環境
RaspberryPi2 Raspbian Jessie
MacOS X El Capitan 10.11.5
USB/TTLシリアル変換ケーブル
ものは色々ありますが、僕はAmazonで売ってたこいつを買いました
Raspberry Pi ラズベリーパイ用の USB-TTLシリアルコンソールのUSB変換COMケーブルモジュールのケーブル
http://amzn.to/29KnE2n
ドライバのインストール
http://www.prolific.com.tw/us/showproduct.aspx?p_id=229&pcid=41
上のリンクからMacにドライバをダウンロードし、インストールした後に再起動する
ラズパイのGPIOに接続
ケーブルの4色のメス型のピンを、ラズパイのGPIOに差し込んで接続する。
ケーブルのピンとGPIOのポートの対応は以下の通り
赤 -> 4番(5V PWR)
黒 -> 6番(GND)
白 -> 8番(UART0 TX)
緑 -> 10番(UART0 RX)
RaspberryPi 2のGPIOポートは以下の図を参考に
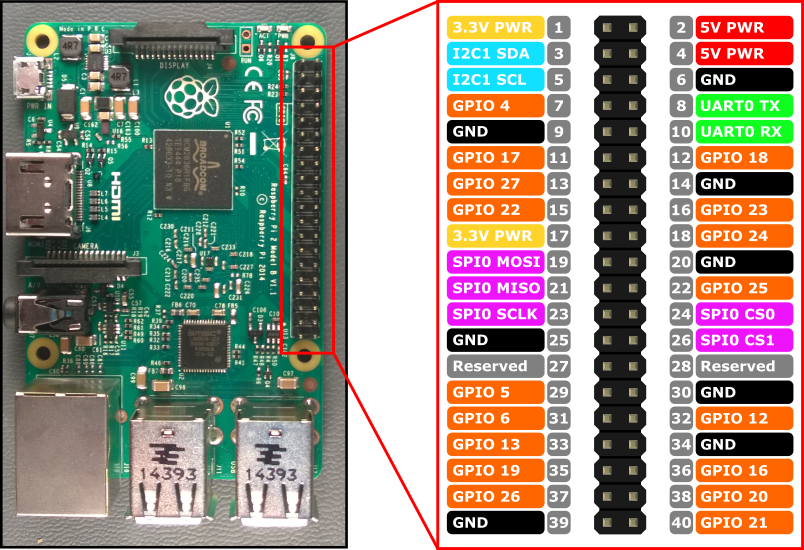
Terminalで接続
USBケーブルをMacに接続。
Macのターミナルで
$ls /dev/tty.*
を入力し、接続しているデバイスのシリアル名を確認する。
今回、「tty.usbserial」だったので、
$screen /dev/tty.usbserial 115200
を入力する。
ターミナルの画面が固まるが、一度returnキーを押すとログインできるようになる。
ちなみに、GPIOから電源の供給がされるのでmicroUSBの接続は不要ですが、安定して動作をさせるため接続しておいた方がいいかもしれません。(このへんよどっちがいいかよくわからない)
「Sorry, could not find a PTY」のエラーが出る場合
ドライバもちゃんと入れて上記の操作を行ってもエラーが出るとき
TTLシリアル変換ケーブルをMacから抜き差しすると直る場合があります