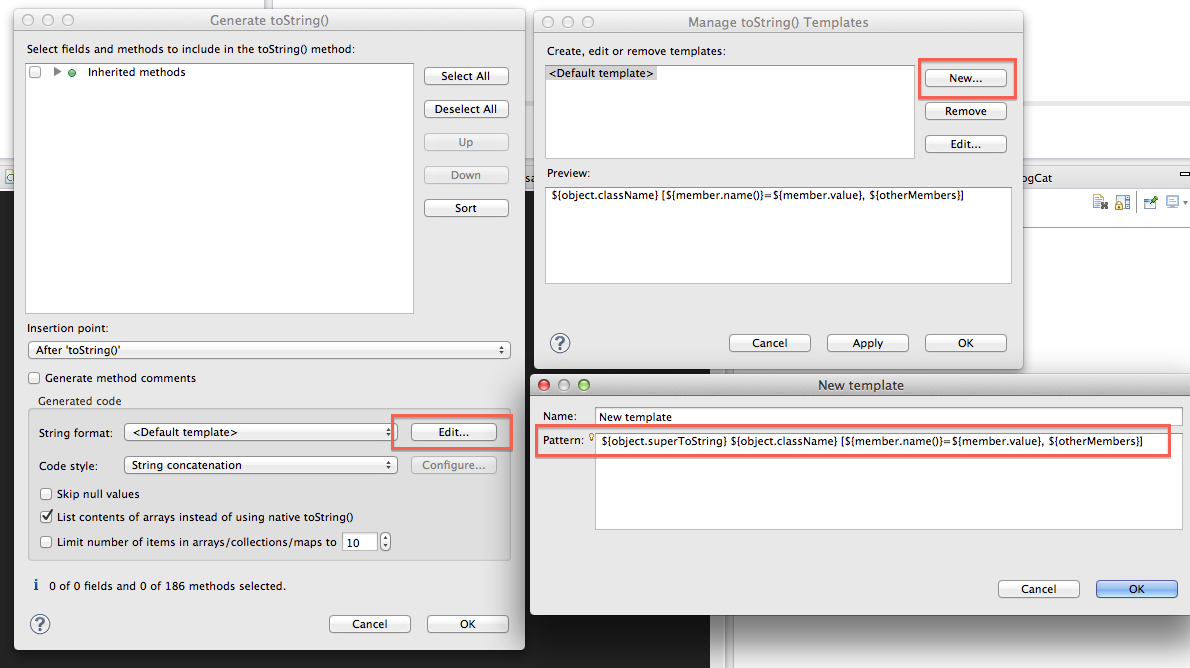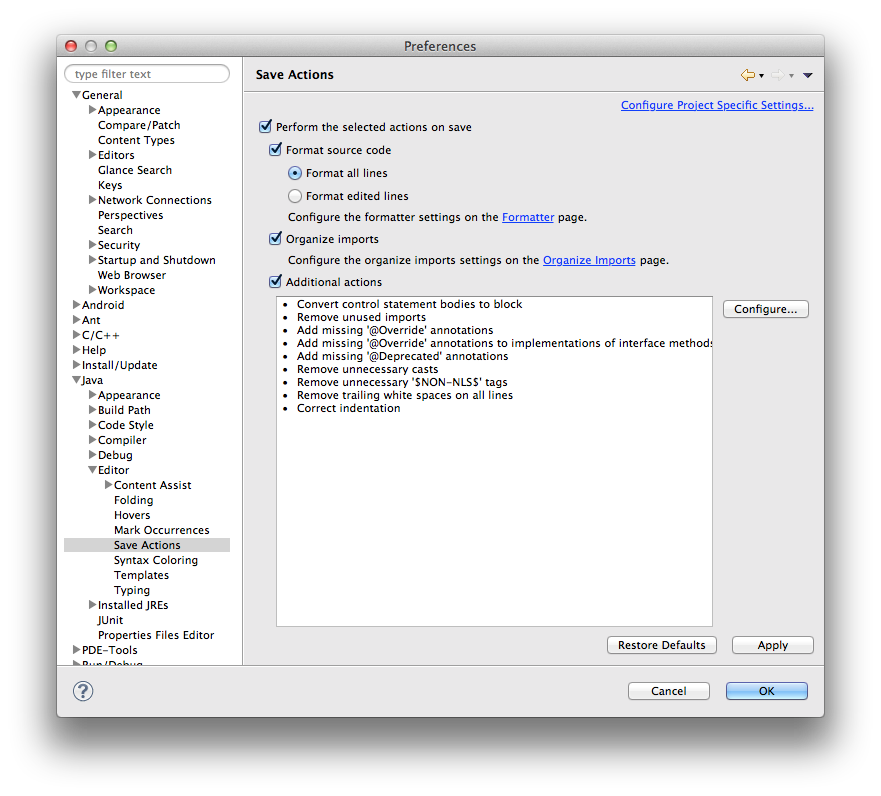以前すでに環境構築メモ が書いてあったのだけど、ADTのMac用のものがなかったので、Qiitaで再度作成する。
ADTのダウンロード
ADTのダウンロード
今のところ、あまり気にせず、毎回最新バージョンを取得している。
Android SDKのインストール
必要そうなAndroid SDKをAndroid SDK Managerからインストールする。(cmd+3でQuick Access -> Managerで検索すれば出てくる)
ライブラリがAPI8を利用していることが多いので、API8(ver2.2)はインストールしておくことをおすすめします。
プラグインのインストール
Glance
cmd+J(インクリメンタルサーチ)の機能がソース以外でも使えるようになるプラグイン
http://code.google.com/p/eclipse-glance/
Update Site
補足
キーバインドの設定は下に記載
Eclipse Theme
パネル間のスペースをなくしたり、Eclipse自体のテーマを設定できる。
Update Site
設定方法
テーマを選ぶ
ADT -> 環境設定 -> General -> AppearanceのThemeでJeeeyul's theme - Chrome Themeを選び、再起動する
プレセットのテーマを設定する
ADT -> 環境設定 -> General -> Appearance -> Jeeeyul's ThemesのGeneralタブの右側の下三角ボタンをクリック -> Preset -> Chrome(Classic)を選ぶ
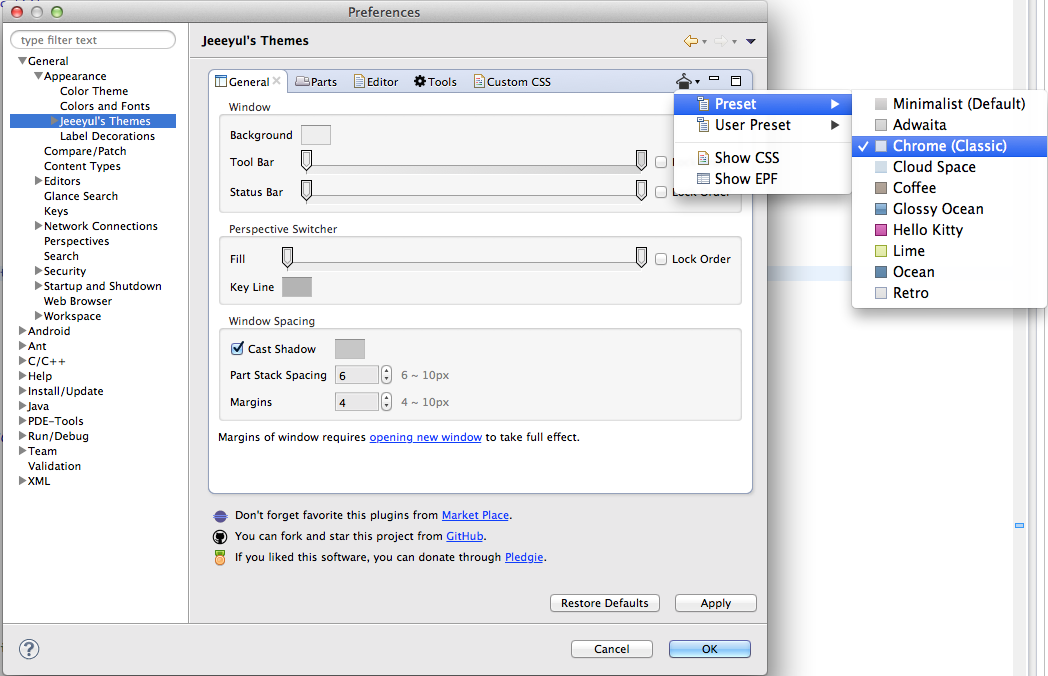
さらにスペースを小さくする
ADT -> 環境設定 -> General -> Appearance -> Jeeeyul's ThemesのGeneralタブ -> Window Spacing -> Case Shadowをチェック
Eclipse Color Theme
Editor内のテーマの設定を行うことができるプラグイン。
テンプレートの追加なども可能。
Update Site
設定方法
テーマを選ぶ
ADT -> 環境設定 -> General -> Appearance -> Color Themeで選ぶ(いつもWombat)
Wombat好きなんだけど、field名とクラス名の色が同じなので、かえる。
ADT -> 環境設定 -> Java -> Editor -> Syntax Coloring -> Java -> Fieldsを選択。色を変える。
カーソル行のハイライトがうざい
ADT -> 環境設定 -> General -> Editors -> Text Editors -> Highlight current lineのチェックを外す
行番号を表示する(デフォルトにしてほしい)
ADT -> 環境設定 -> General -> Editors -> Text Editors -> Show line numbersをチェックする
補完設定
Java補完機能をカスタマイズする
ADT -> 環境設定 -> Java -> Editor -> Contents AssistのAuto Activationで
- Enable auto activationをチェック
- Auto activation delay(ms)に80
- Auto activation triggers for Javaに
.abcdefghijklmnopqrstuvwxyzABCDEFGHIJKLMNOPQRSTUVWXYZ_ - Completion overwritesを選択する。(候補で上書き設定。)
いらない補完候補を消す
ADT -> 環境設定 -> Java -> Editor -> Contents Assist -> AdvancedのContent assist cyclingでJava Proposalsのみを選択する
eclipse.iniの設定変更
Eclipse.app/Contents/MacOS/eclipse.iniで設定変更できる。変更したら再起動する。
ファイルのUTF-8化。
-Dfile.encoding=utf-8を追記
メモリ関連
-Xms1024m
-Xmx1024m
のように揃える。(マシンスペック次第で修正する。)
キーバインド
キーバインドの設定を変更する。変更設定はADT -> 環境設定 -> General -> Keys
Glanceのため、Incrementalサーチのキーバインドを削除
type filter textにIncrementalと入力し、出てくるIncremental FindとIncremental Fimd Reverseを両方ともUnbind Commandボタンにより、削除する。
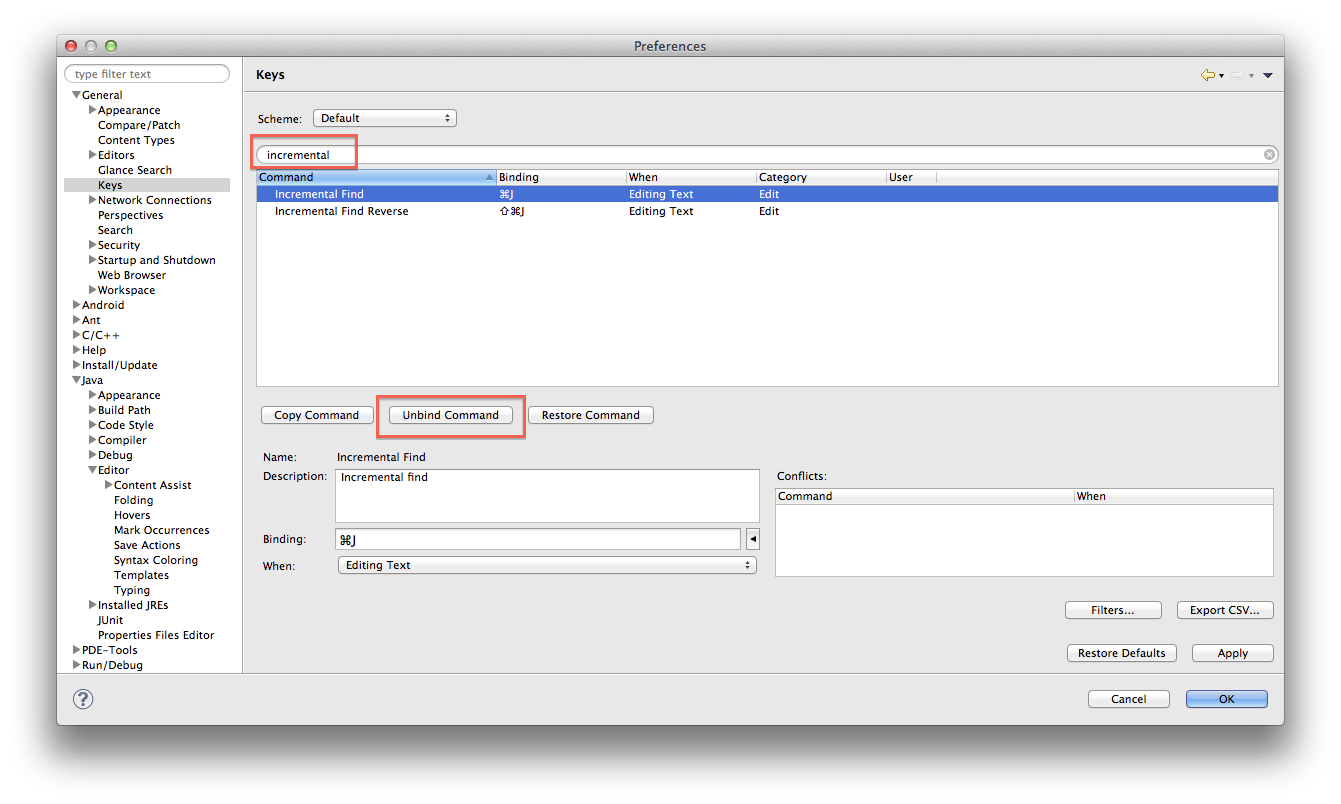
キーバインドの追加
| Command | Binding | When |
|---|---|---|
| Open Glance | cmd+J | In Dialogs and Windows |
| Next Match | エンター | Glance Search Context |
| Next Match | cmd+J | Glance Search Context |
| Previous Match | SHIFT+エンター | Glance Search Context |
| Previous Match | SHIFT+cmd+J | Glance Search Context |
| Build Clean | F8 | Project |
スプラッシュ画像を変更
plugins\com.android.ide.eclipse.adt.package_xxのsplash.bmpを差し替える。
コードテンプレートの追加
Log.dなどのコードテンプレートを追加する。すでにWindowsでも利用していたものでいけるので、それを再利用。
レポジトリをcloneする。
git clone git@github.com:shiraji/eclipse_settings.git
ADT -> 環境設定 -> Java -> Editor -> Templatesでimportして、cloneしてきた、templates.xmlを指定する。
プロジェク毎にテンプレートの設定ができるので、扱いには注意。
コードスタイル
新しいファイル作成時、付くコメントをつけないようにする。
ADT -> 環境設定 -> Java -> Code Style -> Code Templates -> Comments -> Files -> Edit...ボタンクリック -> 空にする。
新しいフィールド作成時、付くコメントをつけないようにする。
ADT -> 環境設定 -> Java -> Code Style -> Code Templates -> Comments -> Fields -> Edit...ボタンクリック -> 空にする。
Overrideしたメソッドのコメントが意味不明なので修正する。
ADT -> 環境設定 -> Java -> Code Style -> Code Templates -> Comments -> Overriding methods -> Edit...ボタンクリック
/**
* {@inheritDoc}
*/
新しいメソッドのテンプレートがうざいので、修正する。
ADT -> 環境設定 -> Java -> Code Style -> Code Templates -> Code -> Method body -> Edit...ボタンクリック
throw new UnsupportedOperationException("haven't implemented, yet");
新しいメソッドやタイプ作成時に必ずコメントをつける
ADT -> 環境設定 -> Java -> Code Style -> Code Templates -> Automatically add comments for new methods and typesをチェック
toString()メソッドのフォーマット
うまくやり方がわからないのだけど、デフォルトのtoString()はsuperのメソッドを呼ばないので、POJOクラスなどを継承している場合、アクセスできるフィールドなのに、値がデバッグしにくいということになるので、superも呼ぶように修正する。
- toString()を生成できる、javaファイルを開く
- source -> Generate toString()...でポップアップが開く(cmd+option+S)
- Generated codeの中にある、String formatのEdit...ボタンをクリック
- Manage toString() TemplatesでNew...ボタンをクリック
- Name: にわかりやすい名前
- Patternには以下を追加。
${object.superToString} ${object.className} [${member.name()}=${member.value}, ${otherMembers}]
Save Actions
保存時についでに何かをしたい時に利用する。例えば、ファイル全体にフォーマットをかけたり、import文の整理をしたりする。
ADT -> 環境設定 -> Java -> Editors -> Save Actions -> Perform the selected actions on saveをチェックする
フォーマットする
Format source codeをチェックし、Format all linesを選択する
imports文の整理
Organize importsをチェックする
コードオーガナイズ
他にも保存時の追加設定をすることもできます。
Additional actionsをチェックし、Configure...ボタンをクリックする
Code Organizingタブでは、コードを整理できます。
文の最後の空白の削除
Remove trailing whitespaceをチェックし、All linesを選択する
インデントを正しくする
Correct indentationをチェックする
コードスタイル
スタイルの設定はCode Styleタブでできる。
if/while/for/doの{}を強制する
Use blocks in if/while/for/do statementsをチェックし、Alwaysを選択する
finalを自動でつけないようにする。
Use modifier 'final' where possibleのチェックを外す
必要なアノテーションの追加
Missing Codeタブで必要なアノテーションを自動で付与してくれる。
@Override, @Deprecatedを自動で追加
Add missing Annotationsをチェックし、@Override, @Deprecated, implementations of interface methodsを全てチェックする。
不必要なコードの削除
Unnecessary Codeでは必要ないコードに対しての設定ができます
使っていない、import文を削除
Remove unused importsをチェック
必要ないキャストの削除
Remove unnecessary castsをチェック
$NON-NLS$タグの削除
Remove unnecessary NON-NLS tagsをチェック
その他
検索した結果からファイルへ飛ぶときには新しいタブを開く
ADT -> 環境設定 -> General -> Search -> Reuse editors to show matchesを外す
Packege Explorerに隠しファイルを表示する
Packege Explorerの右上にある、下三角 -> Filters -> .* resourcesのチェックを外す
この記事は逐次自分に合わせて更新していきます。
(Android Studioに乗り換えた場合、新たにそれを作成する。)