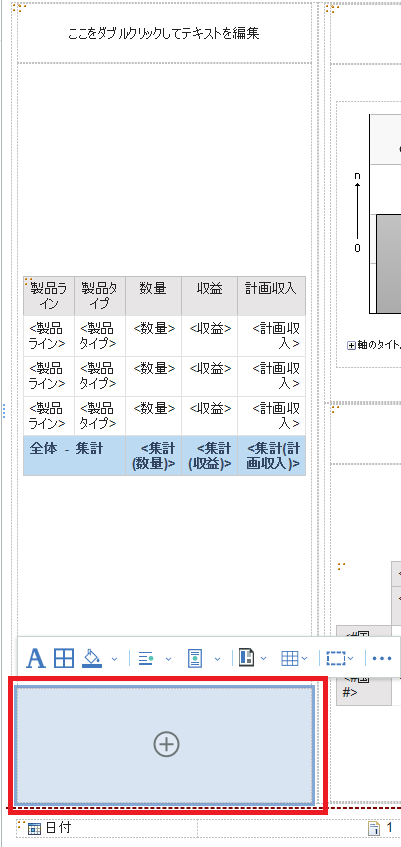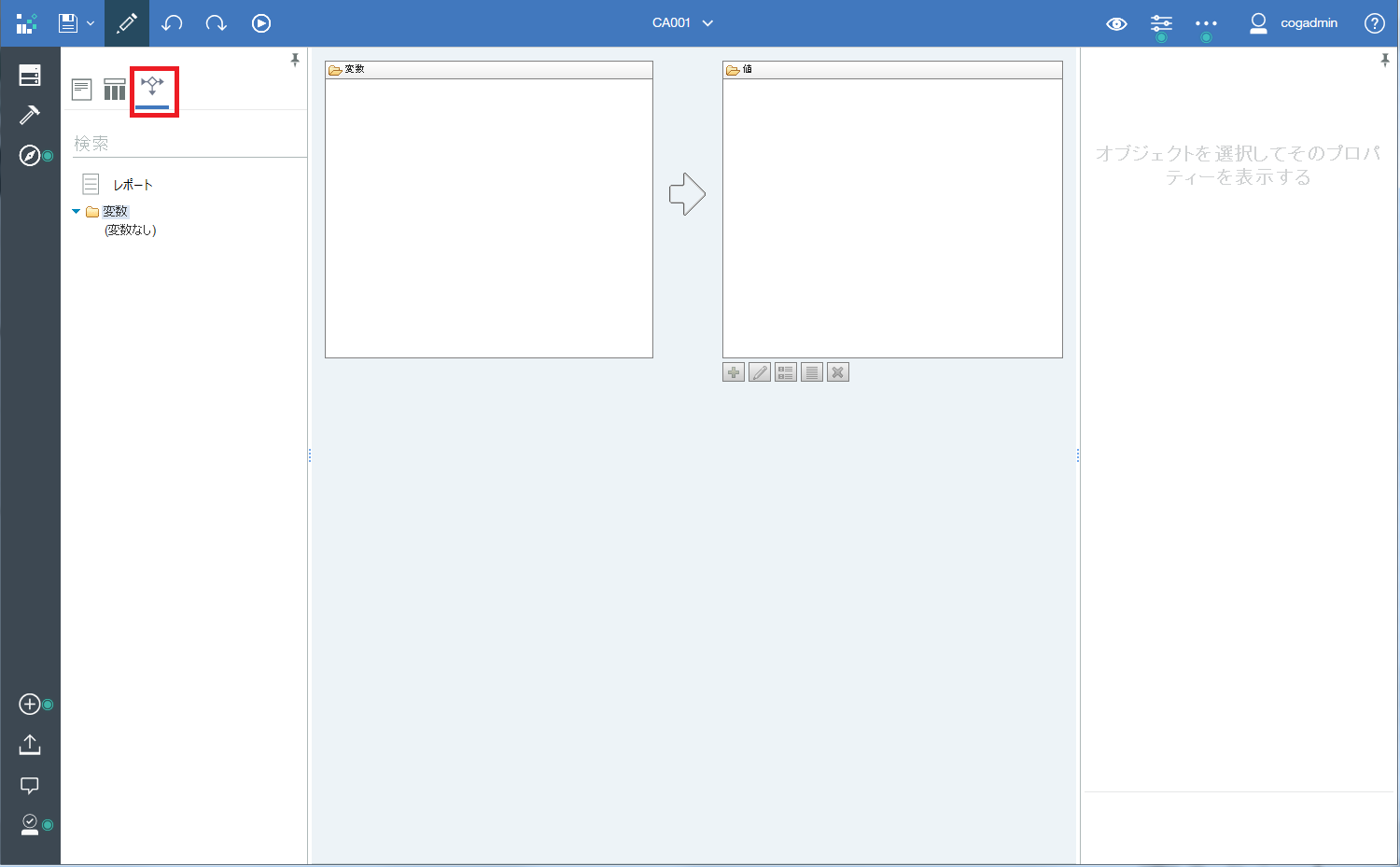Cognos Analyticsの新機能を画面と共に紹介していきます。
Cognos BIの時はReport Authoringと言われていたレポート作成の機能が、Cognos Workspace Advancedという自由分析のツールと合体して、「レポート」という機能になりました。
どのように違っているのか、どこまで同じなのか、画面をお見せしながら紹介します。
ポータル画面の「新規」メニューから「レポート」を選択します。

テンプレートとして、予め提供された画面の分割パターンを選択します。
もちろん、真っ白な分割されていないパターンを選んで、これまでのように表を置いて順次拡張していって、というのは可能です。
プロフェッショナルの方には特にうれしくない機能ですが、セルフサービスを意識して、初心者でもよりとっかかり易く工夫された機能ですね。

画面開いた初期イメージはこんな感じです。
ここまでに、パッケージの選択が無かったですね。
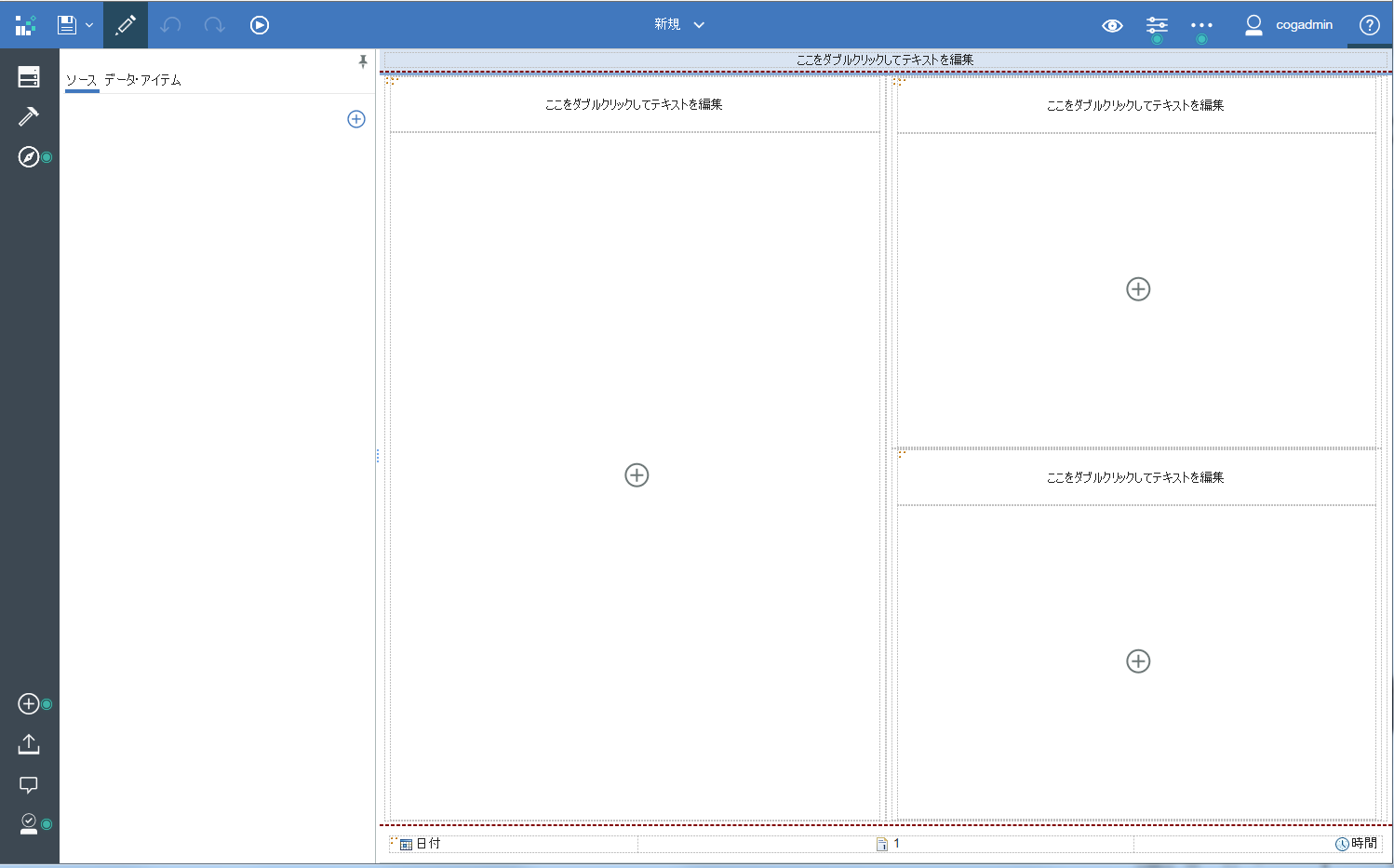
ではそのパッケージの選択です。
こちらの「レポート・データを追加します」アイコンを選択します。

左側ウィンドウにおなじみのパッケージの中身が表示されました。

では、レポート内の中央のウィンドウにリストを作成してみましょう。
赤枠の+を選択すると、周りに6個のオブジェクトが表示されますので、リストを選択します。
デフォルトではこの6個ですが、この表示はカスタマイズする事ができます。
これもセルフサービスを意識していますね。

あとは普通にデータアイテムを置くとリストで作成できます。
ここで、自動的に集計行が作成されるのが、これまでとの違いですね。
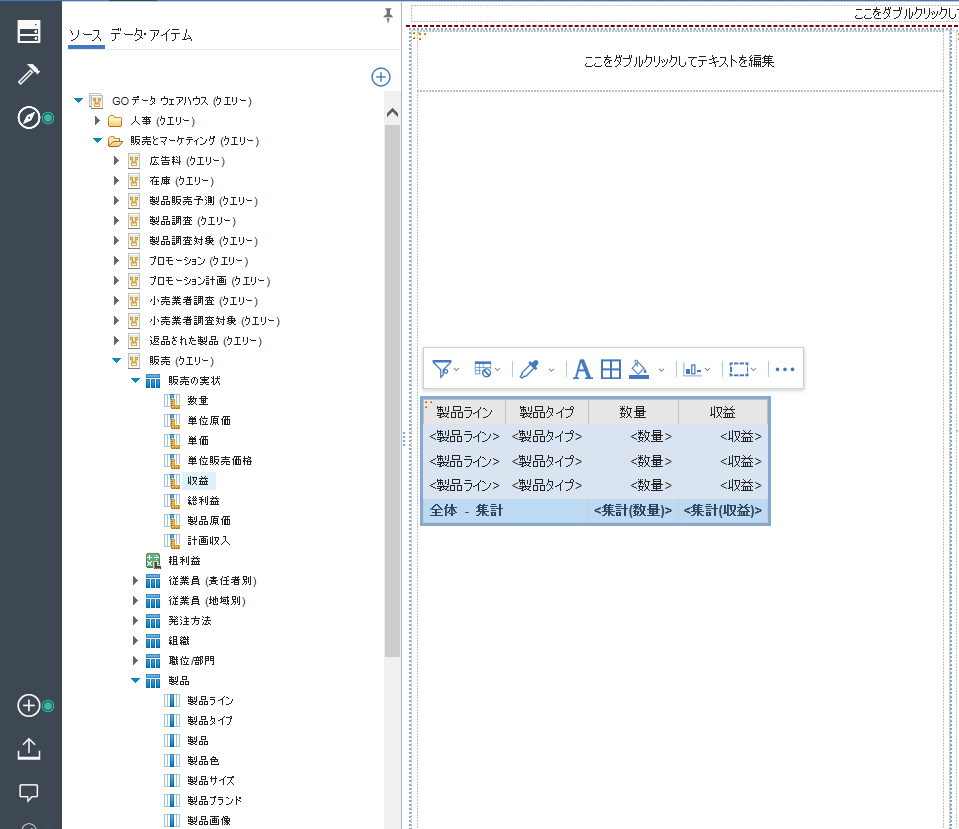
1つ、これまでにできなかった機能として、1レポート複数パッケージというのが可能になりました。
+を再度選択し、先ほどとは異なるパッケージを選択します。

このように新たにパッケージが追加され、両方のパッケージが使用できるようになります。
しかしながら、同一クエリー上で、異なるパッケージからのデータアイテムを使用する事はできませんので、ご注意下さい。
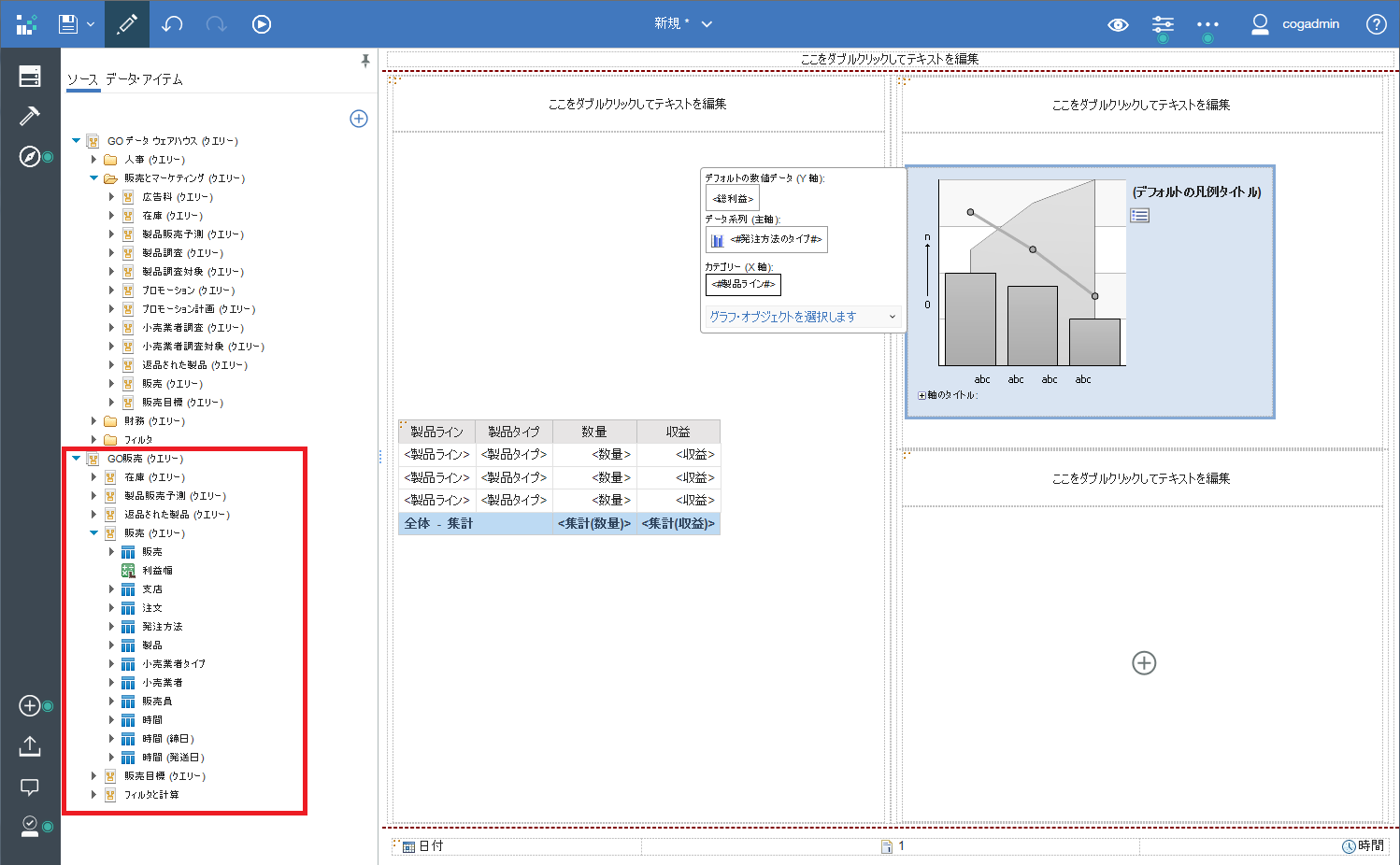
右下ウィンドウに、新しいパッケージでのクロス集計を置いてみました。

レポートを保存しようかと思い、メニューを見てみると、このようにQuery Studioとして保存、アクティブ・レポートに変換、という機能もありました。

ではレポートを実行してみましょう。
これはお馴染みの形式で表示ですね。HTMLを実行を選択しました。
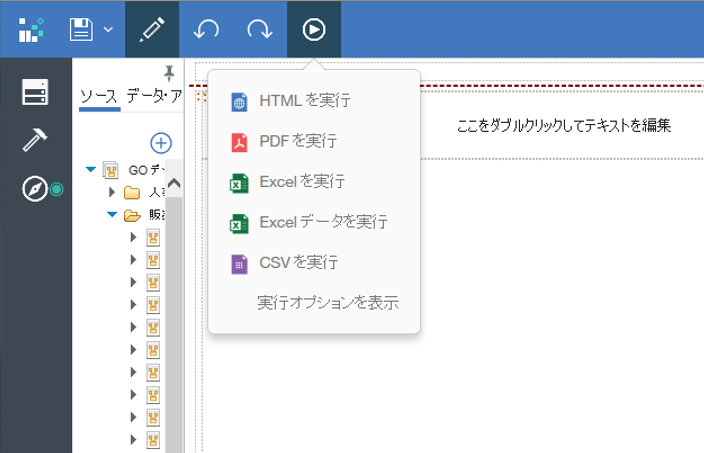
レポートが表示されました。
Cognos Viewerのような、表示専用のビューアーで表示ではなく、左側の黒帯にポータル画面でのメニューを表示したままレポートが表示されているイメージです。

またレポート作成機能にもどって、もう少し細かいところを見ていきます。
こちらはリストを選択した場合に表示されるメニューですが、お馴染みの機能もここのオブジェクトごとに表示されるようになりました。

表にセルを追加したい場合、セルを選択して「挿入」→「行を下に挿入」でできます。
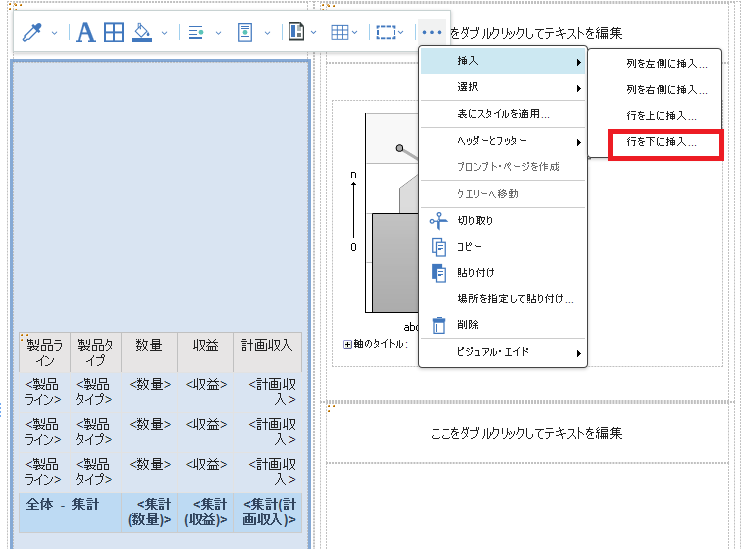
レポート開発者にとって、大事な大事なプロパティはどこから見るかというと、表示のためのアイコンがツールバーに配置されています。

こんな感じに、右側に今まで使っていたプロパティはちゃんと表示されます。

その横のアイコンです。
こちらのような機能が表示されます。
ロックの解除はここにあるのですね。

左側のアイコンを見ていきましょう。
データアイコンは、このパッケージの中身の参照ウィンドウの表示です。

データ・アイテムタブを選択すると、レポート中に使われているクエリーの表示です。これまでもあった機能ですね。

その下の、ツールボックスアイコンです。
これはもう、説明は不要ですね。レポートに使用するオブジェクトを選択できます。
固定中に表示されているのが、冒頭の6個表示されるオブジェクトなので、ここの一覧を変更する事で、6個の表示の内容を変更する事ができます。
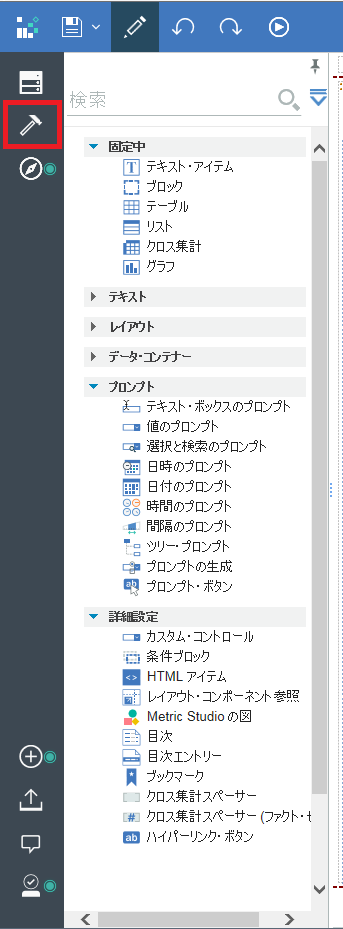
その下の、ナビゲーションアイコンです。
左端のタブは、ページエクスプローラーです。

ページエクスプローラーとしての機能はこれまでと変わらないですが、一点、大きな違いとしては、赤枠の「レポート」というオブジェクトがあり、ここのプロパティや右クリックで、今まで良く使っていた
・クリップボードからレポートを開く
・クリップボードにレポートをコピー
・生成されたSQL/MDXを表示
・バースト・オプション
・ドリルアップとドリルダウン
などが操作できますので、見つからないな~と思ったら、ここを見るようにしてください。

横のクエリー・エクスプローラーの表示です。
こちらもお馴染みの画面だと思います。

さてここで、話を変えて、冒頭でお話した、Cognos Workspace AdvancedがReport Authoringと統合された、というお話です。
操作感として、こんなイメージですね。
レポート作成の画面で、赤枠の「ページ・プレビュー」を選択します。
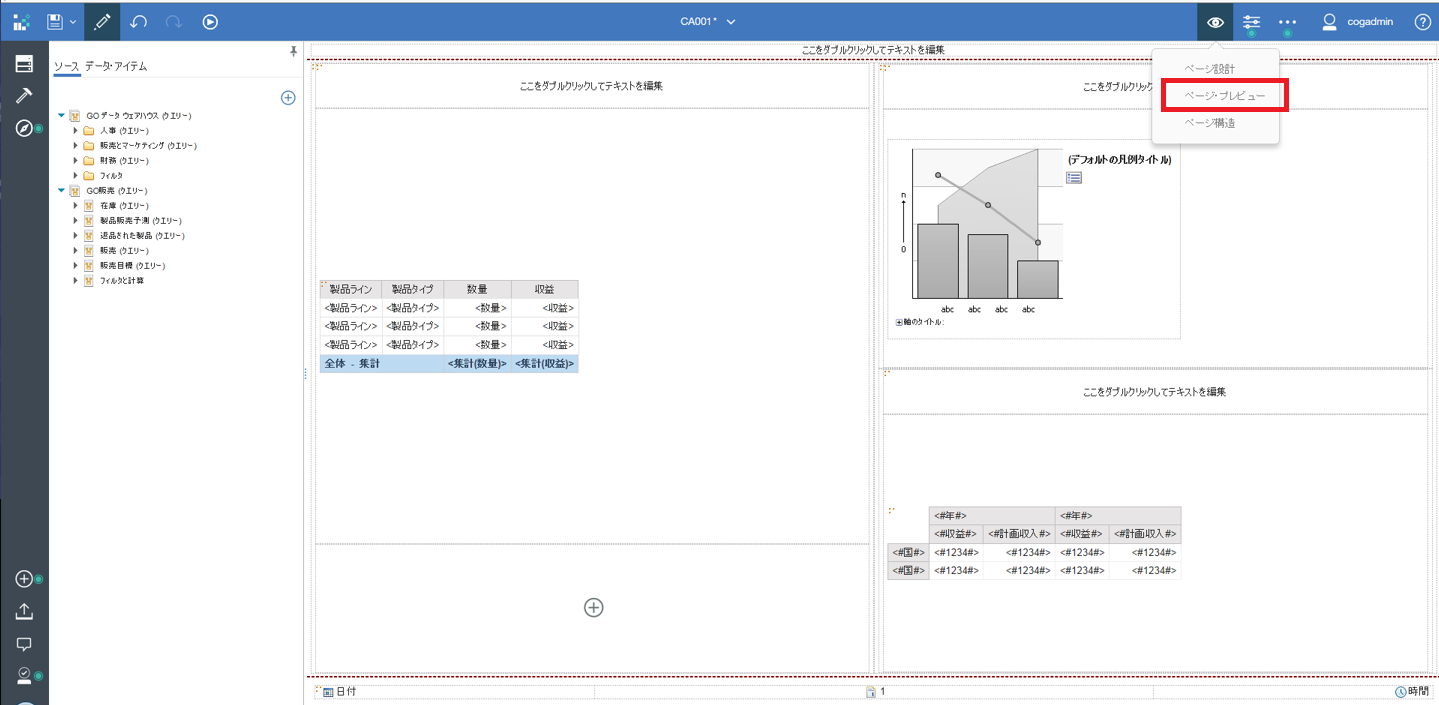
するとレポートが実データが埋め込まれたイメージで表示されます。
例として、この画面上で「計画収入」のデータアイテムを、ドラッグ&ドロップでリストに追加してみました。

この状態でレポートの保存もできますし、再度「ページ設計」のメニューを選択すると、レポート作成のデフォルトのモードに戻ります。
もう一つ重要なお話です。
先ほどの「レポート」のプロパティに、「完全な双方向性で実行」という項目がありました。
これが「はい」になっているレポートでは、「編集」のアイコンでレポート作成機能と表示機能を行き来する事ができます。

また、以下の赤枠のイメージのように、レポート表示画面にメニューが表示され、「フィルター」「ソート」「集計」「消去」「行と列を入れ替え」「グラフの種類の変更」、などの処理を、この画面上で行い、編集後のレポートを保存する事もできます。

「はい」の状態でレポートを実行すると、メニューもこの表示です。

しかしながら、「いいえ」を選択していると、この通りレポート作成画面での「編集」は表示されず、レポート参照画面でのメニューも異なります。

レポート参照画面
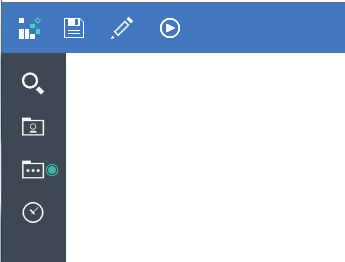
では、何故この「いいえ」というような設定が必要なのでしょうか。
この「いいえ」機能は一言でいうと、Cognos 10など、古いバージョンのCognosからレポートを移行してきた時の下位互換のために必要な機能です。
どこかまた別の記事でご紹介したいと思いますが、Cognos 10などからレポートを移行してくると、移行された全てのレポートは、ここのプロパティの設定が「いいえ」になっています。
例えば、大きなところでは、「HTML Item」という、JavaScriptの埋め込みなどに良く使われるオブジェクトは、ここのプロパティが「はい」になっていると使用できません。
そのため、とりあえず移行レポートは「いいえ」に設定しておいて、そのまま使って欲しいという設定になります。
「はい」にした時のJavaScriptの取り扱いについては、また別の記事に書きたいと思いますが、とりあえず、こちらのリンクの「JavaScriptサポート」の情報をご参照下さい。
Cognos Analytics 11.0.4 新機能一覧
http://qiita.com/shinyama/items/4279ac7d32f54362d2c8
いかがでしたでしょうか。
セルフサービスを意識しつつ、これまで使っていた細かい機能は、基本的に大部分は残っている、というのがレポートの機能になります。
色々な場所に機能が移動した感がありますので、慣れるのにしばらく大変とは思いますが。
他の新機能に関しても、こちらからご参照下さい。
Cognos Analytics 新機能紹介 - 一覧
http://qiita.com/shinyama/items/eabf2076e7c0ecaa6b44