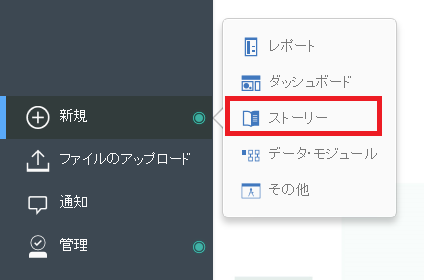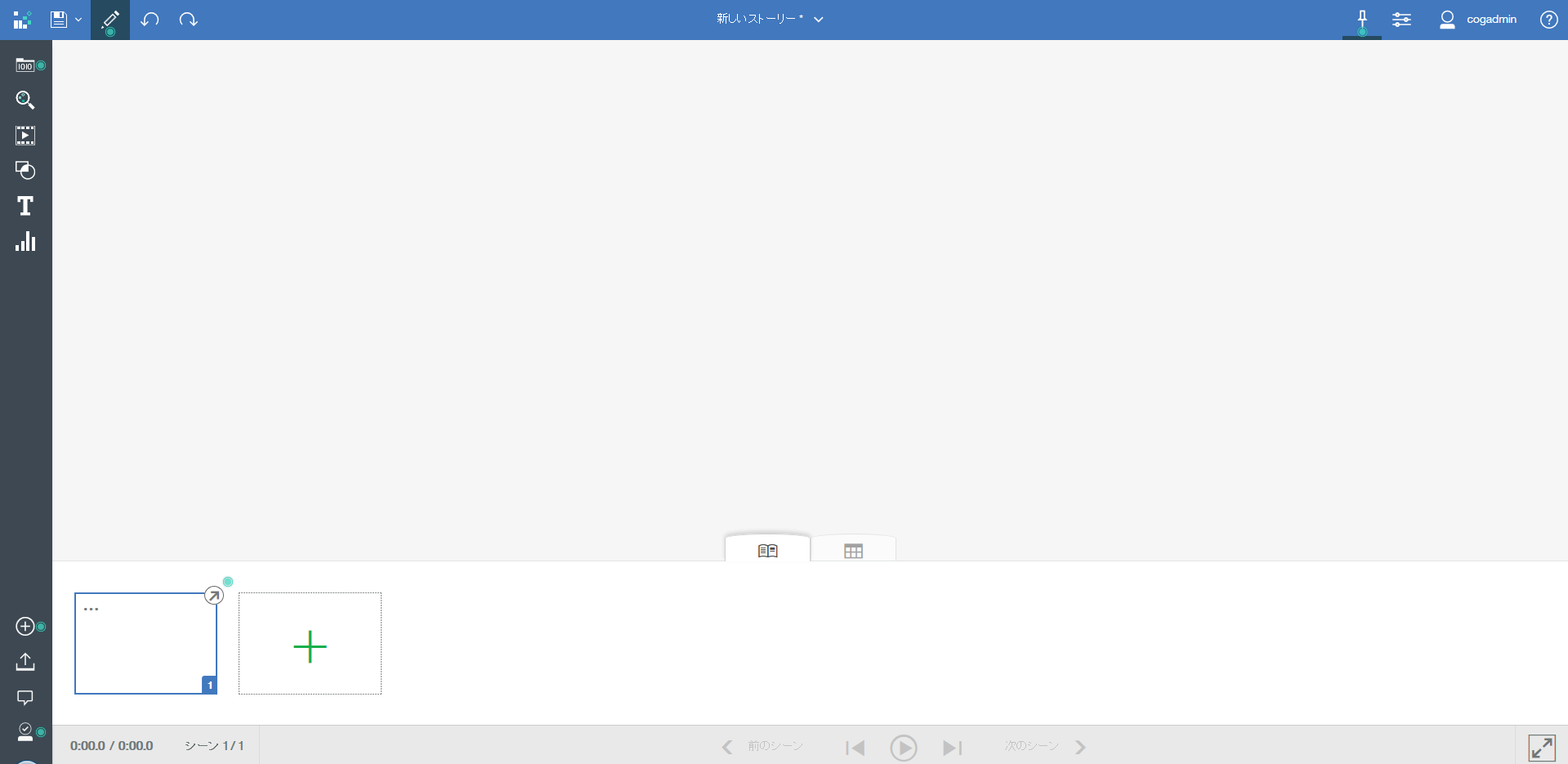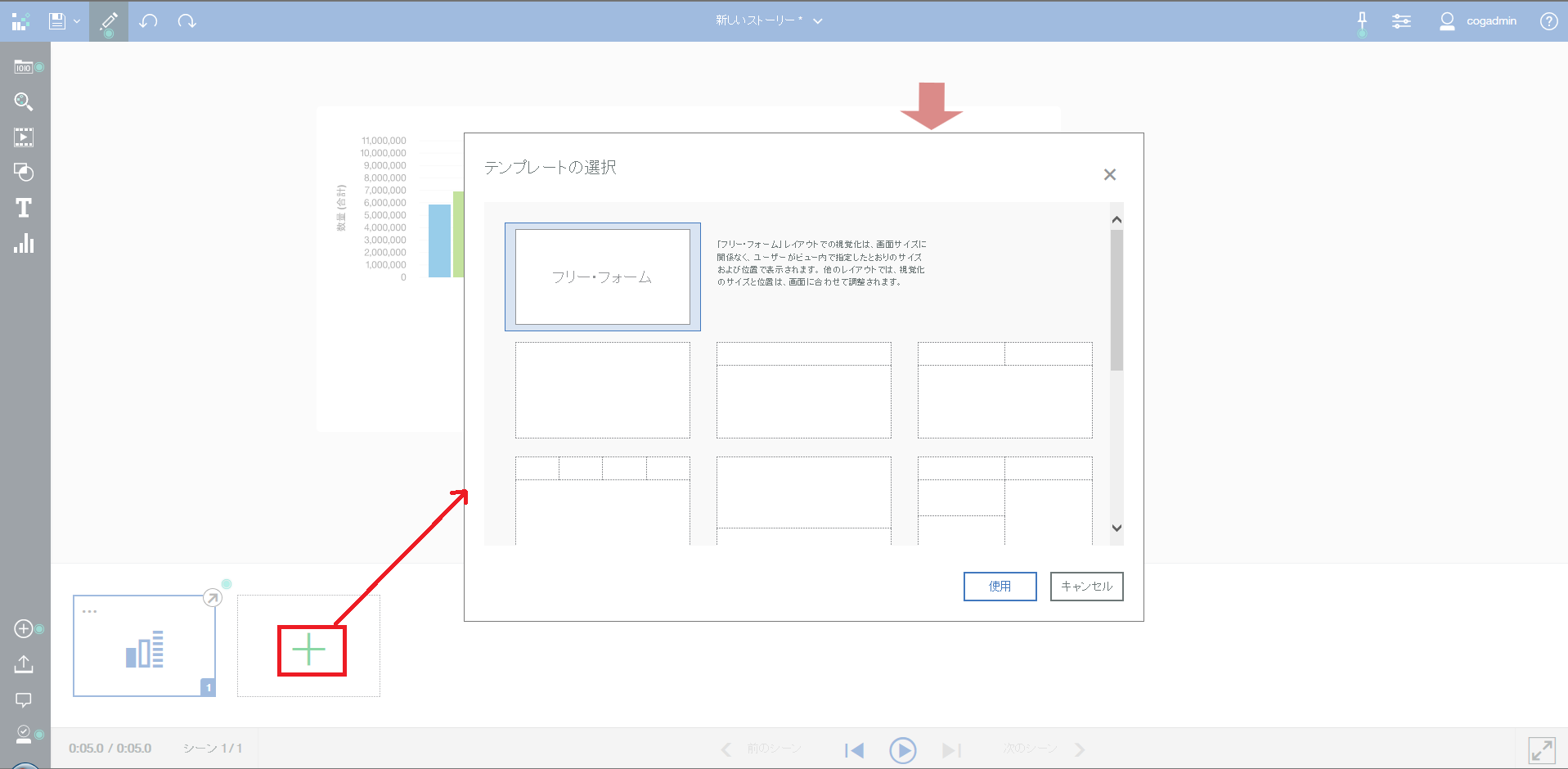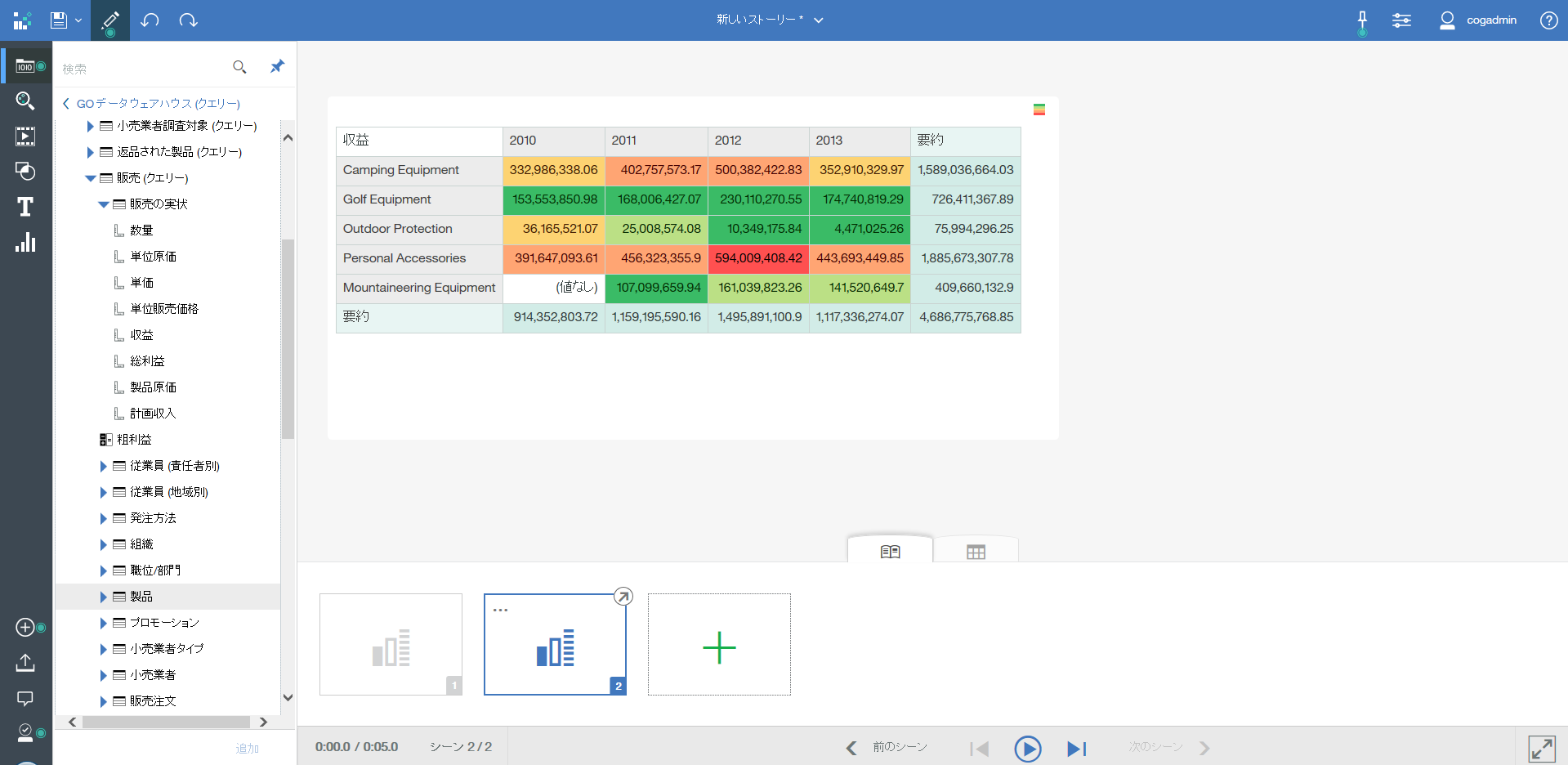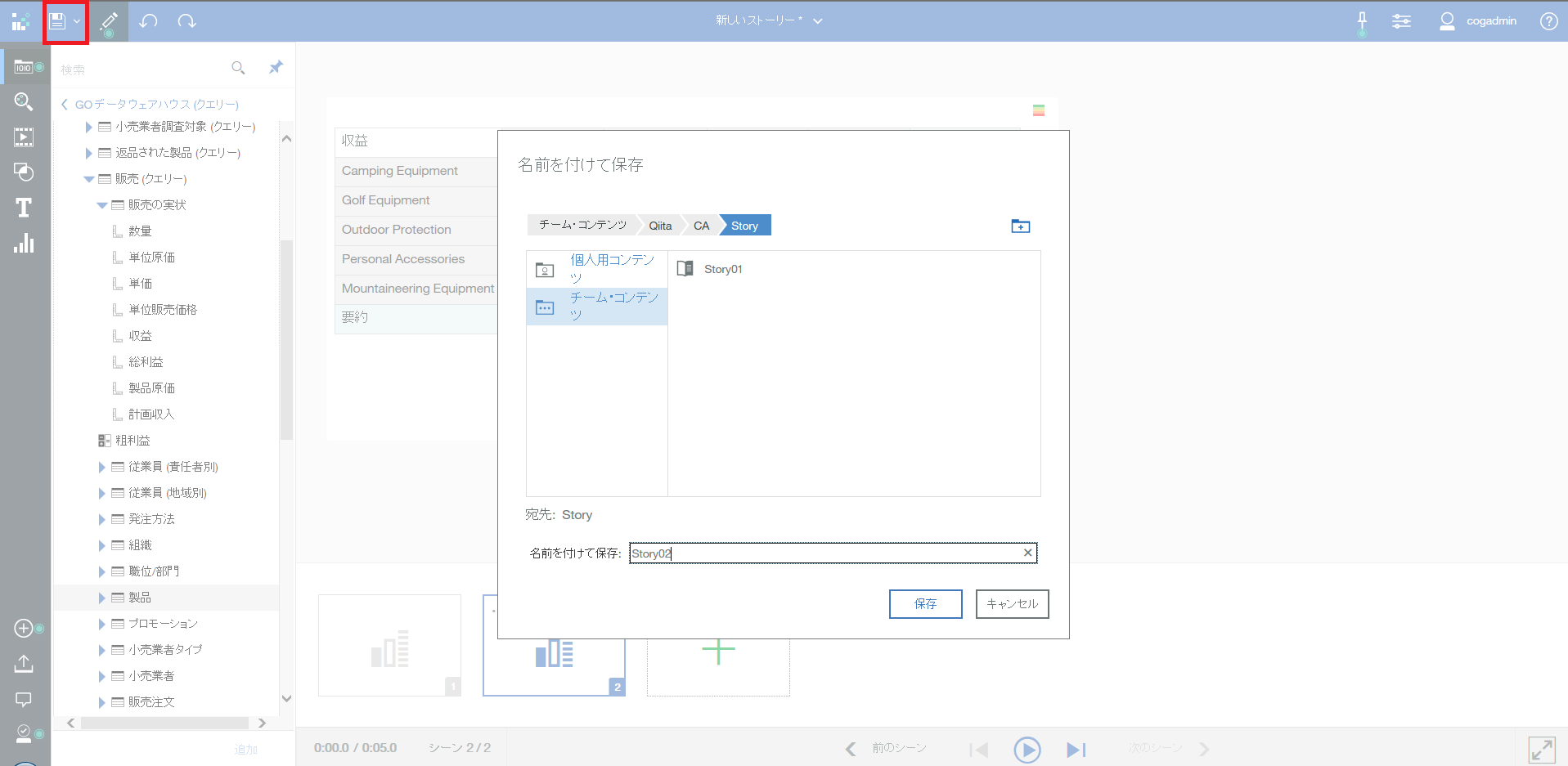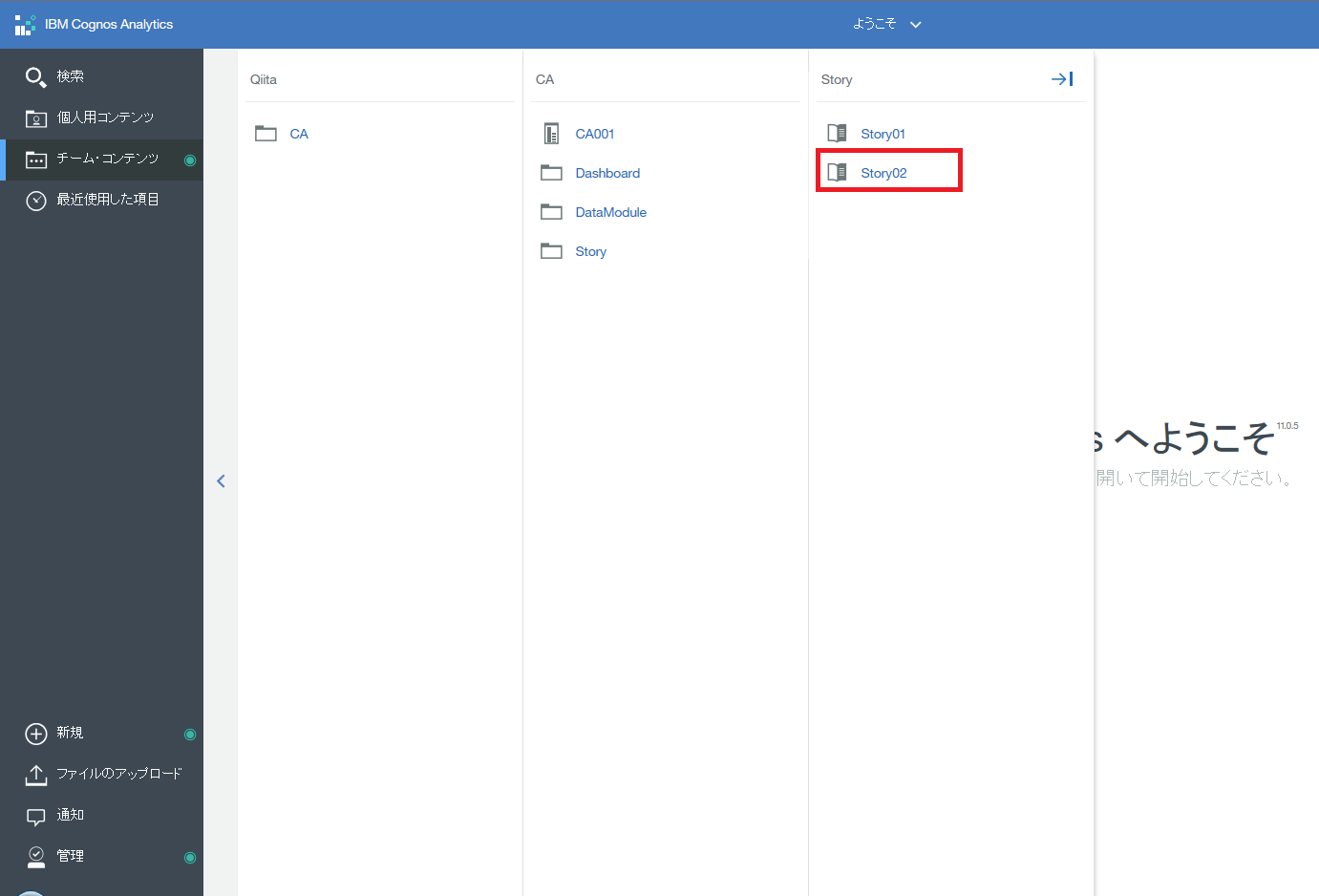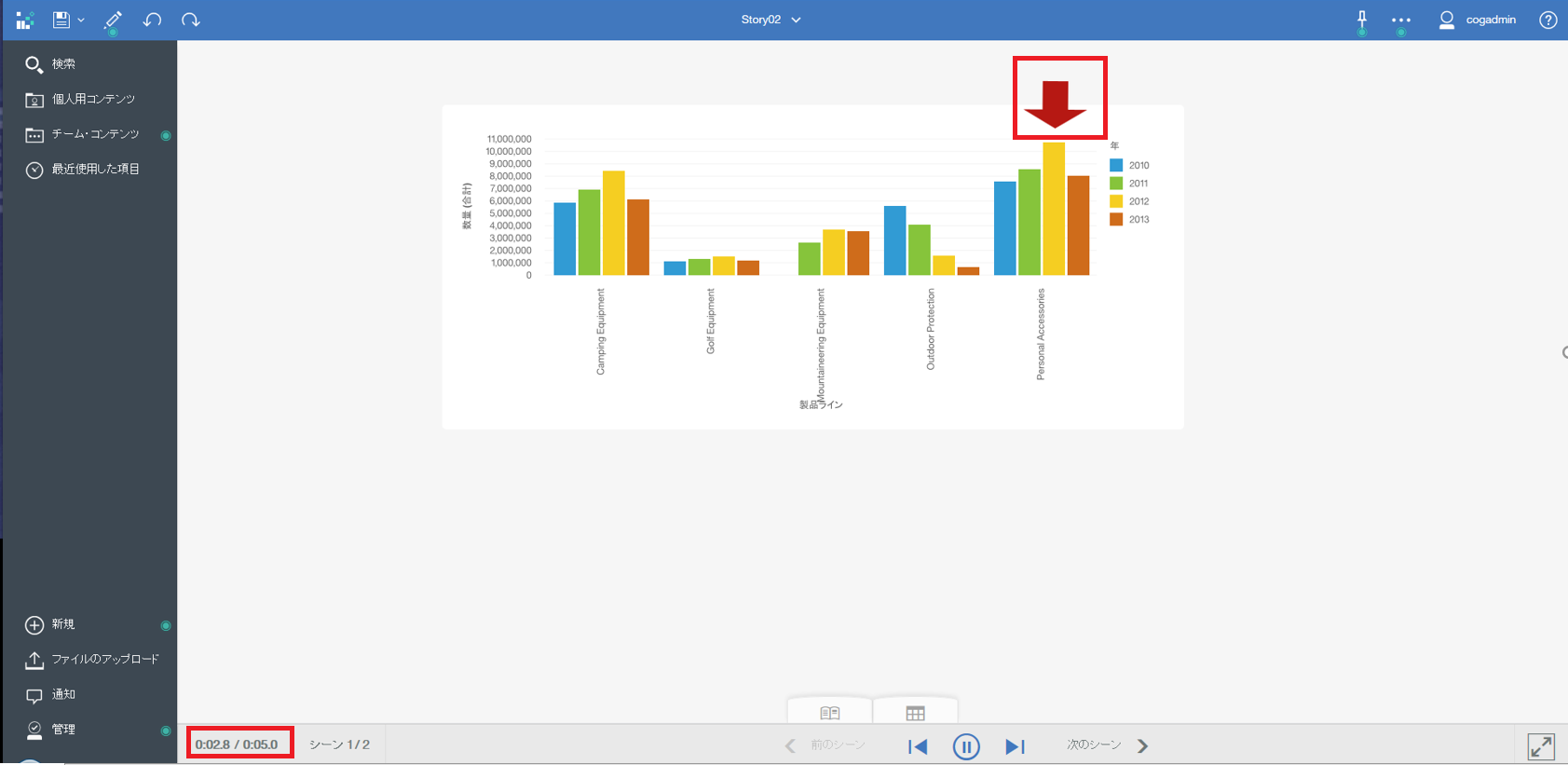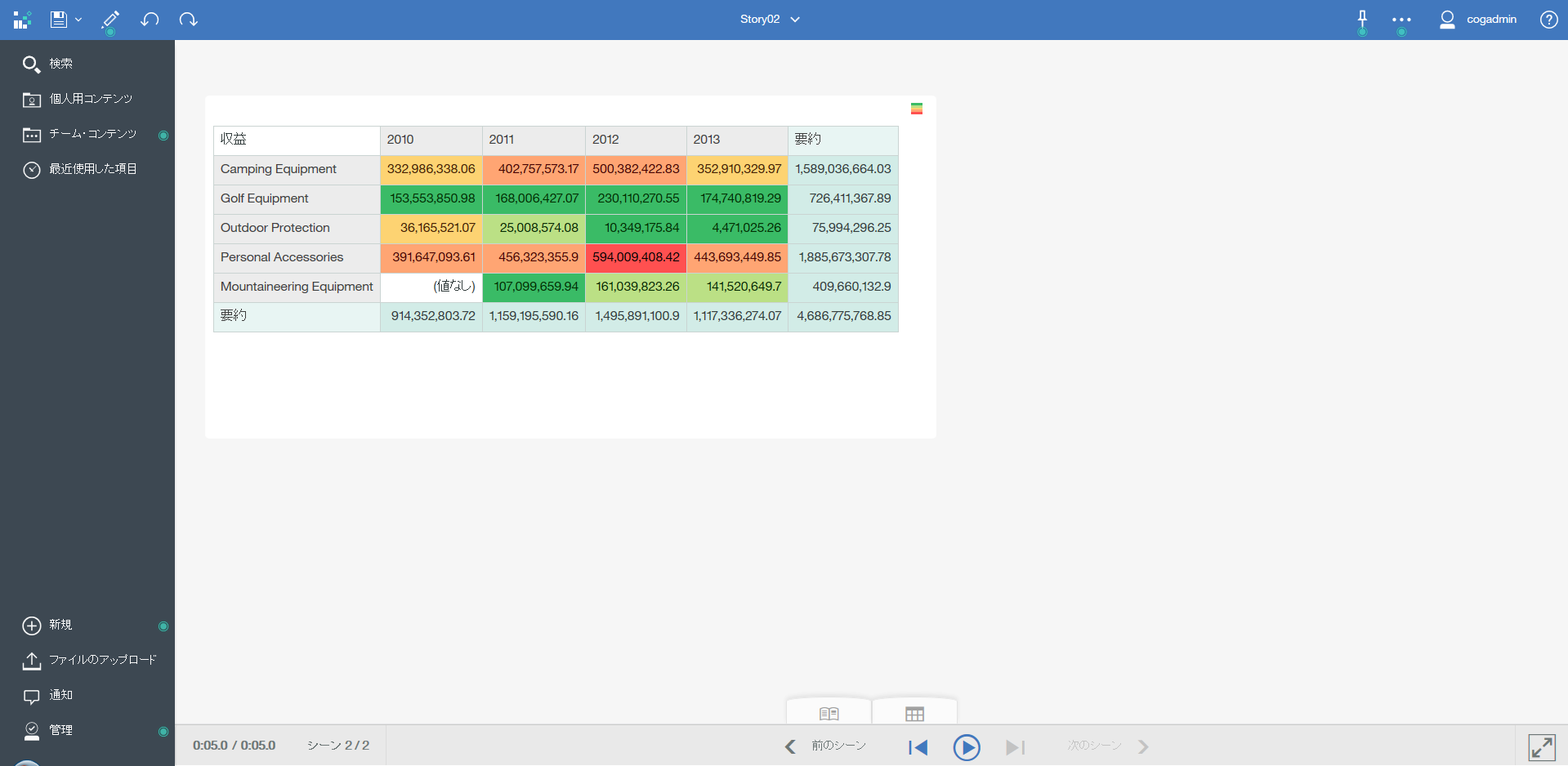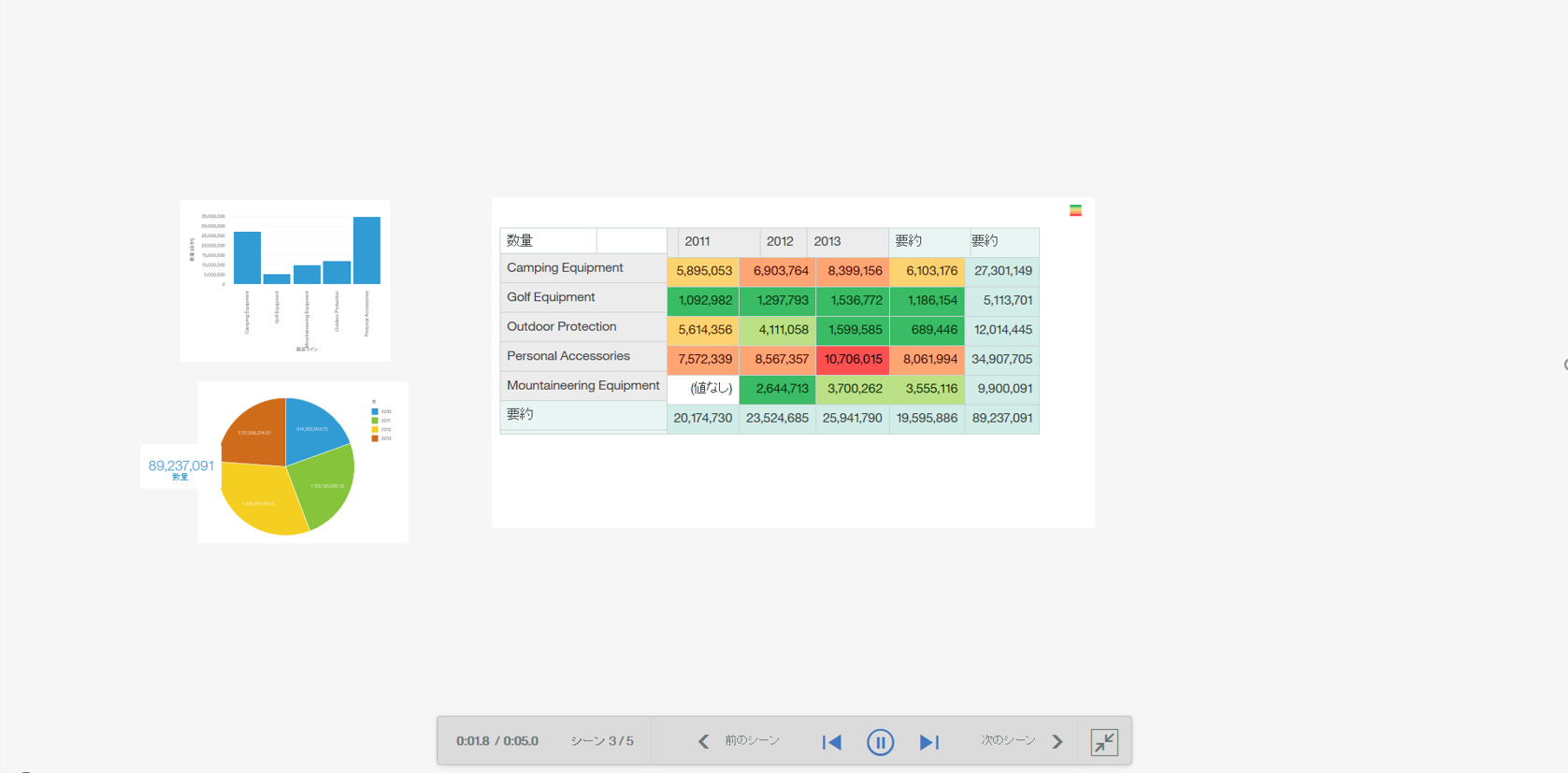Cognos Analyticsの新機能を画面と共に紹介していきます。
今回はストーリーの機能です。
ダッシュボードの機能の拡張版のイメージになりますので、ダッシュボードの記事を先に読んで頂けると理解しやすいかと思います。
Cognos Analytics 新機能紹介 - ダッシュボード
http://qiita.com/shinyama/items/ca16c4595b1b36d5521d
ストーリーの機能は、例えて言うと、パワーポイントのスライドショーとアニメーションの様なイメージの機能になります。
イメージを紹介します。
タイプとして、「スライド・ショー」と「ガイド付き」の2つがCognos Analytics 11.0.5では選べますが、ここでは「スライド・ショー」を選択します。
「ガイド付き」に関しては、後ほど動作イメージのみを紹介します。
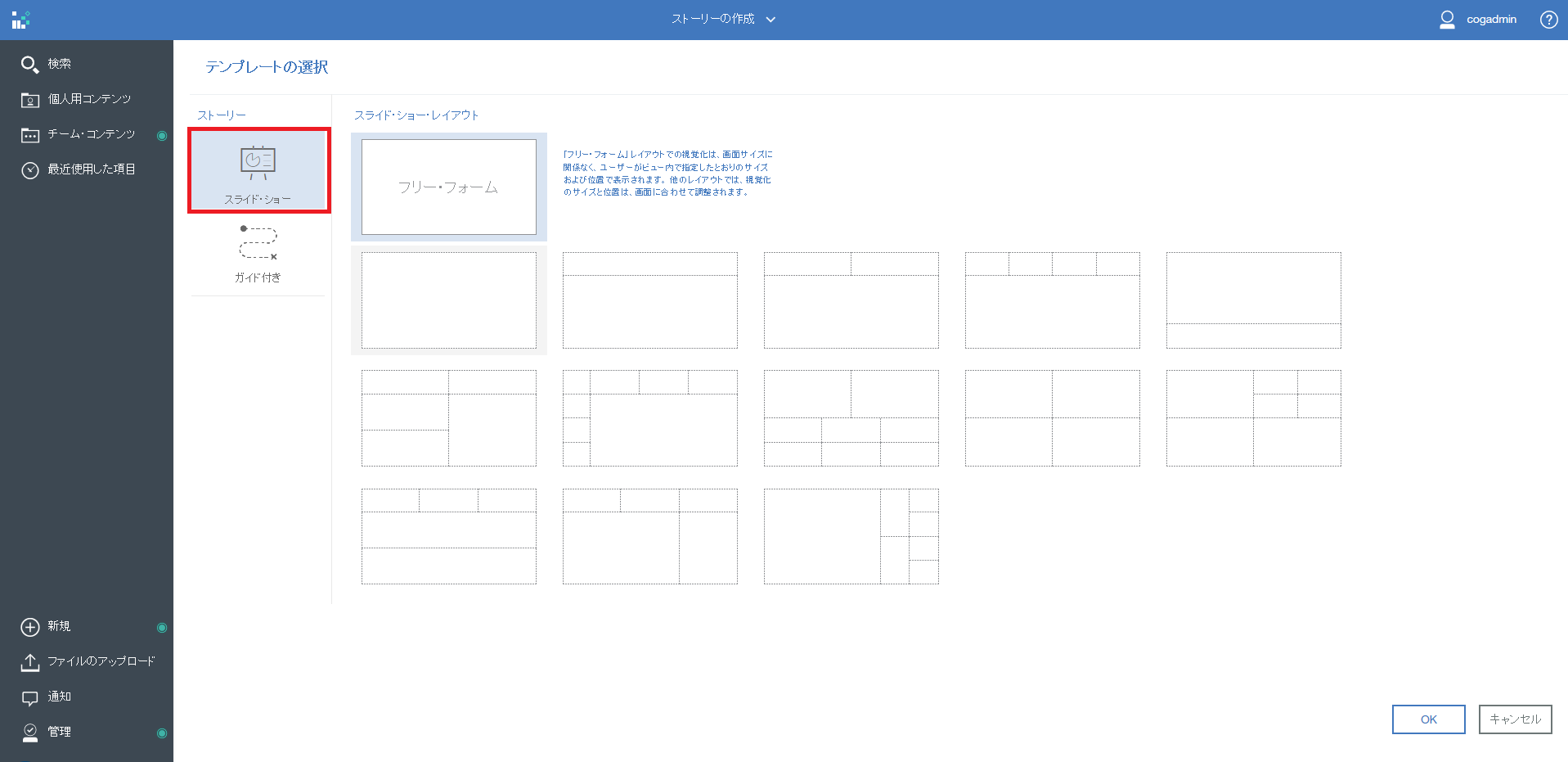
ダッシュボードの記事で紹介した手順で、棒グラフと下矢印マークを置いてみました。
赤枠のアイコンを選択します。
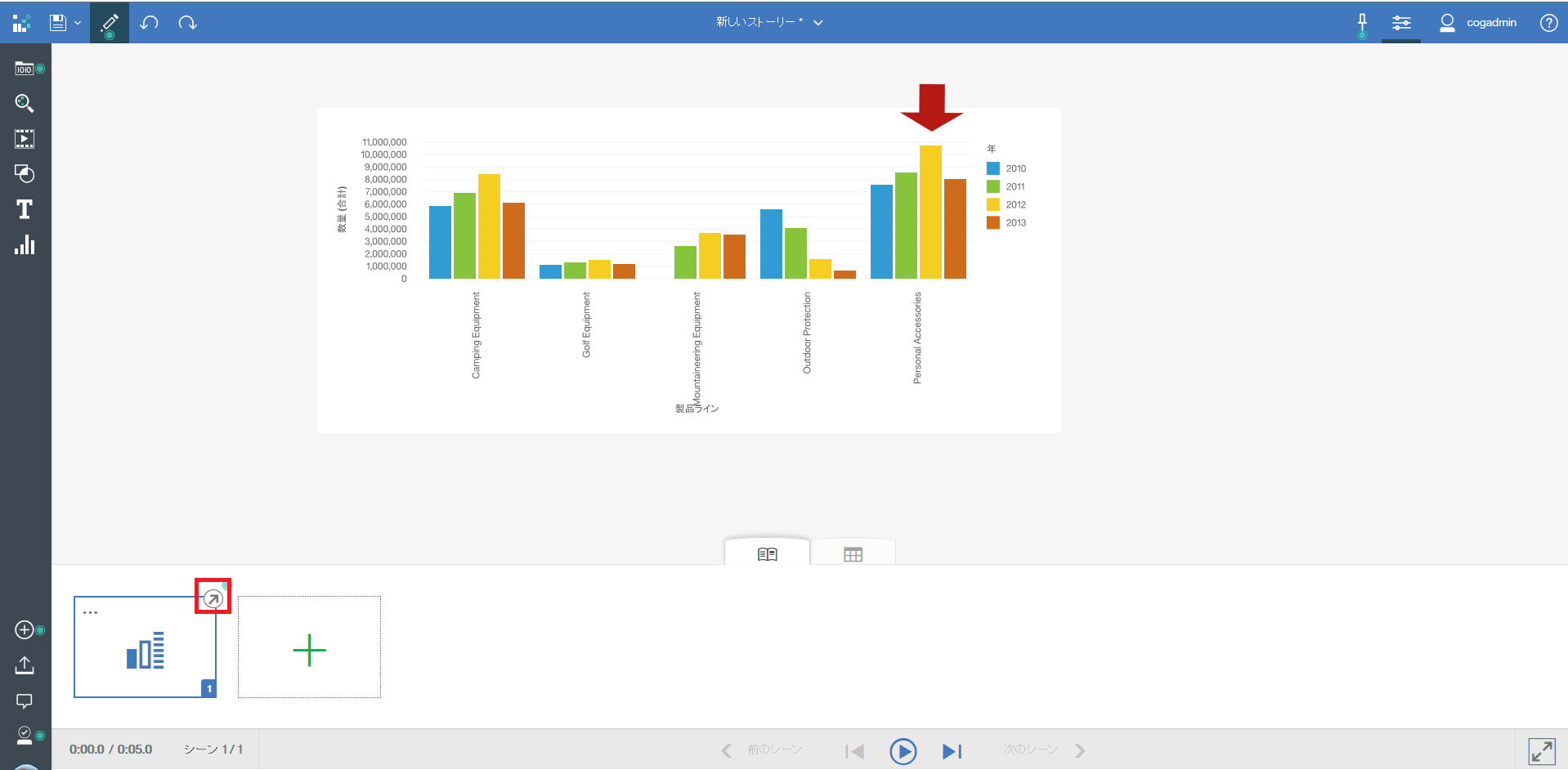
これがアニメーションを設定する画面です。
赤枠のタイムラインの「データ1」というバーを選択すると、棒グラフがハイライトされ、データ1 = 棒グラフである事がわかります。
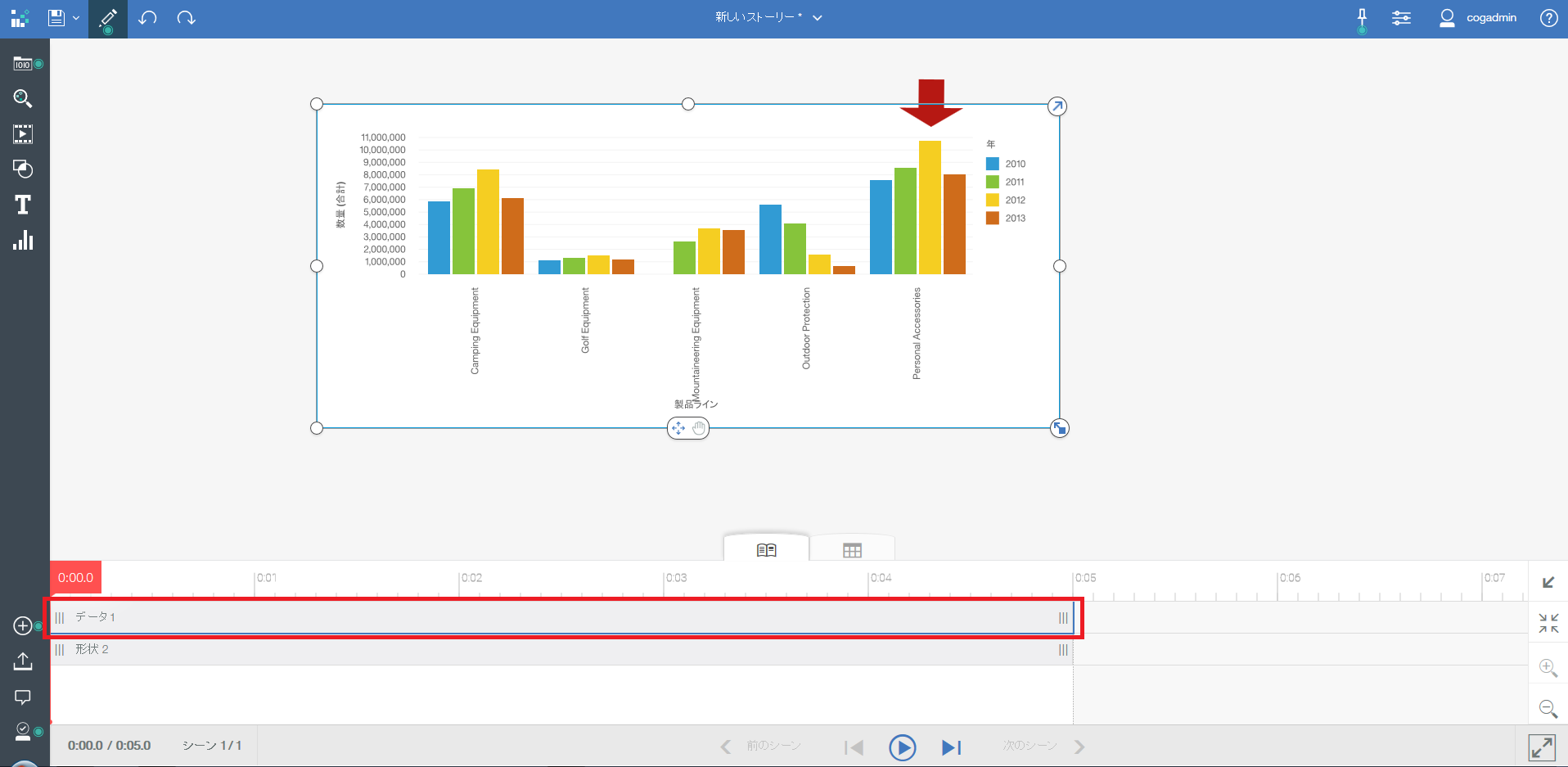
同様に「形状2」を選択すると、下矢印マークである事がわかります。
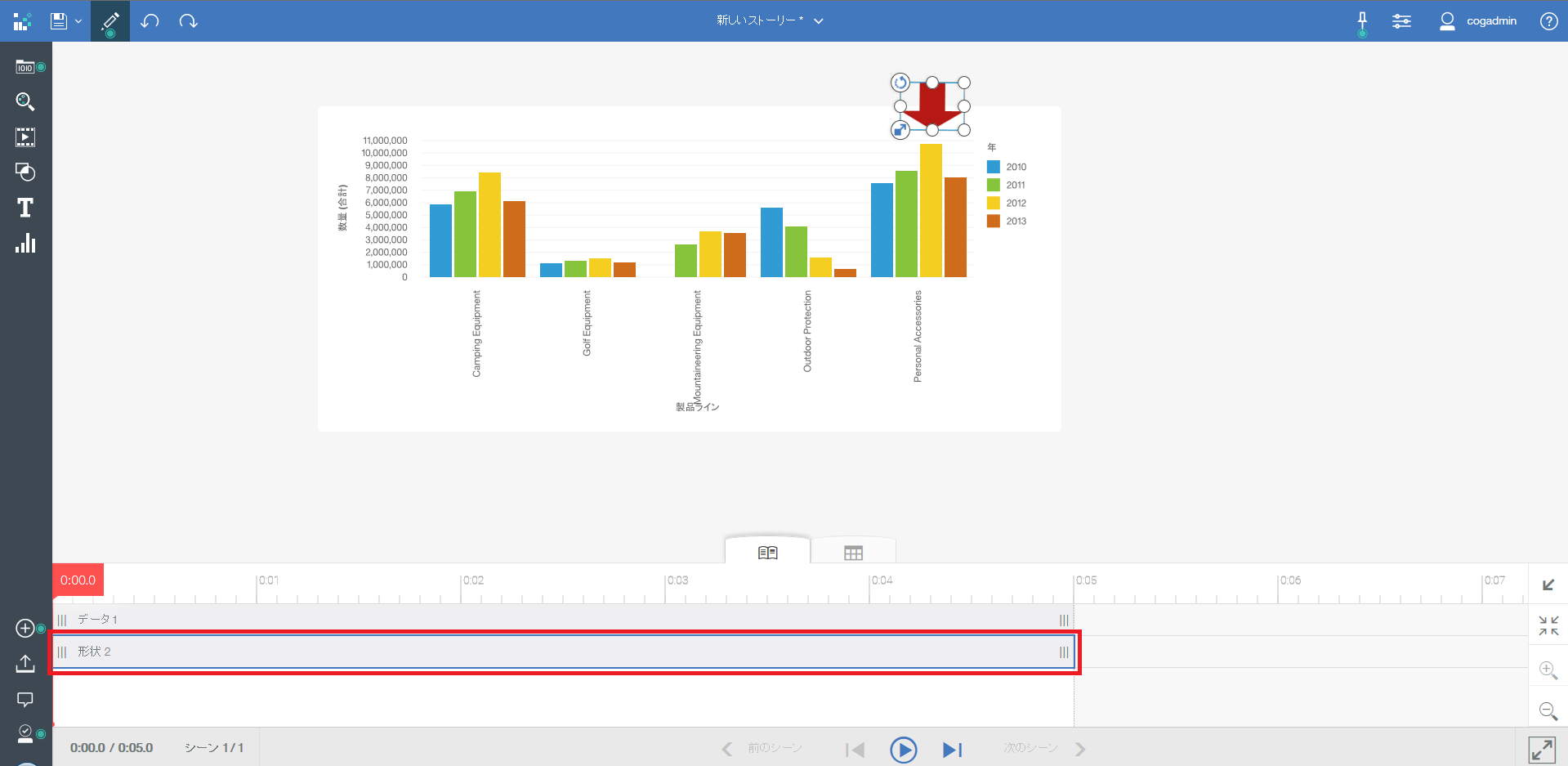
この「形状2」のバーを0:02-0:05の範囲に縮めてみます。
大体これで何が起こるか想像に難くないと思いますが、動作イメージは後ほど紹介します。
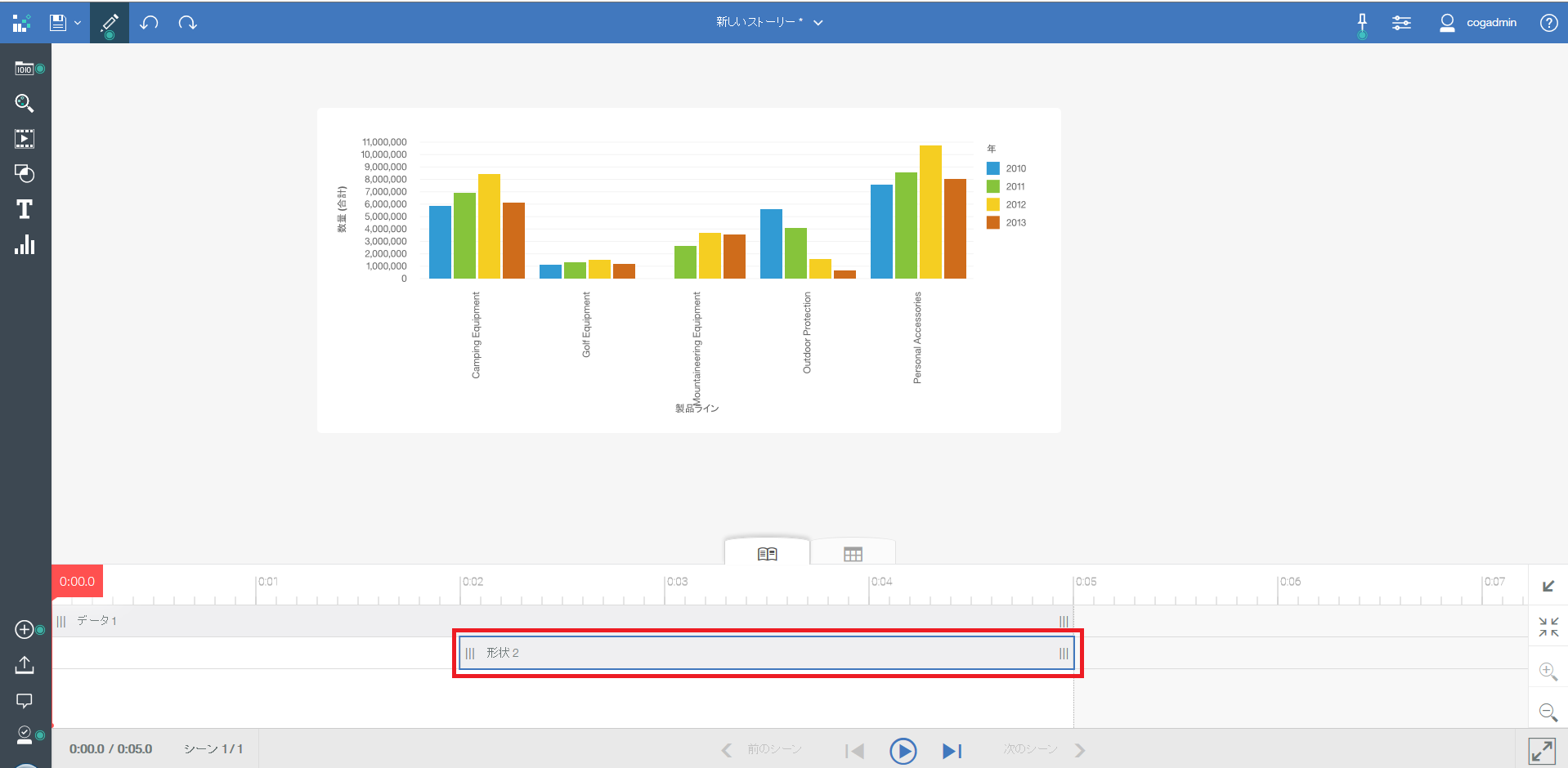
初期画面はこのイメージです。赤枠のスタートボタンを選択します。
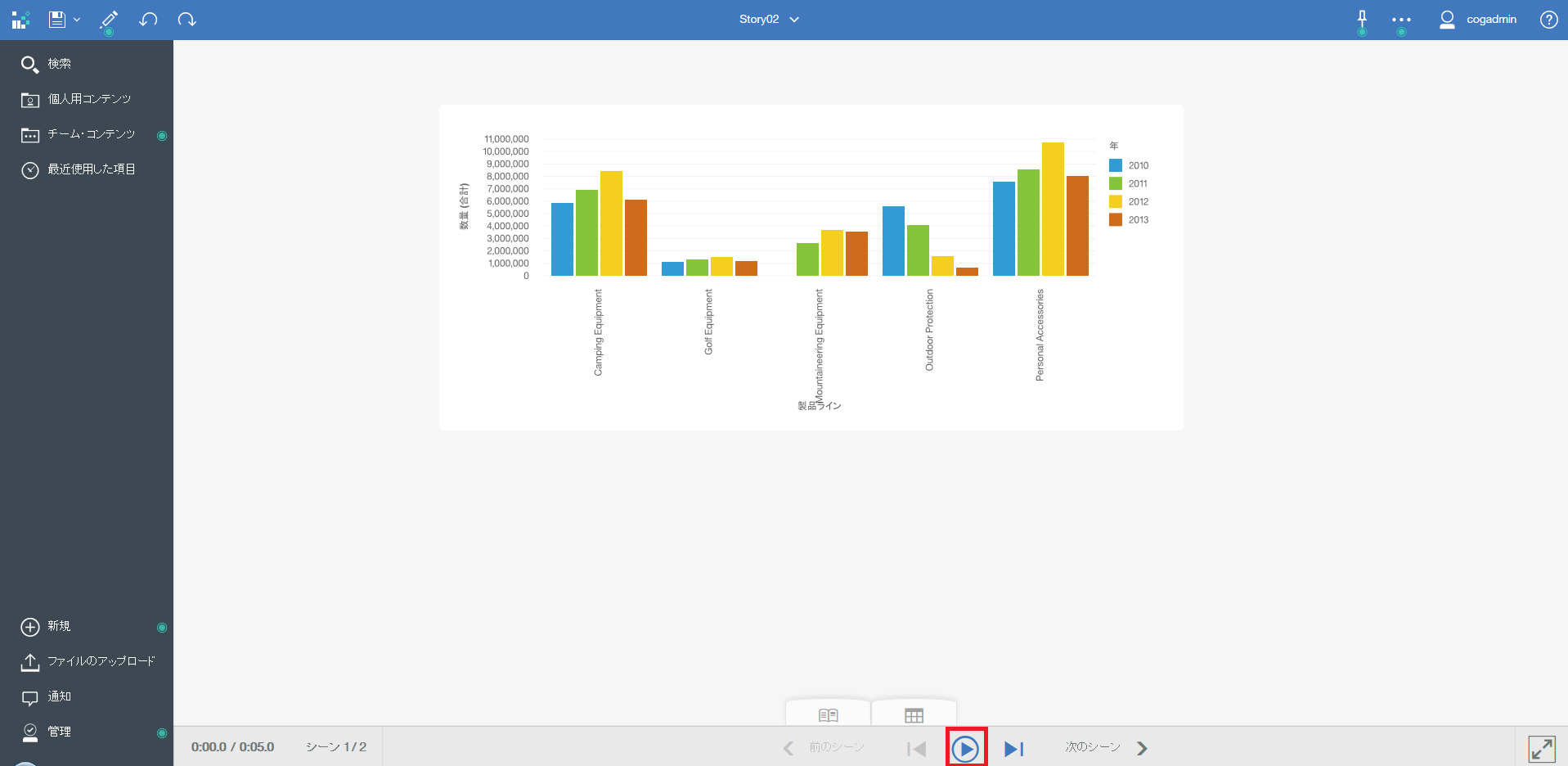
すると、左下の時刻がカウントアップされます。今は開始0.8秒の時点です。
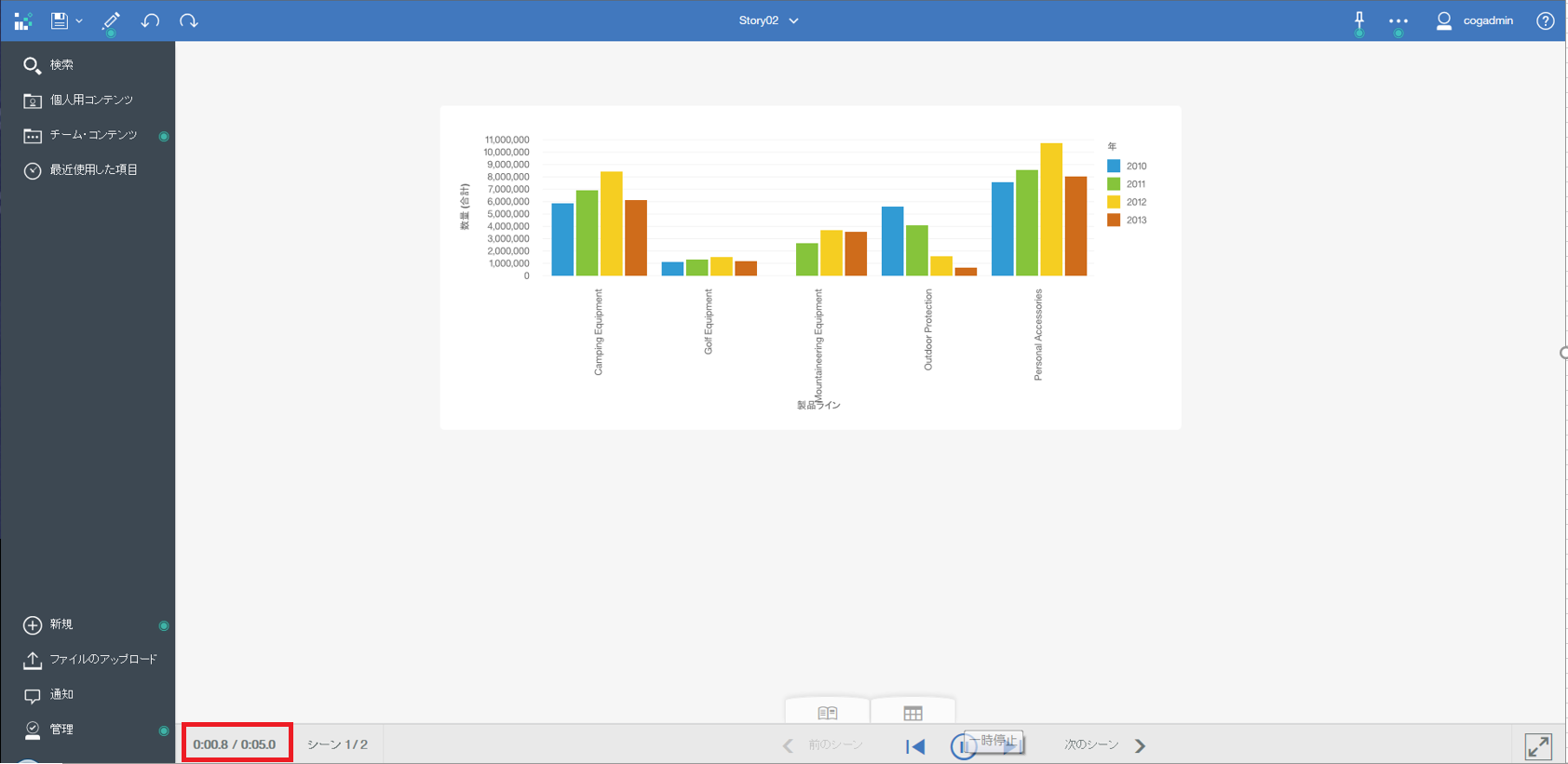
5秒でこのシートは終わりなので、「次のシーン」でシートをめくります。
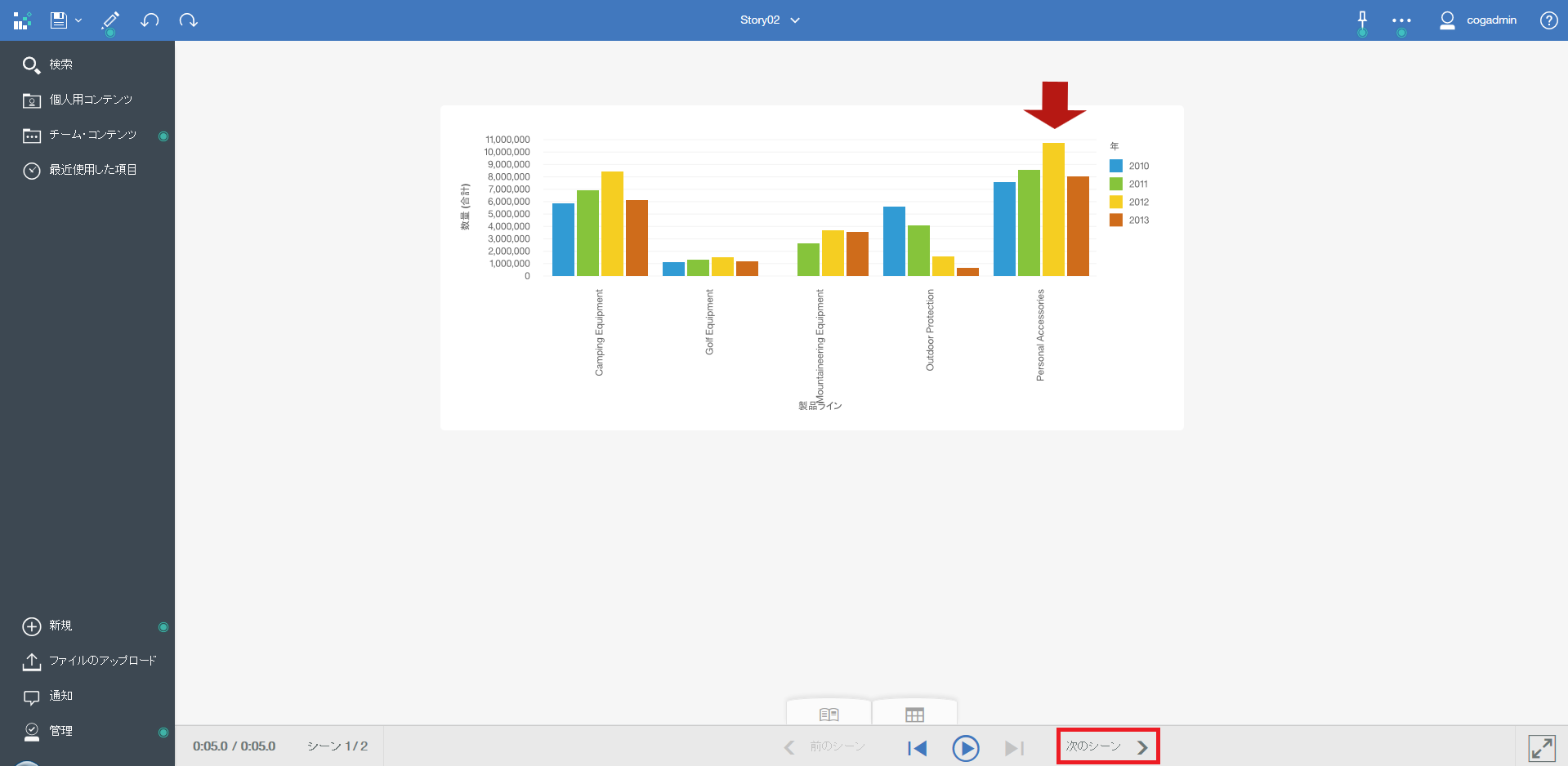
この様に、パワーポイントのプレゼンテーション機能のイメージでレポートが参照できるのが、ストーリーの機能です。
最後に、11.0.5の新機能である「ガイド付き」タイプのイメージのみご紹介しておきます。
初期実行画面はこちら、スライドの全体像が見えています。
「次のシーン」を選択します。
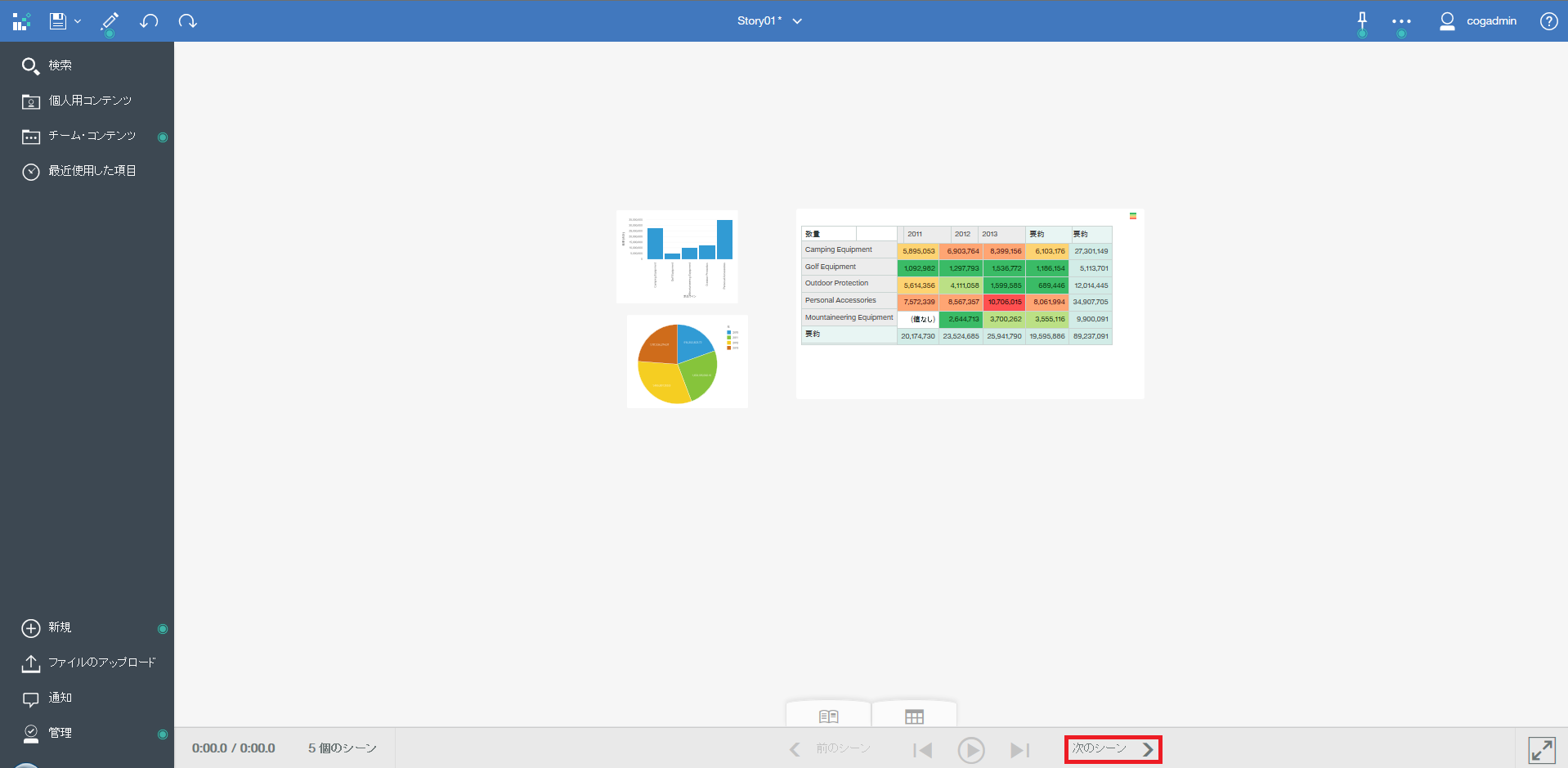
するとこの様に、最初のスライドである棒グラフにフォーカスが当たります。
「次のシーン」を選択します。
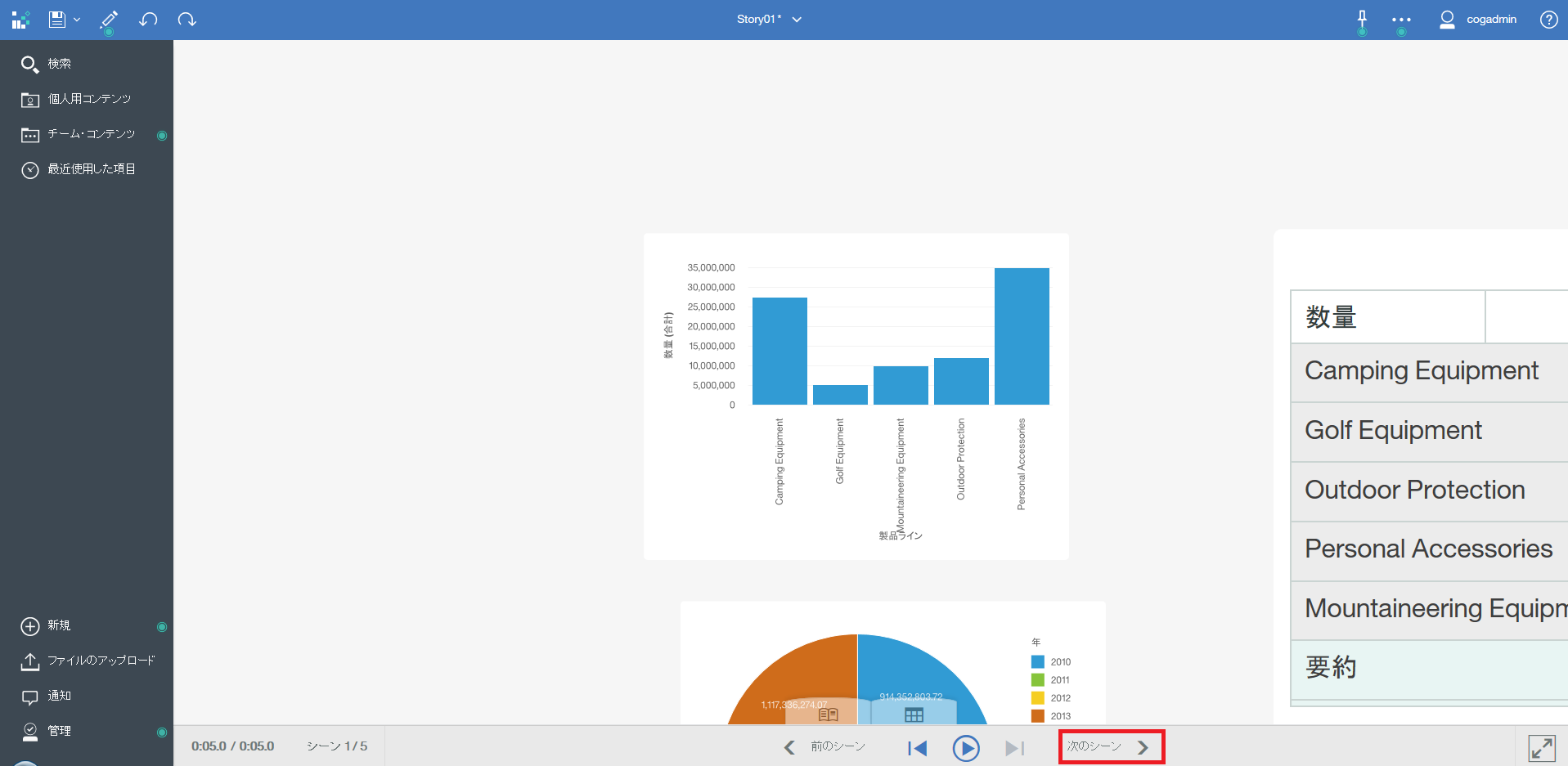
自動的にスタートが実行され、タイムがカウントアップされます。
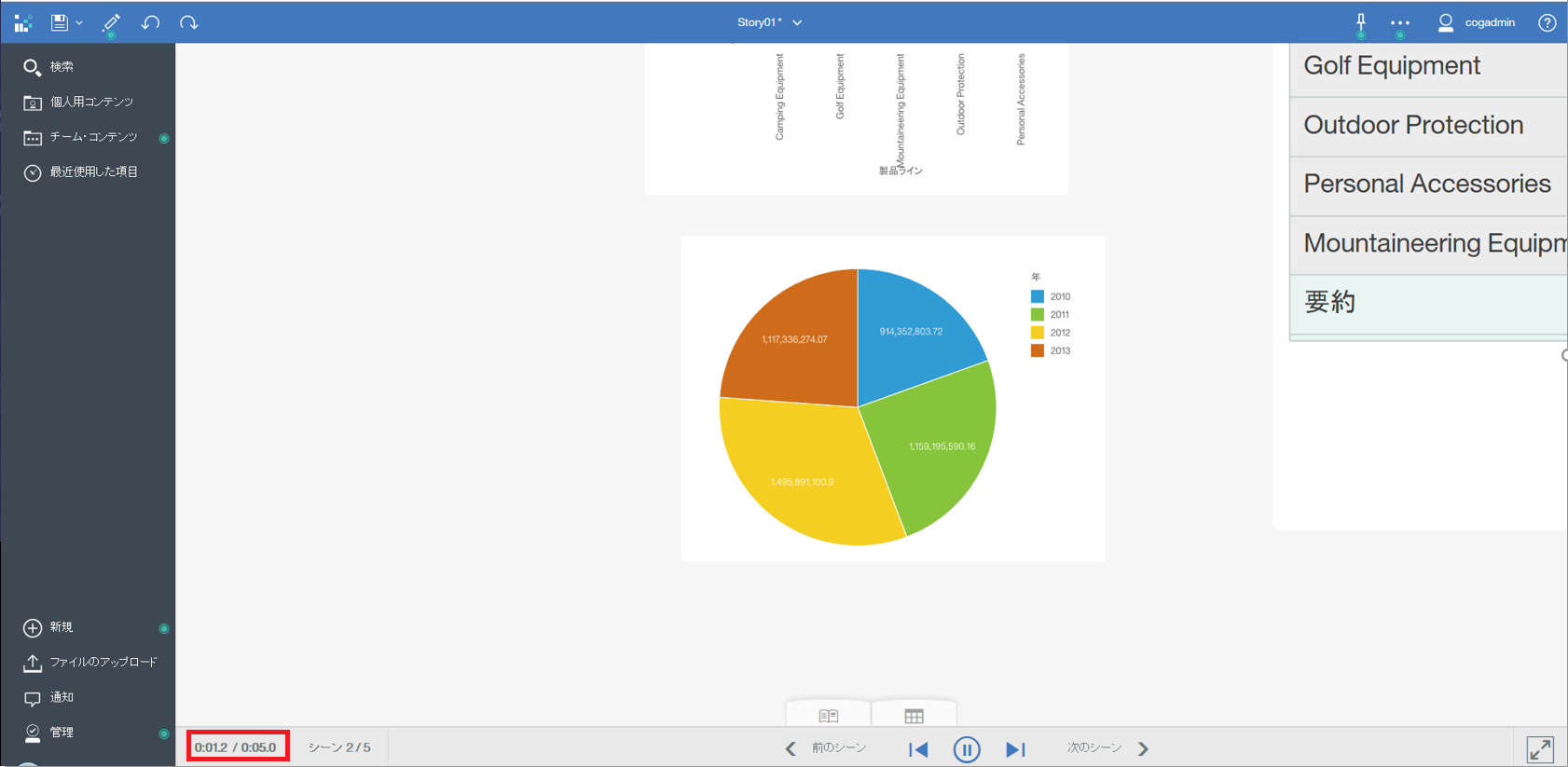
3秒を超えると、数量の文字が表示されます。
「次のシーン」を選択します。
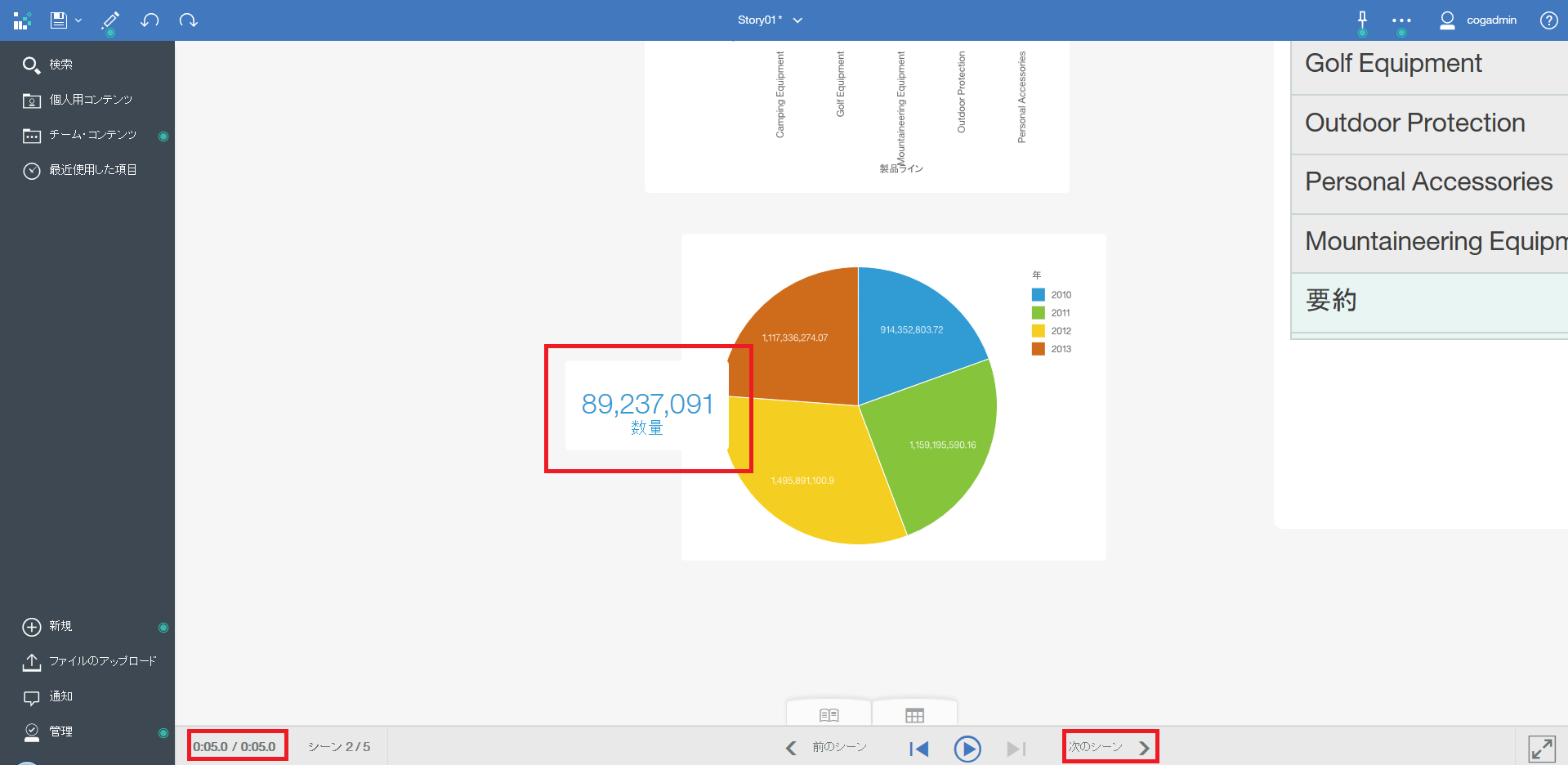
一応、クロス集計にフォーカスが当たっている状態です。
右下のアイコンを選択すると、「全画面表示」でスライドショーを実行する事もできます。
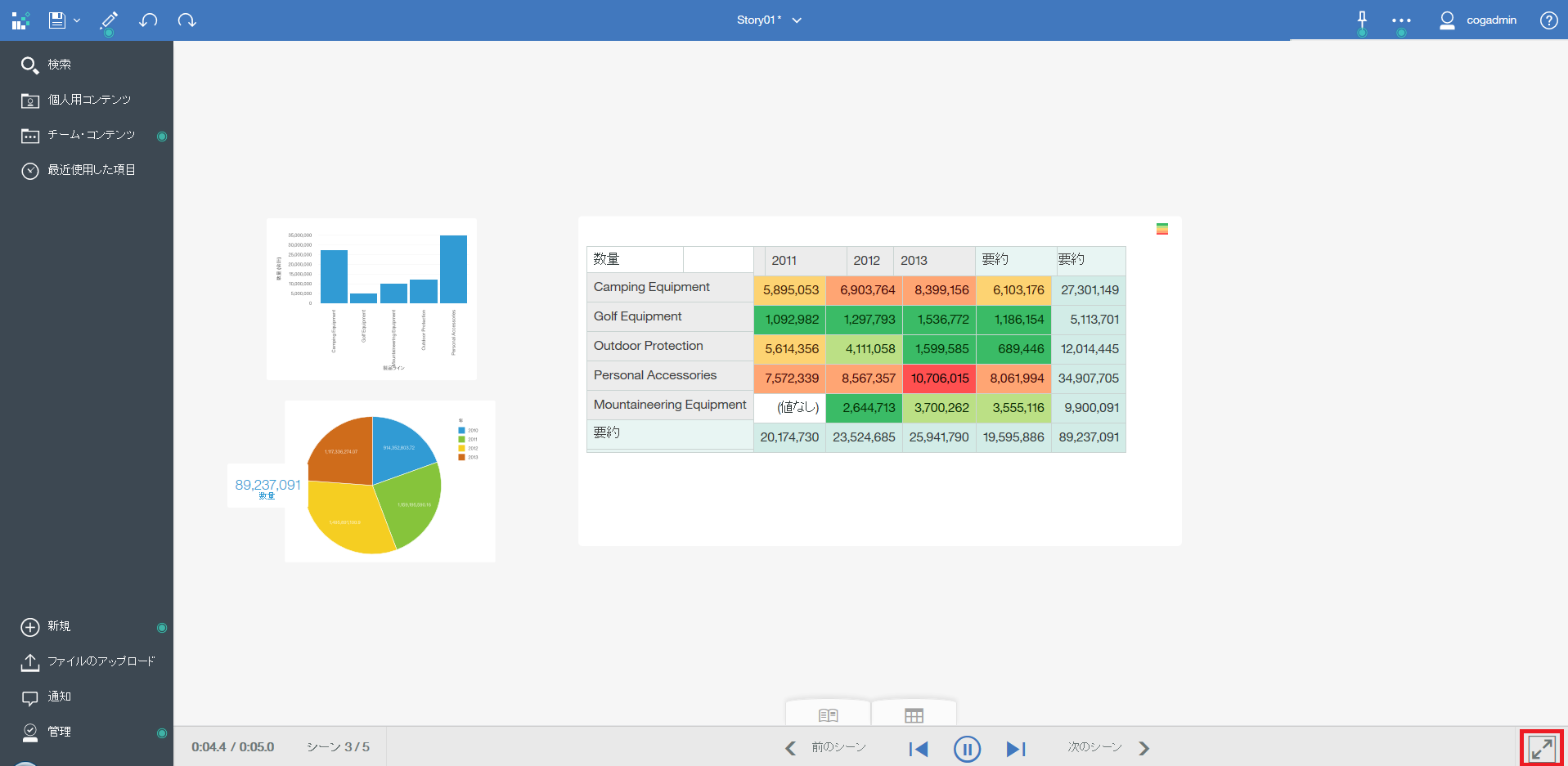
いかがだったでしょうか。
直感的にわかりやすい操作で、動きのあるプレゼンテーションを作る事ができる、これまでに無かった面白い機能だと思います。
是非、ご活用頂ければと思います。
他の新機能に関しても、こちらからご参照下さい。
Cognos Analytics 新機能紹介 - 一覧
http://qiita.com/shinyama/items/eabf2076e7c0ecaa6b44