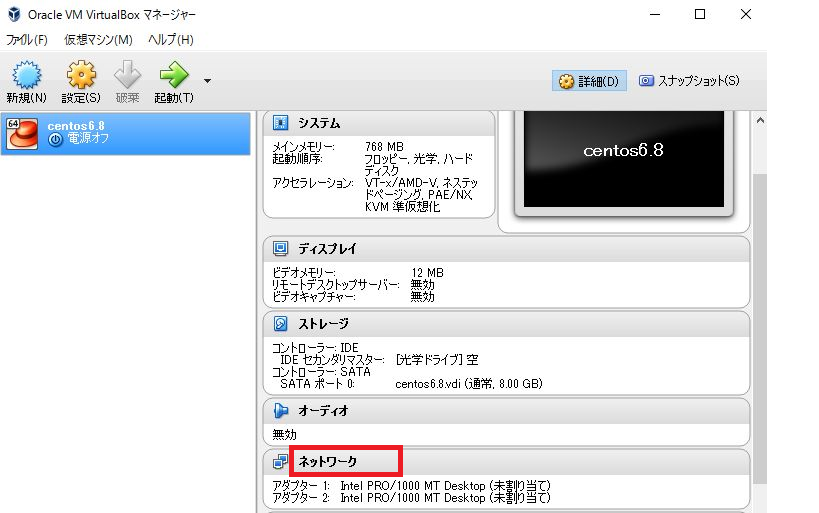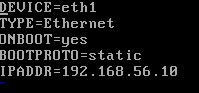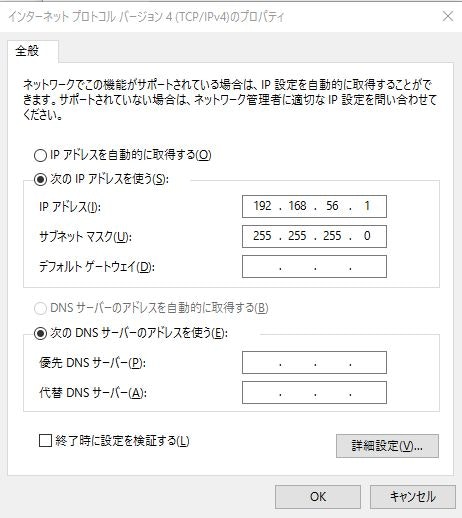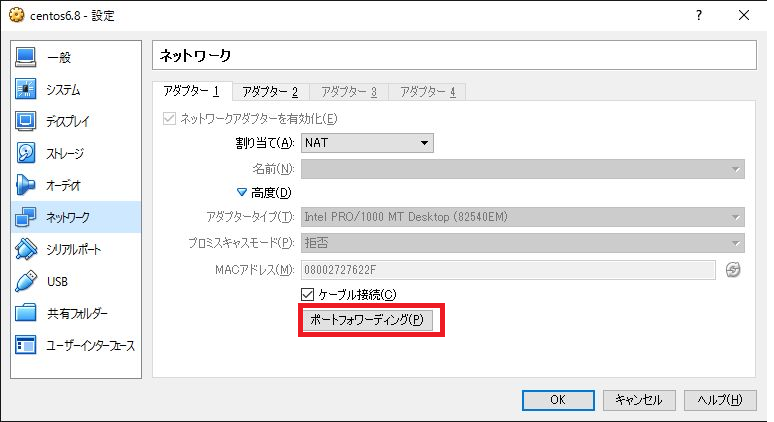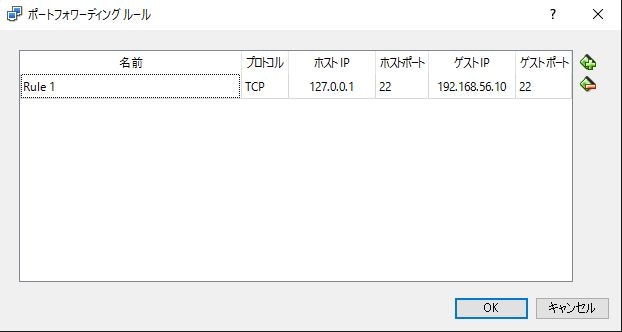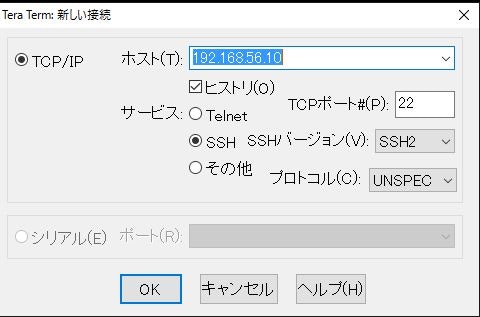最初に
お急ぎで手っ取り早く仮想マシンを作成したい場合はVirtualBoxホーム画面上で仮想マシンを作成するよりも
現在に至ってはvagrantで仮想マシンを作成した方が断然早いので
どうしてもVirtualBoxホーム画面上からでないと嫌だという方以外は
他の記事を参照した方がよろしいかと思われます。
概要
ゲストOSから外側のインターネットに接続しホストOSからゲストOSに
対してSSH接続を行う事を目的と致します。
VirtualBoxのNATによるNW設定の注意点は、NAT用のネットワークインターフェイスとホストオンリーアダプター用のネットワークインターフェイスをそれぞれ設定してやらないといけない点にあります。
NATアダプターはホストマシン外のネットワークとの接続用、ホストオンリーアダプターはホストマシンとの接続用とざっくりですがここではご理解ください。
以降の手順は、CentOS などのOSを既にインストール設定済みである事を前提としてます。
手順
1.「Oracle VM VirtualBox マネージャー」で作成された仮想マシンを選択して、「ネットワーク」をクリックします。
設定画面で「ネットワーク」を選択し、「アダプター1」の設定画面を開き、以下の設定を行います。
ネットワークアダプターを有効化:チェックを入れる
割り当て:「NAT」を選択し「OK」をクリック
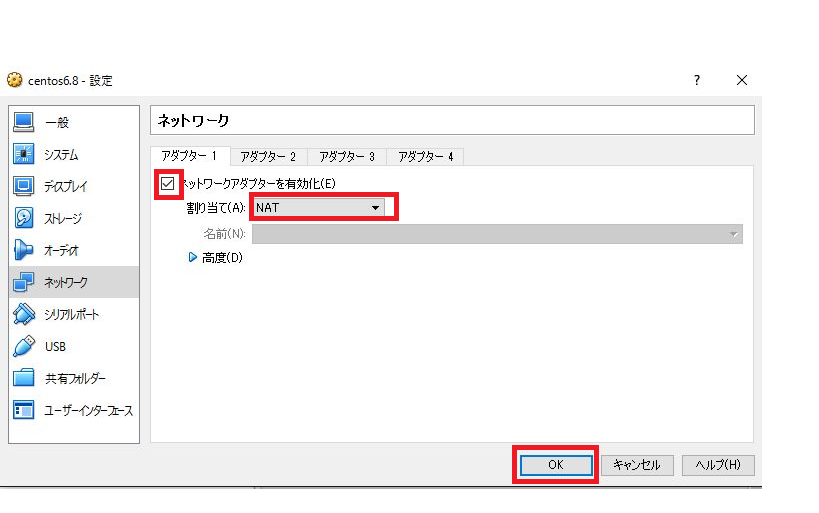
3.「アダプター2」の設定画面を開き、以下の設定を行い「OK」ボタンをクリックします。
ネットワークアダプターを有効化:チェックを入れる
割り当て:「ホストオンリーアダプター」を選択し「OK」をクリック

※仮想マシンが停止状態でないと「アダプター2」の設定画面が開きません
4.コンソール画面からNAT用のネットワークインターフェイスの設定ファイル「/etc/sysconfig/network-scripts/ifcfg-eth0」を、以下の部分だけ編集します。変更を行う箇所のみ示します。
「eth0」はBOOTPROTO=dhcpのままで指定します。
5.ホストオンリーアダプター用のネットワークインターフェイスの設定ファイル「/etc/sysconfig/network-scripts/ifcfg-eth1」を、以下のように編集します。変更を行う箇所のみ示します。
※ポイントは「eth1」側に固定IPを指定する事です。
なお、使用できる固定IPアドレスは「Windowsスタートメニュー」→「コントロールパネル」→「ネットワークとインターネット」→「ネットワークと共有センター」→「アダプターの設定の変更」→「VirtualBox Host-Only Ethernet Adapter」→「プロパティ」→「インターネットプロトコルバージョン 4」をダブルクリック。ここの例では、IPアドレスに192.168.56.0/24内から割り当てられる事を確認出来ます。
6.ネットワークの設定を有効化するには、以下のコマンドを実行してネットワークサービスを再起動します。
7.「ifconfig」コマンドを実行し「etn1」のIPを控えておきます
8.再度、設定画面で「ネットワーク」を選択し、「アダプター1」の設定画面を開き、「ポートフォワーディング」を選択し以下の設定を行います。
ホストIP:teratermを使用する端末IP(ここでは127.0.0.1でよい)
ゲストIP:ifconfigで先ほど確認した「eth1」のIPを入力
ポート:22番を指定(バッティングを考慮してホストポートは10022等 にしてもよい)