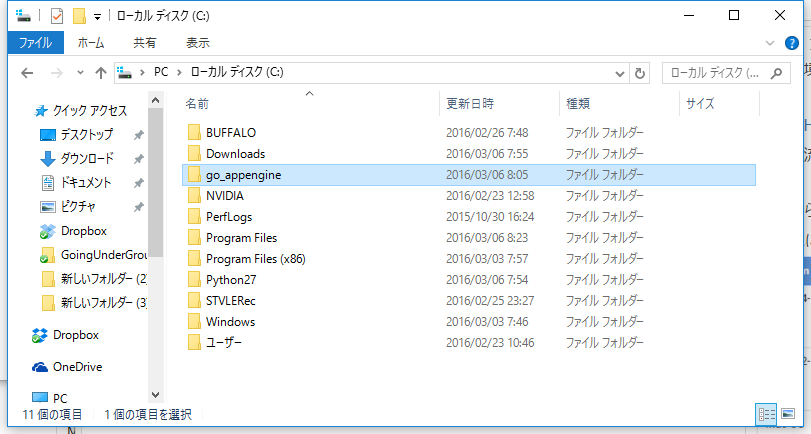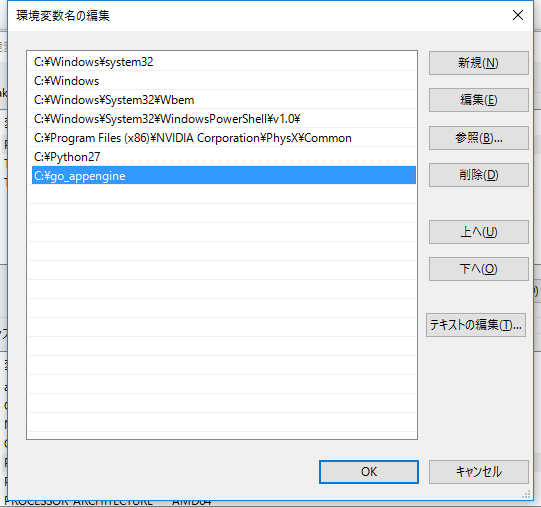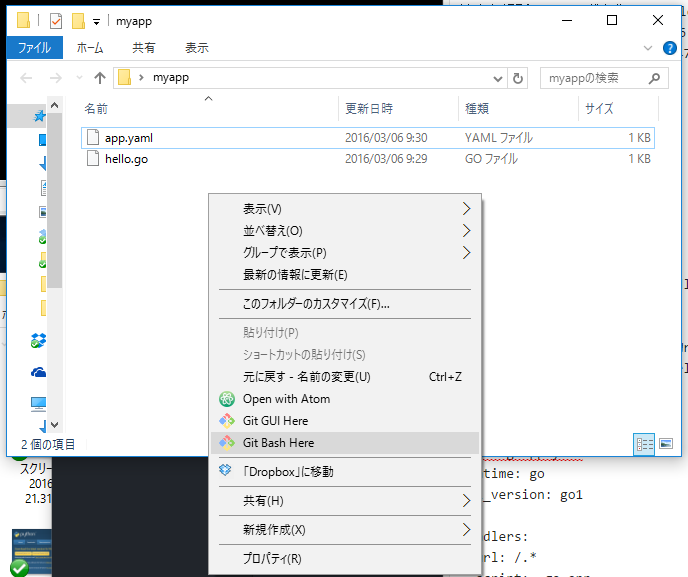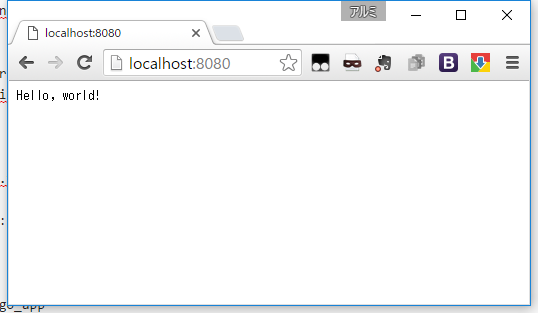AppEngine/Goの記事って試してみた系のHelloWorldまではよく見るんだけど、
その後があまりまとまった情報がなくて戸惑ったのでそこまでをさくっとまとめる。
どの環境もほとんど流れは一緒だけど今回はWindows環境で。
HelloWorld以降は後編で。
最初はHello, World!から
適当に流すので分かりづらかったら本家(上の行のリンク)を参照。
SDKをダウンロード
https://cloud.google.com/appengine/downloads#Google_App_Engine_SDK_for_GoからSDKをダウンロード。
(SDKにgo自体が付いているのでgolang自体のインストールは不要)
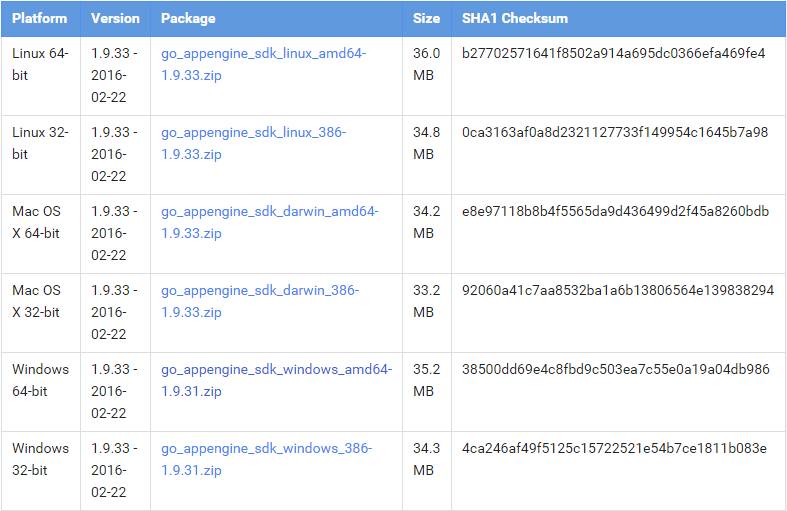
Python2をインストール
実行にPython2が必要なのでhttps://www.python.org/downloads/からインストール。(2の方)
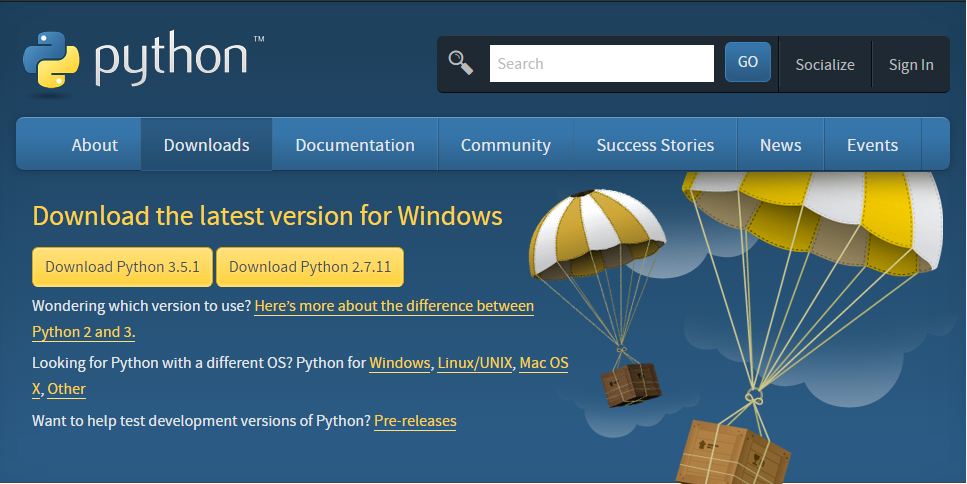
Gitをインストール
go get(Goのパッケージ管理)にGitが必要なので
https://git-scm.com/downloadsからインストール。
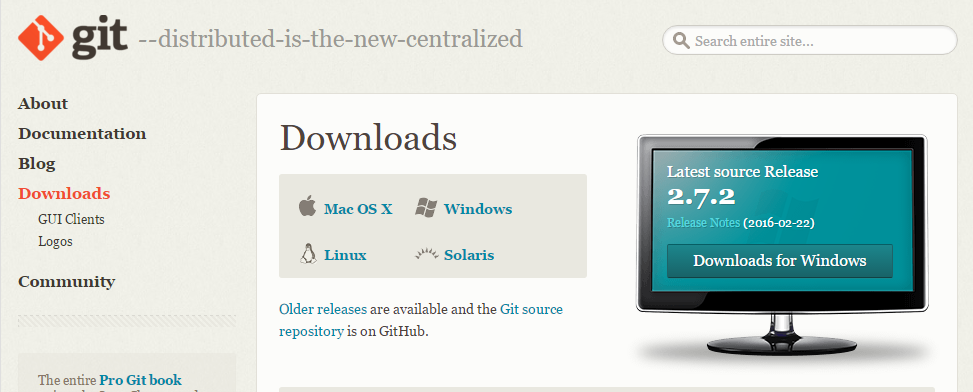
パスを通す
(エディタはまた今度)
プロジェクト作成
適当な場所にフォルダを作ってhello.goとapp.yamlを作成。
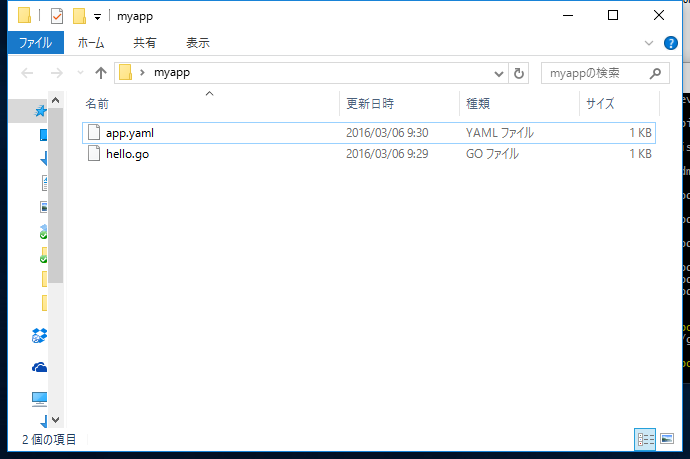
hello.go
package hello
import (
"fmt"
"net/http"
)
func init() {
http.HandleFunc("/", handler)
}
func handler(w http.ResponseWriter, r *http.Request) {
fmt.Fprint(w, "Hello, world!")
}
app.yaml
runtime: go
api_version: go1
handlers:
- url: /.*
script: _go_app
サーバ起動
下記コマンドを実行。(MacやLinuxだと.batは不要)
bash
goapp.bat serve