Windows 7の頃は、タスクバーにピン留めされたエクスプローラのデフォルト表示パスを簡単に変えることができたが、Windows 8.1では簡単には変更できなくなった。
タスクバーにピン留めされたエクスプローラのプロパティがこんなのになってしまっていてパスが変更できない。
なんだこのリンク先は!
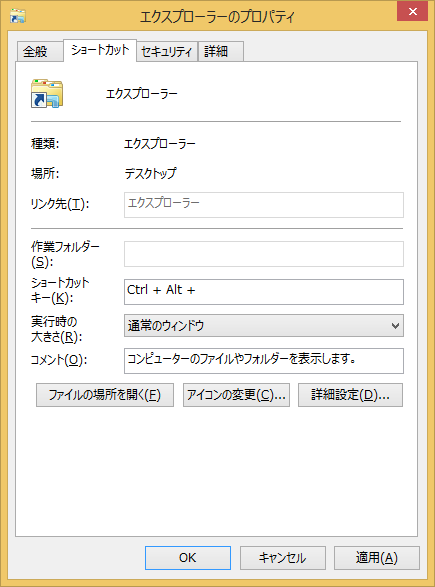
とりあえず、デフォルト表示パスは気に入らなくても、普通にエクスプローラをピン留めしておく。
ここからがマジック。
まずはデスクトップ等に普通にショートカットを作成する。
c:\hogeフォルダをデフォルトで開くようにする場合、リンク先は以下のようにする。
ショートカット名はexplorer.exeのままにしておく。
%windir%\explorer.exe /n,/e,c:\hoge
Explorerの引数の詳細は以下を参考にしてほしい。
http://support.microsoft.com/kb/152457/ja
次に、ショートカットを作成したフォルダに、以下のようなバッチファイルを作成する。
move /Y "explorer.exe.lnk" "%APPDATA%\Microsoft\Internet Explorer\Quick Launch\User Pinned\TaskBar"
del "%APPDATA%\Microsoft\Internet Explorer\Quick Launch\User Pinned\TaskBar\File Explorer.lnk"
rename "%APPDATA%\Microsoft\Internet Explorer\Quick Launch\User Pinned\TaskBar\explorer.exe.lnk" "File Explorer.lnk"
最後に、管理者でコマンドプロントを開き、ショートカットを作成したフォルダに移動した上で、
fileexplorer.bat
と実行するだけ。
これで、タスクバーのエクスプローラのデフォルト表示パスはc:\hogeになったはずだ。
上記バッチを見て、
"%APPDATA%\Microsoft\Internet Explorer\Quick Launch\User Pinned\TaskBar\File Explorer.lnk"
を差し替えたり、プロパティを編集すればいいんだと早とちりしたあなたは甘い。
直接いじってしまうと、エクスプローラを開いたときに、2つ目のエクスプローラのアイコンがタスクバーに表示されてしまい、もう元には戻らない。
パスを変更する場合は、もう一度ショートカットを作成するところからやり直すしかないようだ。