VMWareにCentOS7をインストールしてネットワークを有効にするまでの方法を記載します。
利用環境
Mac OS X Mavericks
プロキシサーバ:なし
使用ソフト
- VMWare Fusion 7.1.1
- CentOS 7 minimal
http://mirror.fairway.ne.jp/centos/7/isos/x86_64/CentOS-7-x86_64-Minimal-1503-01.iso
ゲストOSのインストール
- [VMWare Fusion]-[ファイル]-[新規]
- インストール方法を選択させる画面が出てくるので、「詳細なオプション」をクリック。
- インストール方法を「カスタム仮想マシンを作成」にします。
※簡易インストールしたくないため。 - オペレーティングシステムを選択させる画面が出てくるので、[Linux]-[CentOS(64ビット)]を選択します。
- 仮想ディスクを選択させる画面が出てきますが、今回は一から作成するため、「新しい仮想ディスクを作成」にチェックを入れておきます。
- デフォルトの仮想マシンの設定を変更したいため、「設定のカスタマイズ」をクリックします。
「設定のカスタマイズ」をクリックしなかった場合は、仮想マシンの名前を付けたあと、ゲストOSのインストールが始まります。 - isoファイルの読み込み先がデフォルトだと異なっているため、変更します。
取り外し可能デバイスの「CD/DVD(IDE)」を選択します。
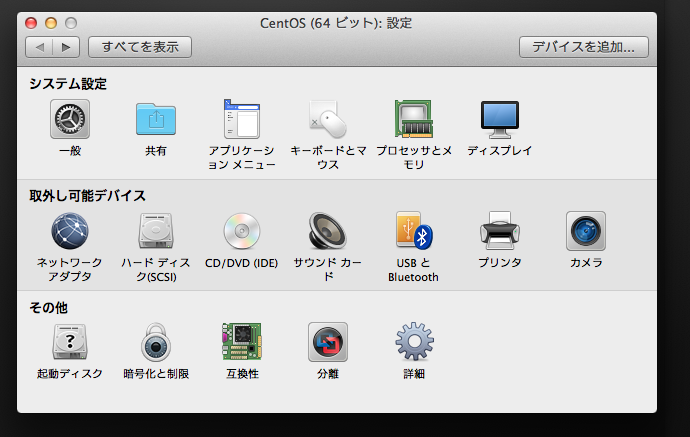
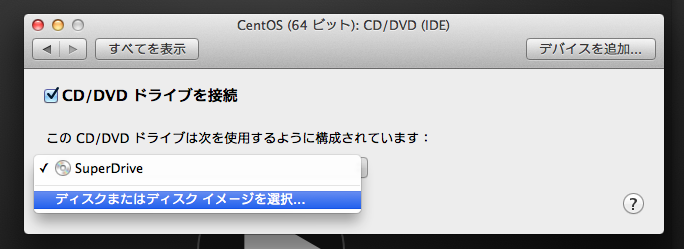 「ディスクまたはディスクイメージを選択」から、上記サイトで入手したCentOSのイメージを選択します。
「ディスクまたはディスクイメージを選択」から、上記サイトで入手したCentOSのイメージを選択します。 - 仮想マシンを開始すれば、インストールが始まります。
インストール画面に従ってインストールします。
言語と地域設定以外はすべてデフォルトのままで良いです。
CentOS 7だとインストールしながらユーザ作成できるようになっていたので、rootパスワードだけ設定しておきます。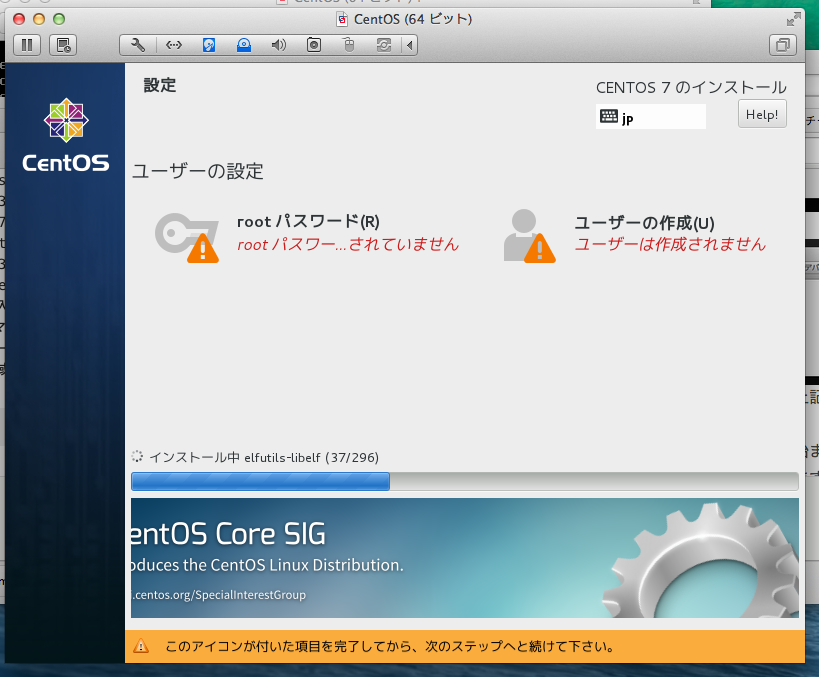
ネットワーク設定
インストールが終わったので、外の世界に出られるようにします。
- 以下のファイルを変更します。
/etc/sysconfig/network-scripts/ifcfg-enoXXXXXX
※XXXXXXはご自身の環境に読み替えてください。
CentOS 7からは色々な方が仰られている通りでifcfg-eth0がありません。ただ、同等のファイルが上記のファイルです。中身は従来と同じみたいなので、
- BOOTPROTO=dhcp
- ONBOOT=yes
に変更して保存します。
- ネットワークを再起動します。
コマンド:service network restart - ネットワークにつながったことの確認。
ifconfigがないので、ipコマンドで確認します。
ip addr とします。
ifcfg-enoXXXXXXにIPアドレスが割り当てられていればOKです。
本当に外と通信できているかを確認したい場合は、yumでwgetをインストールして、google.comにでも繋いでみてください。index.htmlが取れるはずです。