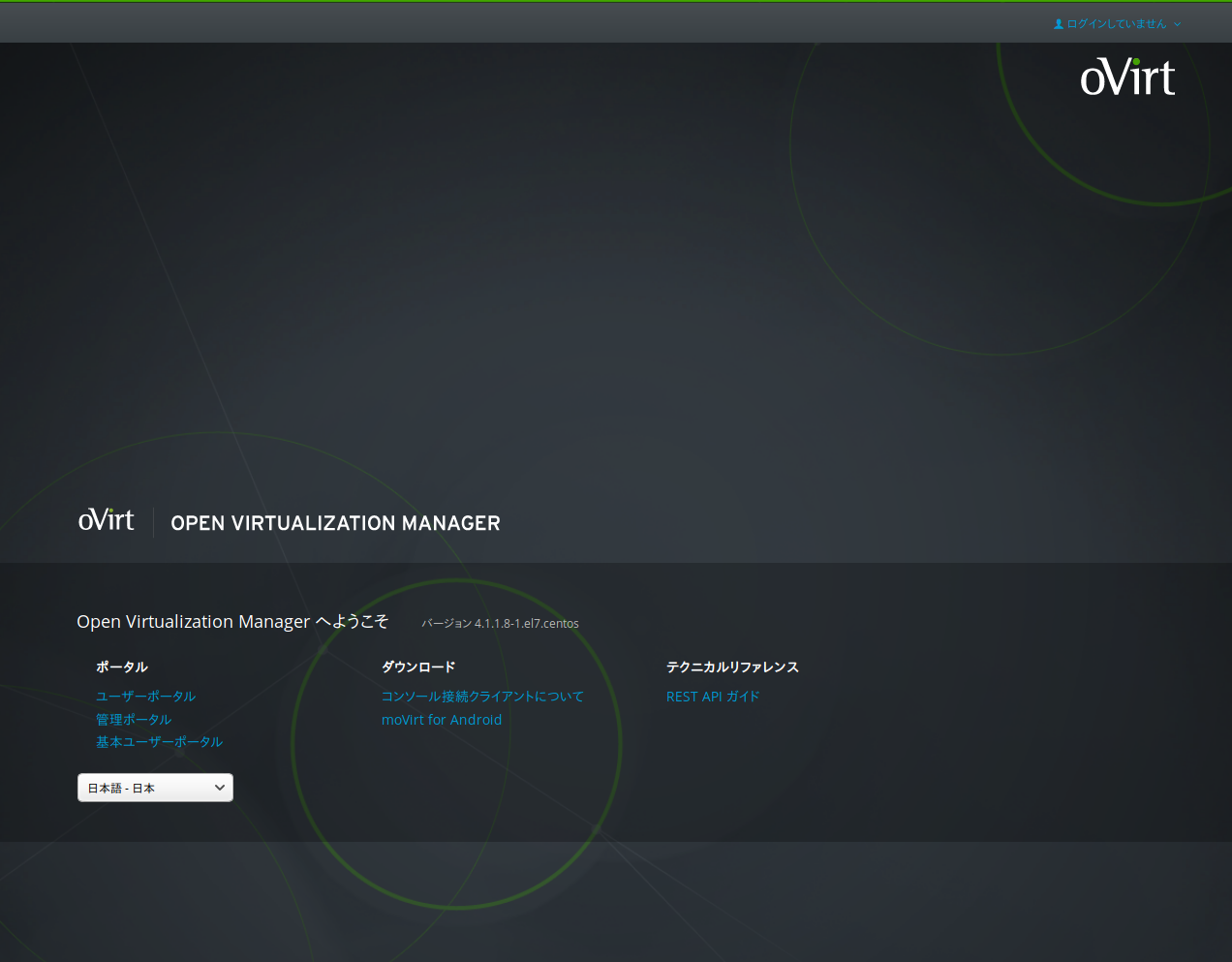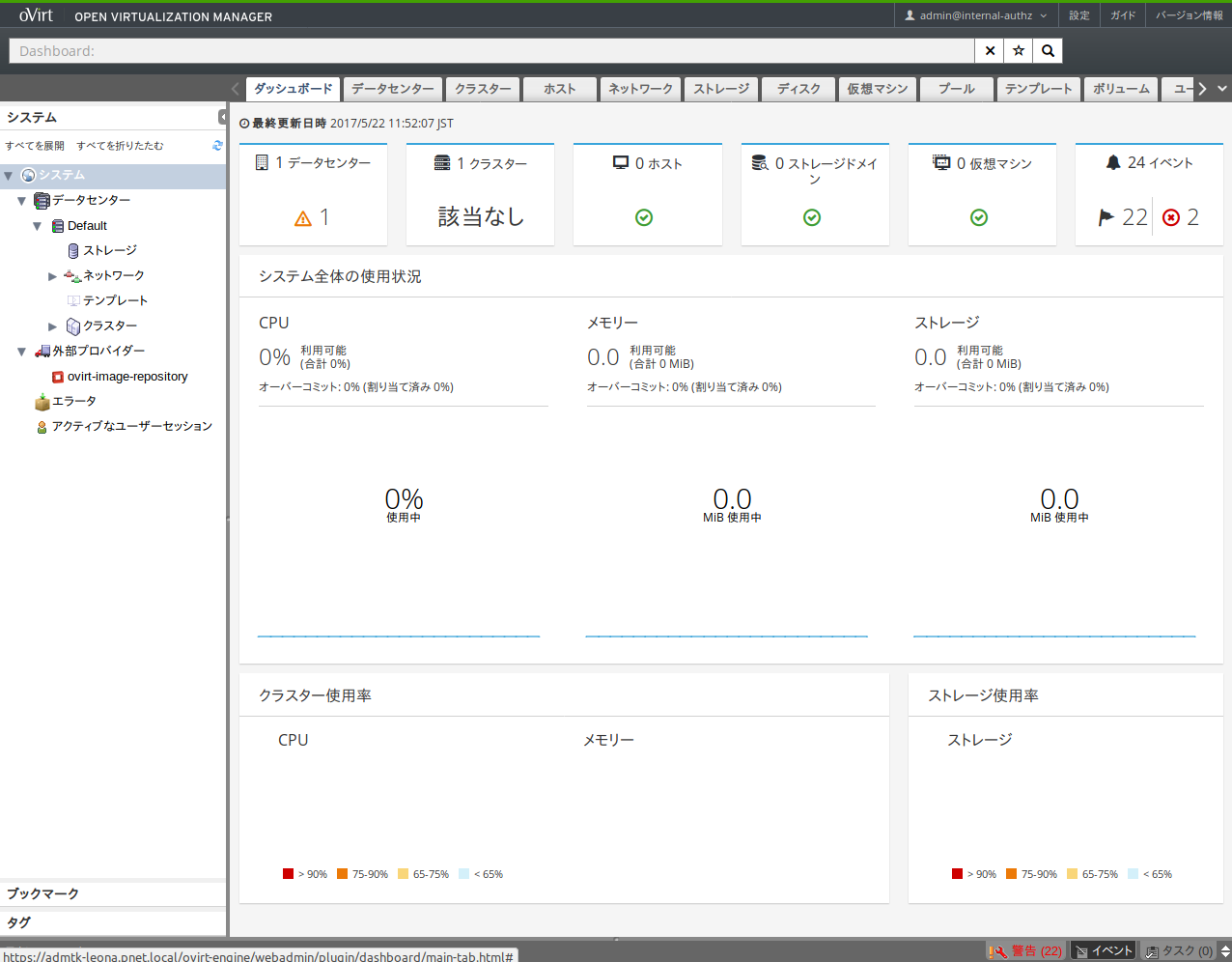はじめに
小規模ながらもプライベートクラウドの運用なんてことをしますと、ユーザ(社員)にもっと手軽に使ってもらいたいという欲求が出てきます。
- 仮想マシンのデプロイを簡単にしたい
- 案件ごとにネットワークを分離したい
- 教える手間なくやりたい
CloudStack、OpenStackなんてのがあるらしいのですが、どうも難しそうなのでoVirtを試してみることにしました。
序章
oVirtを始めるのに用意するもの
以下のようなものを用意しないといけないです。
- oVirt Engineとそれを動かすマシン 1
- oVirt Engineクライアント(Webブラウザ、JavaScript速くないとつらいので、Chromeおすすめ)
- 仮想マシンホスト(OSは、oVirt Node、Fedora、CentOSが選べます)
- ストレージとネットワーク
順番にやっていきます。
oVirt Engineを動かすマシン
CentOS 7をインストールしました。
DNSがちゃんと構成されていないと、何やら具合が悪いという話です。
oVirt Engineのインストール
http://www.ovirt.org/download/ に書いてある手順に従いました。
レポジトリの設定をインストールし、ovirt-engineをインストールします。
# yum install http://resources.ovirt.org/pub/yum-repo/ovirt-release41.rpm
# yum install ovirt-engine
oVirt Engineを構成するために、以下のようにコマンドを実行します。
# engine-setup
構成が終わると、Webブラウザから接続できるようになります。
仮想マシンホスト
oVirt Node、Fedora、CentOSが使えます。自分はCentOS 7を使うことにしました。
oVirtレポジトリのインストール
OSのインストールが終わったら、レポジトリの設定をインストールします。
# yum install http://resources.ovirt.org/pub/yum-repo/ovirt-release41.rpm
firewallの構成
oVirtは複数のポートを使用するそうです。
eno1 インターフェースを通るパケットは全許可にしました。2
# firewall-cmd --permanent --zone=trusted --add-interface=eno1
oVirt Engineへ接続
Webブラウザを立ち上げて、oVirt Engineが動くマシンへ接続します。
オレオレ証明書なので、セキュリティの警告が出ますが、そのあたりはよしなに。
日本語表示もできるみたいです。いいねぇ。
管理ポータルへログインします。
こんなん表示されました。
仮想マシンホストを追加
データセンター > Default > クラスター > Default > ホストと辿り、[新規作成]をクリックします。
ホストの名前、ホストのアドレス、rootユーザのパスワード3を入力します。
ちなみにoVirt Node OSの場合は、手動追加しなくても、自動で発見追加されるそうです。すごいね。
仮想ホストを追加すると、必要なソフトウェアやらなんやら一式設定されます。楽ちんすぎ。
ストレージを追加
以下のドメイン機能を持ったストレージを追加できます。
- Data 仮想マシンを置くところです。
- ISO ISOイメージを置くところです。インストール時に使います。
- Export マイグレーションやらなんやらで、OVFを吐き出したりする先として使います。
このうち、最初のDataドメインは必須のものになります。
Dataドメインを追加
既存のNFS共有をDataドメインとして追加しました。
NFS共有にはホストから接続できればよく、エンジンからは接続できなくてもいいみたいです。
共有の中身は空っぽである必要があります。
NFS共有の設定
NFS共有は次のようになっている必要があるようです。
- uid: 36
- gid: 36
- パーミッション: 0755
NFS以外のストレージ
NFS以外には、ローカルのファイルシステム、GlusterFS、iSCSI、ファイバチャネルが使えます。
ローカルのファイルシステムを使うのが簡単そうなところですが、データセンター全体の設定を変えるか、新しいデータセンターを作る必要があります。
ISOドメインを追加
ISOイメージを置くために、ISOドメインを追加しました。
エンジンからISOイメージをアップロードするときは、エンジンからアクセスできる場所になっている必要があります。
ISOイメージファイルをアップロード
ISOイメージファイルをISOドメインへアップロードします。アップロードにはengine-iso-uploaderというコマンドを使います。エンジンをインストールしたマシンに入っています。
注意事項
ISOドメインがNFSの場合、engine-iso-uploaderコマンドを動かすマシンにNFSマウントできる必要があります。
仮想ホスト上のNFS共有を使う場合、iptablesで塞がれていないか確認してください。
アップロード手順
まずストレージ名を確認します。
# engine-iso-uploader list
確認したストレージに対してファイルをアップロードします。
# engine-iso-uploader -i [ストレージ名] [ISOファイル名]...
ゲスト用のISOファイルをアップロード
ゲスト用エージェントが入ったISOファイルをアップロードします。
# yum install ovirt-guest-tools-iso
/usr/share/ovirt-guest-tools-isoにあるisoファイルをアップロードします。
# cd /usr/share/ovirt-guest-tools-iso
# engine-iso-uploader -i [ストレージ名] upload oVirt-toolsSetup_4.1-3.fc24.iso
Windows用のドライバをアップロード
Windows用の仮想デバイスドライバもアップロードしておきます。
# yum install virtio-win
/usr/share/virtio-winにあるファイルをアップロードします。`
# cd /usr/share/virtio-win
# engine-iso-uploader -i [ストレージ名] upload virtio-win-0.1.126.iso virtio-win-0.1.126_amd64.vfd virtio-win-0.1.126_x86.vfd