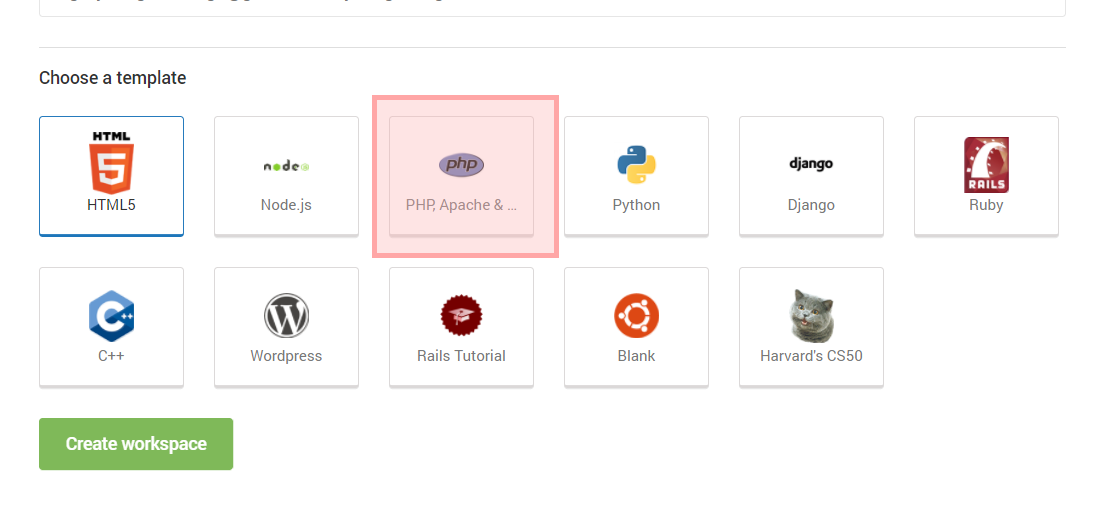なにかと話題の Craft CMSを、Cloud 9の環境にインストールしてみました。
ワークスペースを作る
Craft CMSは、Version 2現在で PHP 5.3以降の環境が必要です。そこで、ワークスペースを、「PHP」で作成します。
ファイルをコピーする
以下のサイトからファイルをダウンロードして、Cloud 9にアップロードします。
ドキュメントルートを変更する
Craft CMSは、「public」フォルダーをドキュメントルートにする必要があるので、Cloud 9の bashに次のように打ち込んで、設定ファイルを編集します。
sudo vi /etc/apache2/sites-enabled/001-cloud9.conf
そして、「DocumentRoot」の設定を次のように変更します。
DocumentRoot /home/ubuntu/workspace/public
そして、Apacheを再起動します。
sudo service apache2 restart
データベースの設定
次に、データベースを設定します。craft/config/db.phpを編集して、次のように設定します。
<?php
/**
* Database Configuration
*
* All of your system's database configuration settings go in here.
* You can see a list of the default settings in craft/app/etc/config/defaults/db.php
*/
return array(
// The database server name or IP address. Usually this is 'localhost' or '127.0.0.1'.
'server' => '127.0.0.1',
// The name of the database to select.
'database' => 'c9',
// The database username to connect with.
'user' => 'root',
// The database password to connect with.
'password' => '',
// The prefix to use when naming tables. This can be no more than 5 characters.
'tablePrefix' => 'craft',
);
インストール画面を表示
そしたら、[Run Project] ボタンをクリックしてプレビュー用URLを発行し、次のようなURLにアクセスしましょう。
http://example.com/admin/
セットアッププログラムが起動して、各種設定を行なうことができます。