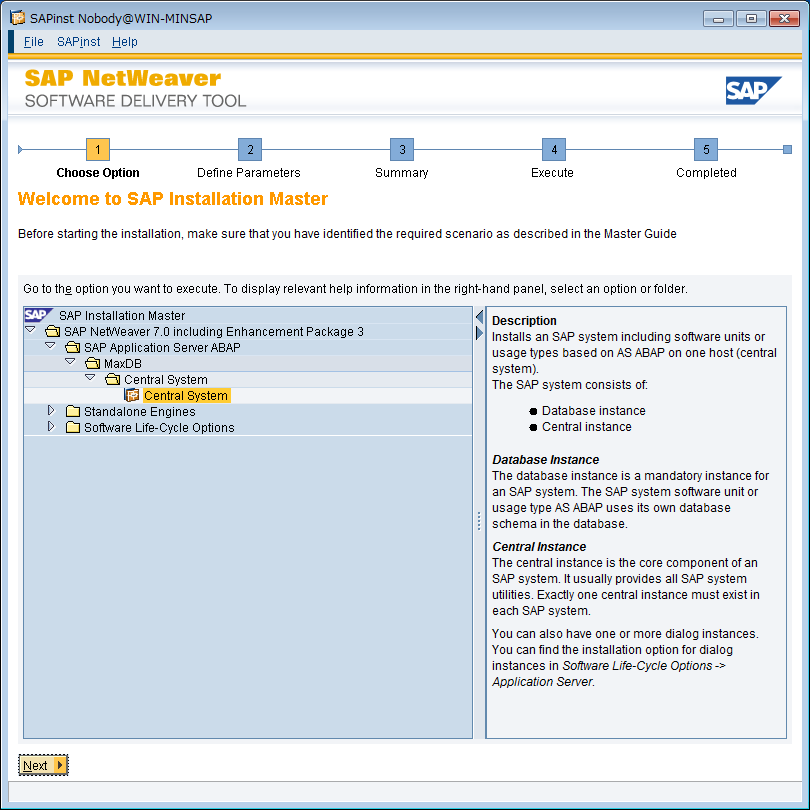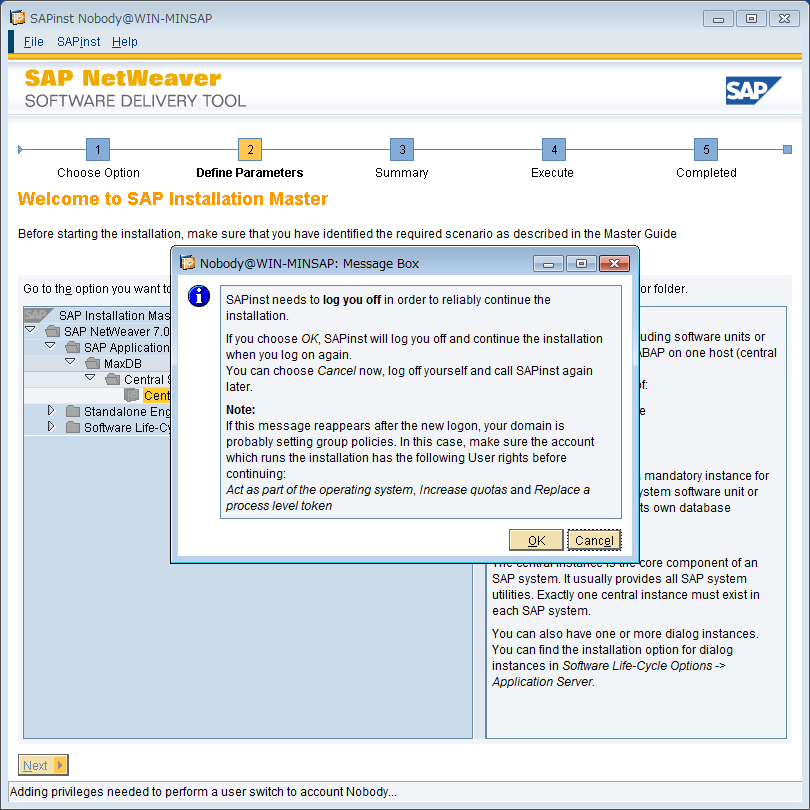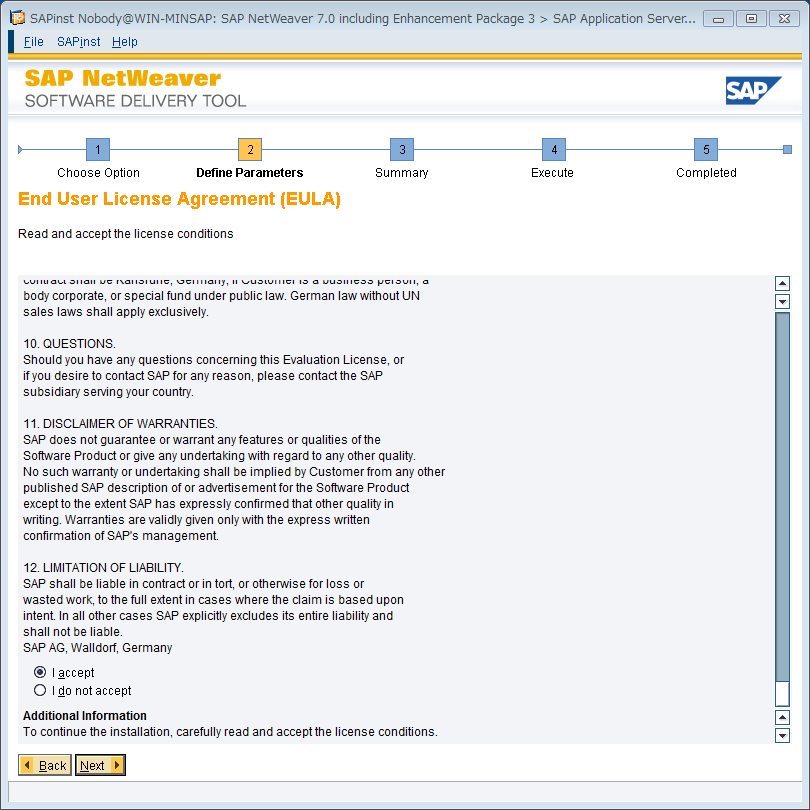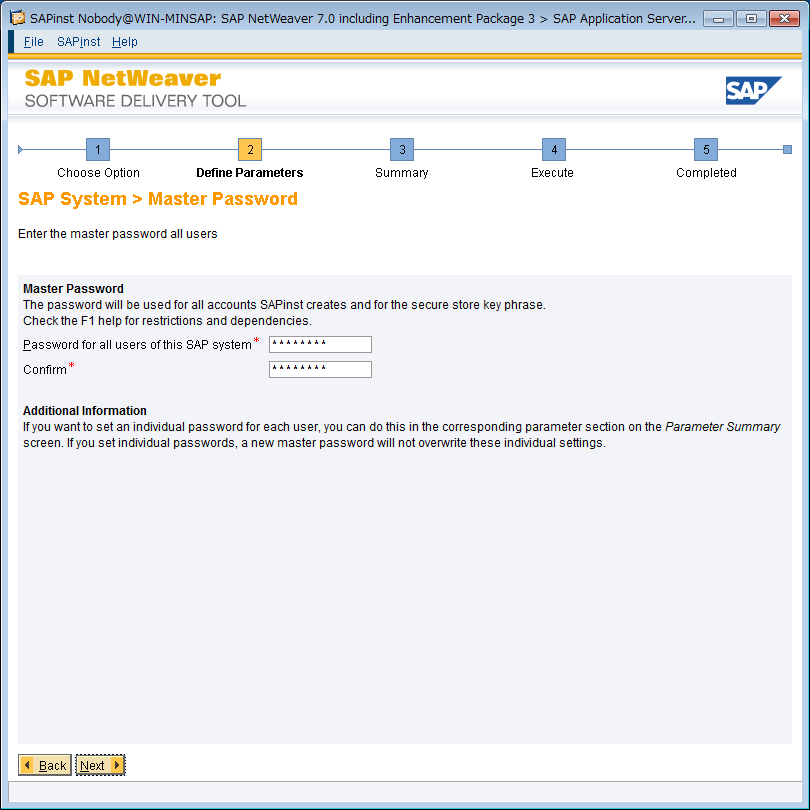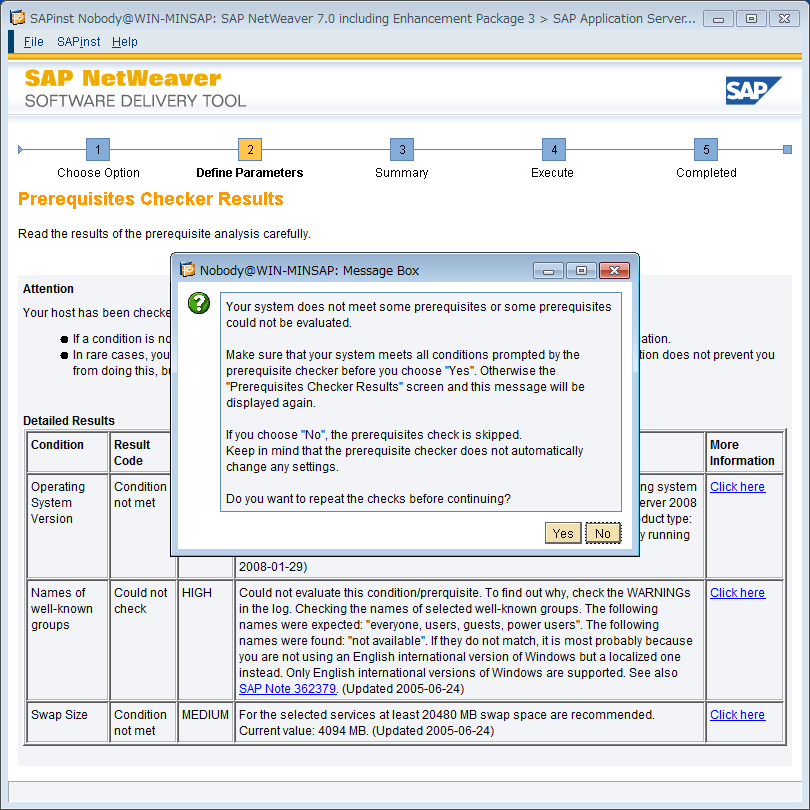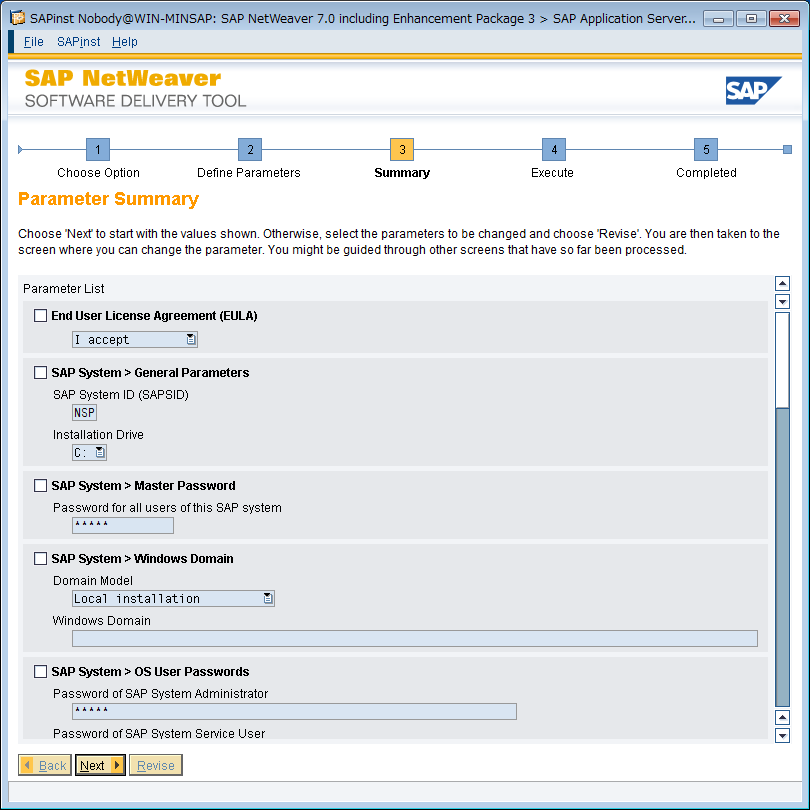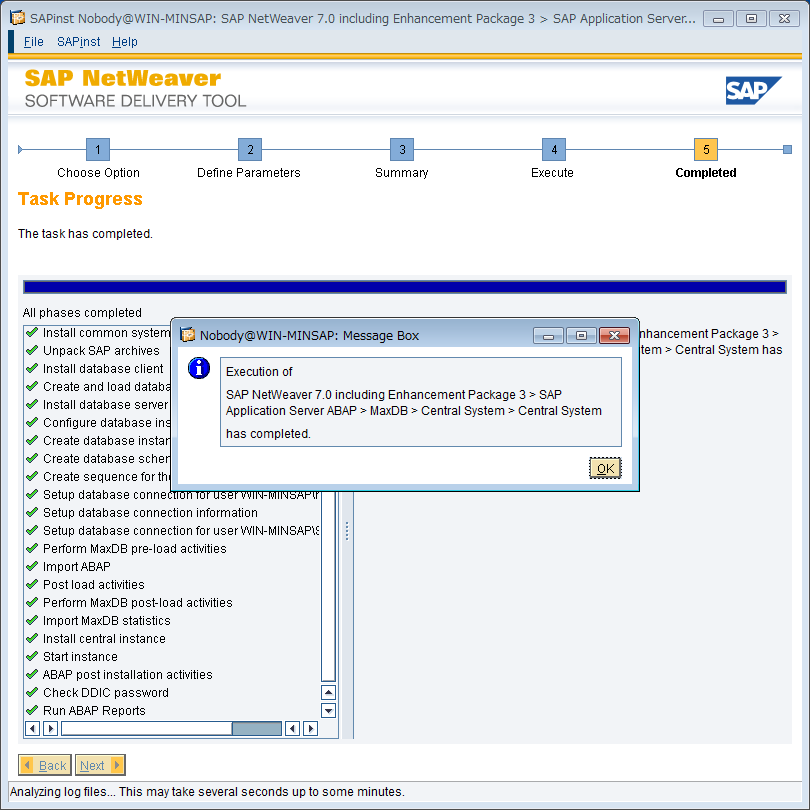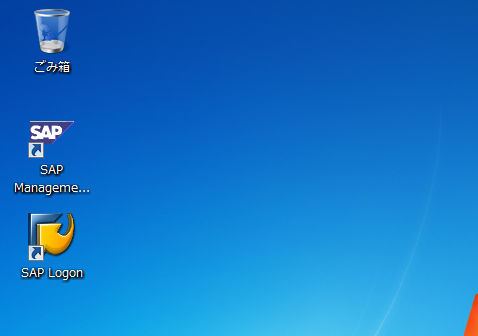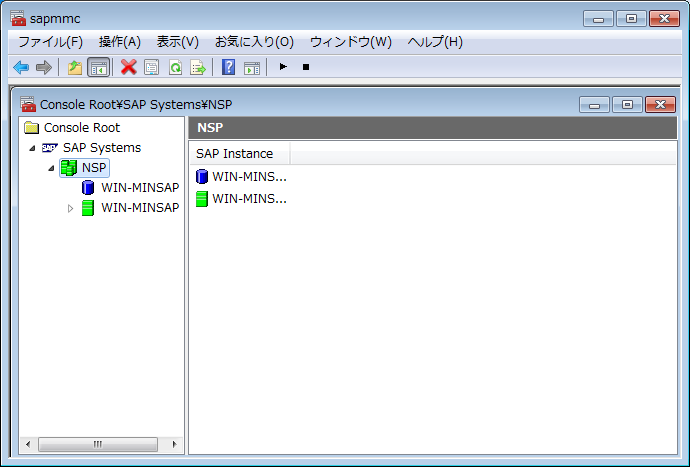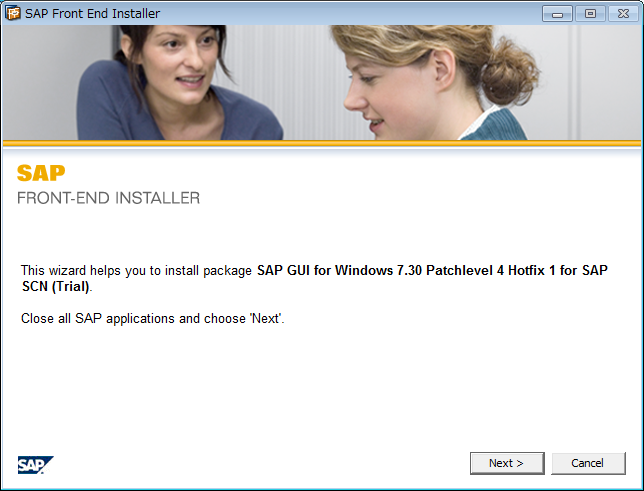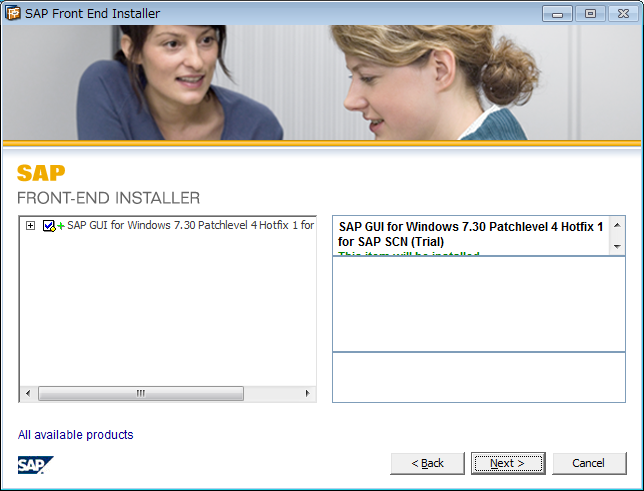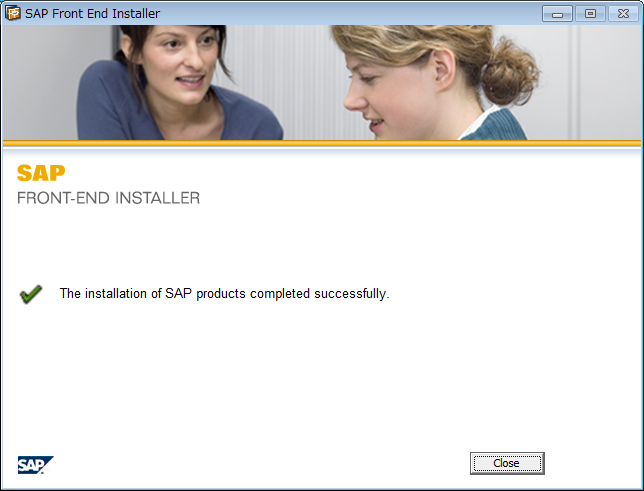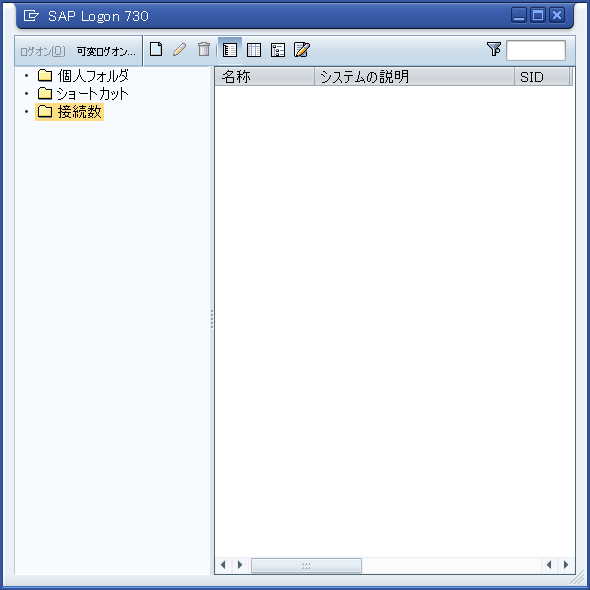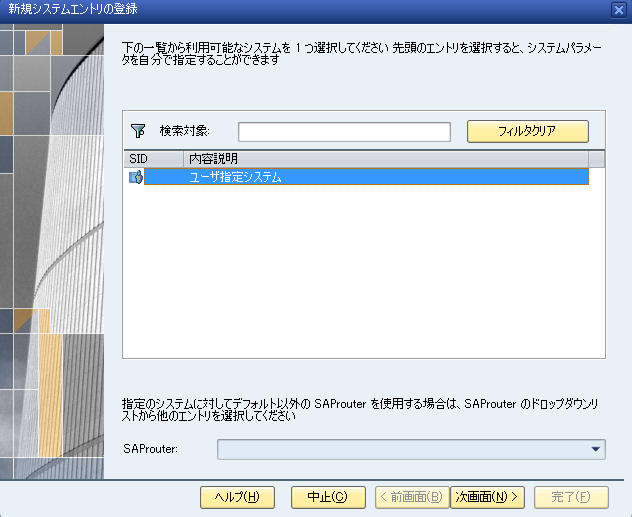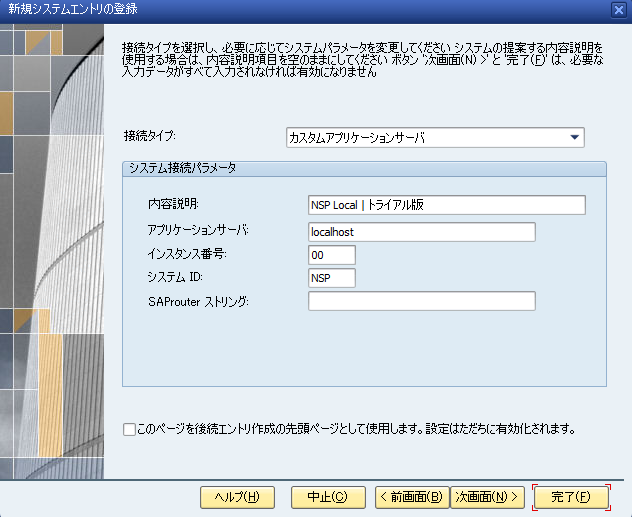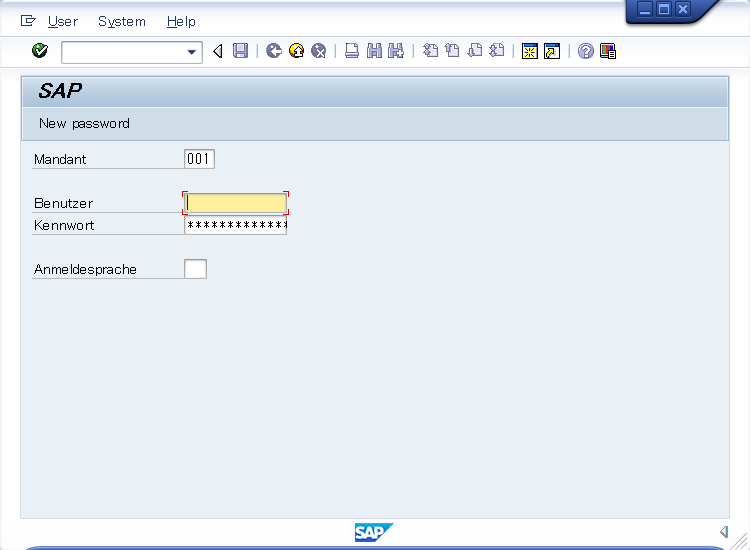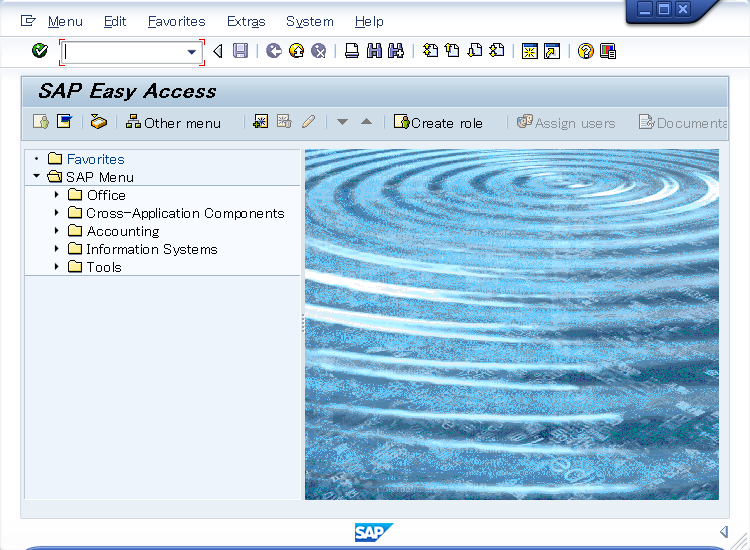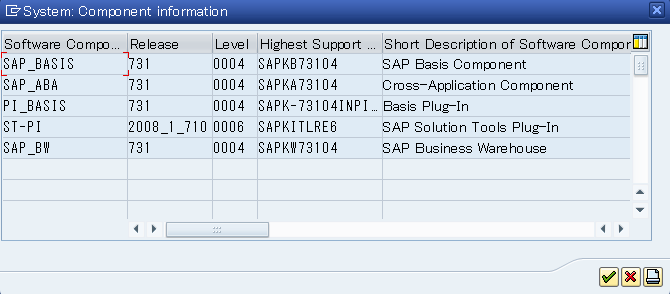SAP NetWeaverアプリケーションサーバー トライアル版のインストール手順の備忘です。SCNの記事によると、2016年3月時点で最新のトライアル版はAWSやAzureを利用したクラウド型として提供されているようですが [*1] 1 、この記事ではインストーラをダウンロードしてオンプレミシズに構築する手順について述べています。手順は、インストーラーのダウンロードから、SAP GUIによるログインまでを範囲としています。
トライアル版のインストーラーをダウンロードするためには [SAP Community Network] 2 におけるユーザ登録とメールアドレス等の登録が必要であるようです。また、付属のインストレーションガイドによるとインストールに必要なソフトウェア・ハードウェア要件は次のように記載されています。
- Windows 7 64 bit Professional または Windows Server 2008
- JRE 1.4.x または JRE 1.5.x
- ホスト名が13字を超えないこと
- NTFS
- Internet Explorer 7.0 以上 または Firefox 3.6 以上
- 2 GB 以上のRAM (4 GB 以上推奨)
- 充分なスワップパーティション(16-24 GB 推奨)
- Intel Pentium III/1.1 GHz 以上
- 45 GB のディスク空き容量
- 高解像度モニタ (1024x768 以上、256 色)
1. インストーラのダウンロード
前述のとおり、ダウンロードには [SAP Store NetWeaver トライアル版のページ] 3 で氏名やメールアドレス等の情報を入力した後、そのアドレスへ送られてくるダウンロードページのURLが必要になります。手間はかかりますが、メールアドレスがあれば個人でも無料でインストーラーを入手することができます。
メールで送られてくるページからは下記5つのファイルをダウンロードできますが、この記事で使用するのは1〜2の2つのみです。
- ABAP_7_03_SP04_64_bit_Trial_3_9_2_GB.rar
- ABAP_SAP_GUI_for_Windows_7_30_PL4_HF1_121_MB.exe
- ABAP_Trial_7_02_SP11_Win_64_bit_Version_3_387_GB.rar
- ABAP_Trial_7_02_SP11_Win_64_bit_Version_with_Gateway_2_0_SP04.rar
- SAP_NetWeaver_AS_ABAP_7_03_SAP_GUI_for_Java
アプリケーションサーバーのインストーラーはRAR形式で圧縮されています。ダウンロードと解凍が済んだら NetWeaverアプリケーションサーバー、SAP GUI for Windows(クライアントソフトウェア)の順でインストールしていきます。
2. SAP NetWeaver のインストール
インストールは ABAP_7_03_SP04_64_bit_Trial_3_9_2_GB.rar を解凍したフォルダに含まれる SAP_NetWeaver_703_Installation_Master\DATA_UNITS\BS2011_IM_WINDOWS_X86_64\sapinst.exe のウィザードに従って進めていきます。詳しい手順は README/welcome.html にも記載されています。
インストーラーを起動したら SAP NetWeaver 7.0 including Enhancement Package 3 / SAP Application Server ABAP / MaxDB / Central System / Central System を選択して画面を進めます。インストールされるシステムにはDBサーバーの MaxDB が含まれています。
初回の場合、ここでWindowsのログオフを求められます。再ログオンするとSAPinstが起動して自動的にライセンスの同意画面まですすみます。
次に、SAPinstが自動作成するユーザーのマスターパスワードを設定します。後に続く画面でOSユーザーのパスワードを個別に変更することができますが、そうしない限り、ここで入力したパスワードがOSユーザーにも適用されます。そのため、パスワード強度がOSのパスワードポリシーに則っている必要があります。
インストール要件の自動チェックが行われ、要件に満たない項目がある場合はその結果が表示されます。下図のメッセージボックスにあるとおり、「Yes」を選択すると再チェックが行われ、「No」を選択するとチェックをスキップします。
OSはWindows 7 Home Premium、主記憶は4GBで、スワップ領域は変更しないまま試したところ下図のチェック結果でしたが、チェックをスキップしてインストールすることができました。Windows Server 2016テクニカルプレビューで試したときは、どうしてもユーザ名/パスワード不正のエラーが出るので無理でした。
「Execute」の前にパラメータのサマリーが表示されます。この画面ではじめて変更できるパラメータもあるので、変更するべきパラメータが残っていないかを確認します。トライアル版では、SAP System ID (SAPSID) の NSP と Central Instance 番号の 00 を変更することはできないようです。
パラメーターのサマリーから画面を進めるとインストールがはじまります。途中でエラーが発生しない限り、アプリケーションサーバーとDBサーバーのインストール、さらにインスタンスの起動まで自動的に処理がすすみます。
SAPinstが正常に終了すると、デスクトップにSAP Management Consoleのショートカットが作成されています。
インストール直後の時点でインスタンスは既に起動しているようですが、以降はSAP Management Consoleからインスタンスの状態を確認/起動/停止することができます。
2. SAP GUI for Windows のインストール
続いて、SAP NetWeaver にログインするためのクライアントソフトウェア「SAP GUI for Windows」をインストールします。あらかじめJREがインストールされている環境で ABAP_SAP_GUI_for_Windows_7_30_PL4_HF1_121_MB.exe を実行します。
SAP GUIのインストールもウィザードに従って画面を進めていくだけです。
SAP GUIのインストールまで完了できたら、3層アーキテクチャ(データベース、アプリケーションサーバー、クライアント)が揃ったことになります。
3. SAP GUIによるログオン
SAP GUI for Windowsを起動して、まず接続先のSAPシステムを登録します。
「ユーザ指定システム」を選択した状態のまま、「次画面」へ。
アプリケーションサーバーのホスト名、インスタンス番号 00、システムID NSP を入力して「完了」です。
登録したSAPシステムを選択して、ダブルクリックまたはEnter押下でログイン画面が開きます。何やらドイツ語の表記が混じっています。
正常にログインできるかどうかを試すため、管理者ユーザー DDIC でクライアント 000 にログインしてみます。
- Mandant(クライアント)は
001 - Benutzer(ユーザー)は
DDIC - Kennwort(パスワード)は インストール時に設定したマスターパスワード
- Anmeldesprache(ログオン言語)は未入力のままでもログオンに差し支えありません。
インストール後に使用できるクライアント、ユーザー(そして開発者キー等)については付属の README/welcome.html にも説明があります。
Basis関連のコンポーネントしかないため、業務系トランザクションの評価は当然できませんが、ABAPワークベンチ関連の機能は一通り試せるようでした。