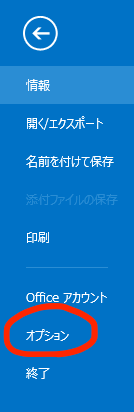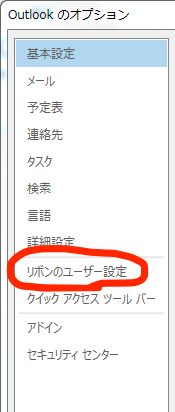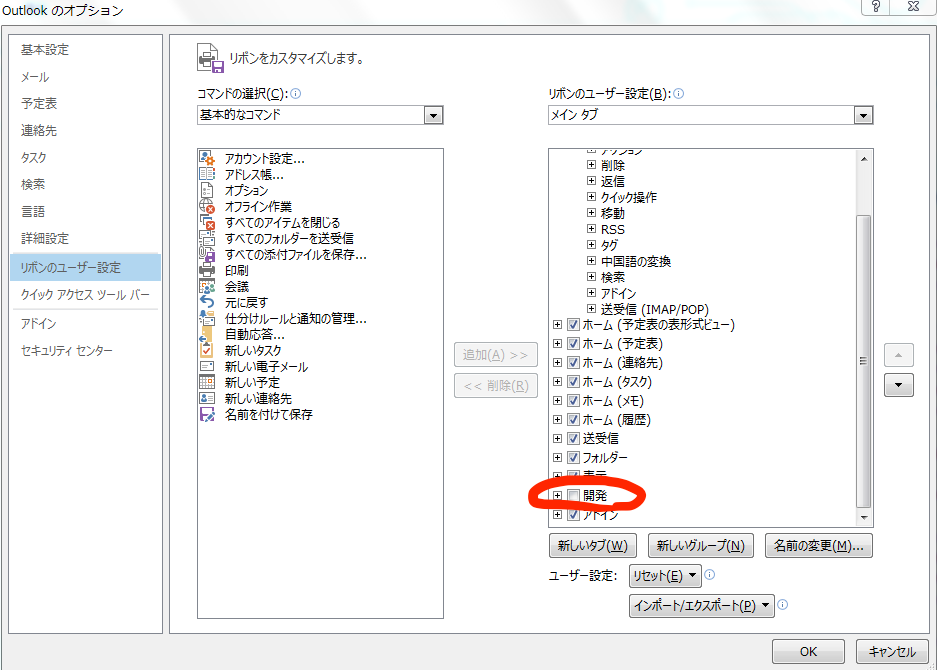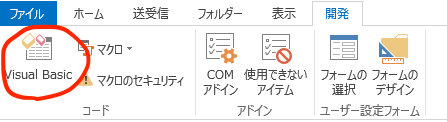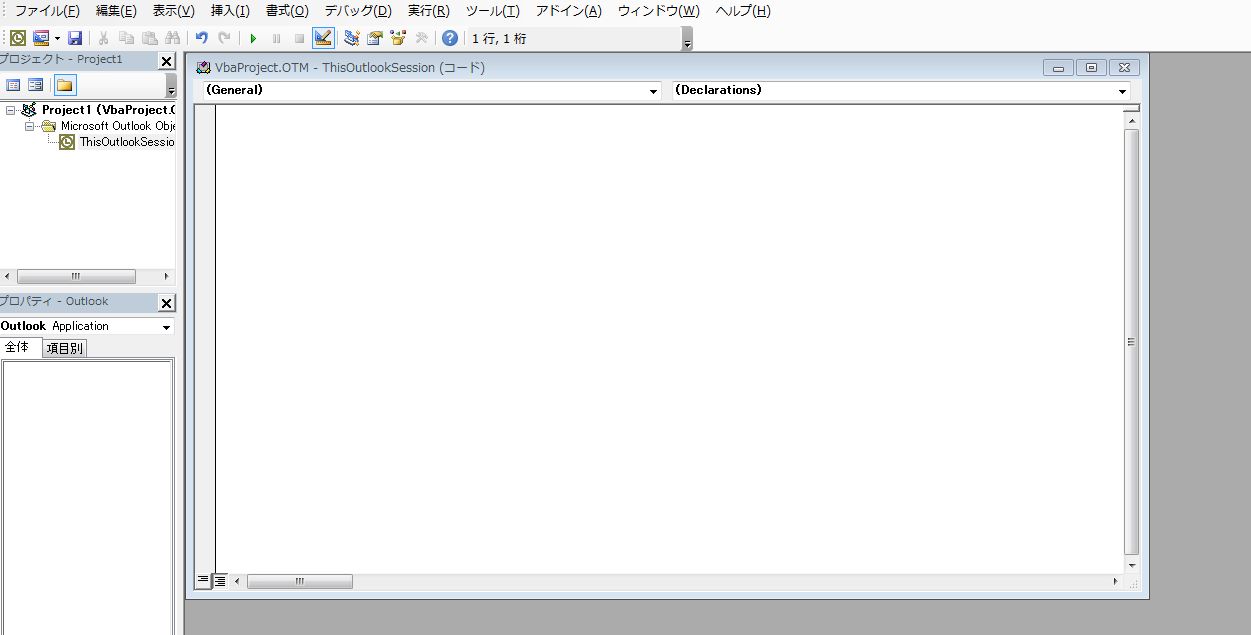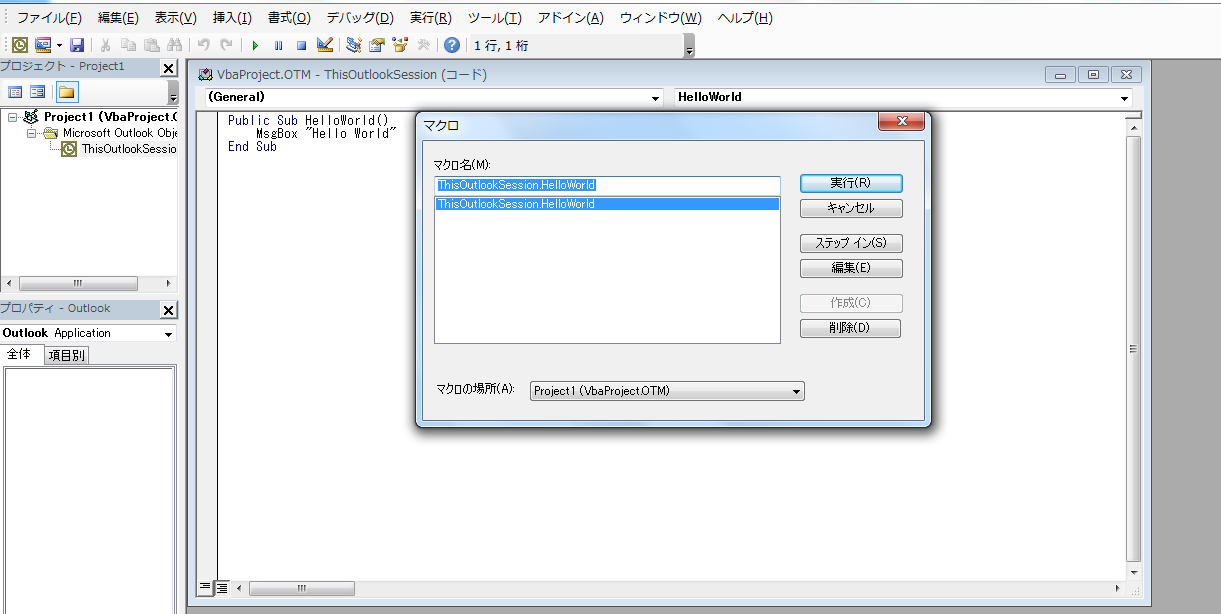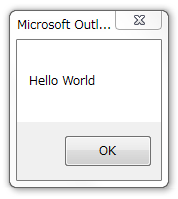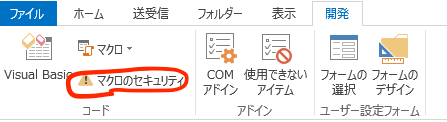社会人になるまでOutlookはただのメールクライアントであると思っていました。開発部に居ながらひたすらメール書く日々が続いて、コードを書く開発に飢えに飢えていたとき、たまたまOutlookでマクロを組めることを知りました。
Gmailでは標準についている機能でも、Outlookには無いものがあります。例えば「添付」と本文に書いたのに添付し忘れたら教えてくれる機能です。そこで、添付し忘れたらアラートを出すマクロを組んだら、営業部や企画部の人にすごく喜ばれました。
開発したくてしたくて堪らないのに、諸事情により業務でコードを書く機会がなくなった似た境遇にある人たちの少しでも開発する機会になり、またそれがバリューを生み出すきっかけになればいいなと思います。
「開発」タブの表示
Outlookでマクロを組むためには「開発」タブを表示する設定が必要になります。
まず、Outlookを開き、「ファイル」を押します。
その後に、「オプション」を選択します。
オプションを開いたら、「リボンのユーザー設定」を選択します。
選択したら「開発」のチェックボックスが外れているので、チェックを入れます。
チェックを入れると表示タブのとなりに「開発」のタブが表示されます。
デジタル証明書の発行
Outlookから離れるのですが、使っているWindows環境によってはマクロを使うために、デジタル証明書が必要になります。
発行方法は、マイクロソフトのヘルプページに書いてありますが、内容の通り調べても必要なファイルが見つからない場合があります。
その場合の対処法が、Office 2013 の「VBA プロジェクトのデジタル証明書」はどこに?に詳しく書いてあり、非常に参考になります。
おなじみの「HelloWorld」
まず「Visual Basic」を押すことが最初の一歩です。
左上枠の「プロジェクト – Project1」を展開していき、真っ白なメモ帳みたいなのを表示します。
以下のコードで「Hello World」を表示するメッセージボックスを作成します。
Public Sub HelloWorld()
MsgBox "Hello World"
End Sub
「ツール」から「マクロ…」を選択します。すると、登録されたマクロの一覧が表示されます。
マクロを実行して、画像のようなメッセージボックスが表示されたら完成です。
もし上手く行かない場合は、Outlookを再起動してみてください。
アラートで「マクロを有効にする」を選択して、実行してみてください。
「マクロを無効にする」しかアラートに表示されていない場合は、以下の画像の赤丸で囲ったマクロのセキュリティを選択し、セキュリティレベルを調整してみてください。
Outlookのマクロ紹介
冒頭で話した添付防止のマクロを組むときは、以下のサイトを参考にしました。
Outlookの開発はどうやら昔からあるらしく、沢山のノウハウが以下のURL先に詰まっています。深いマクロを組んでみようかなと思う方は必見です。