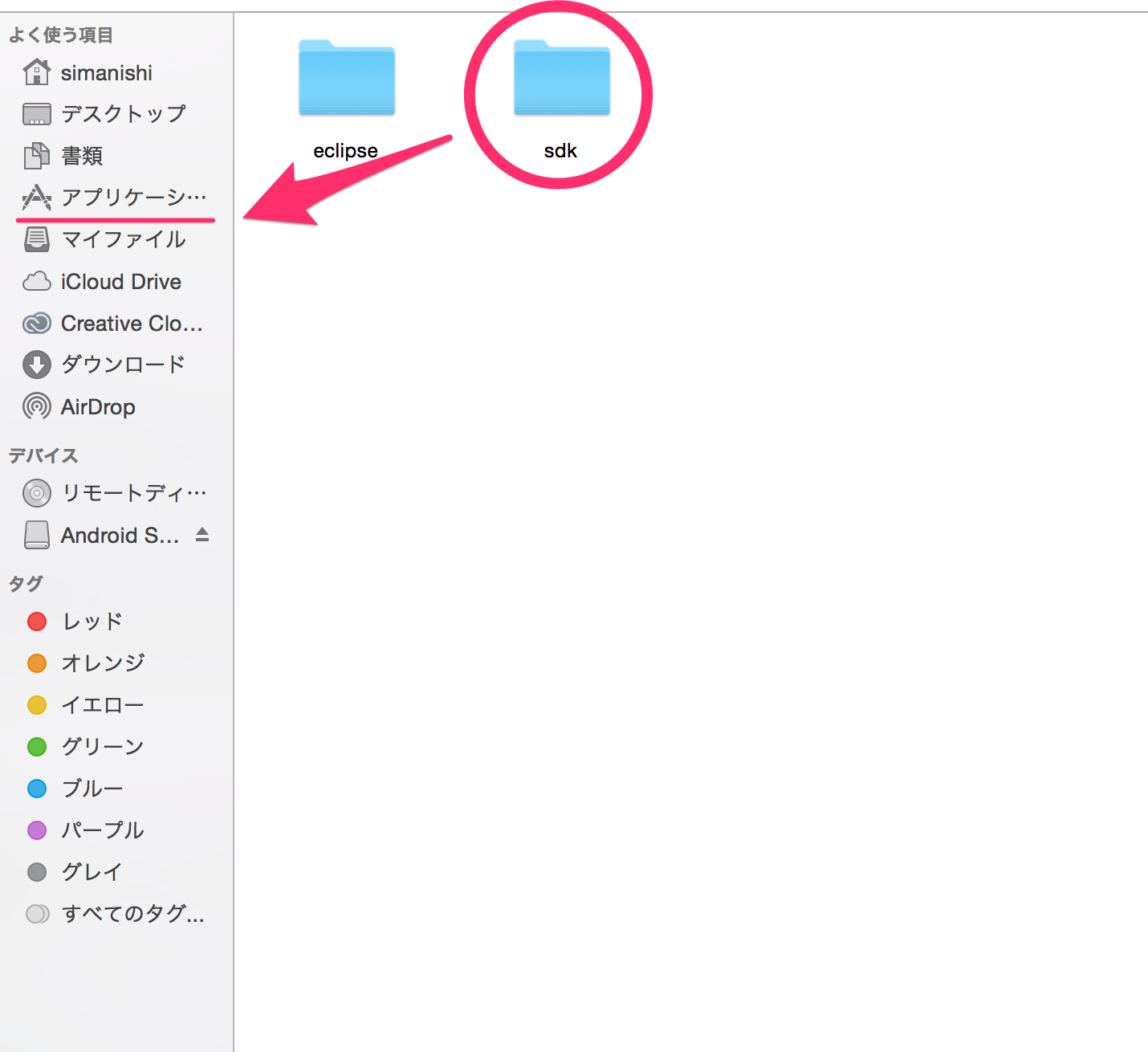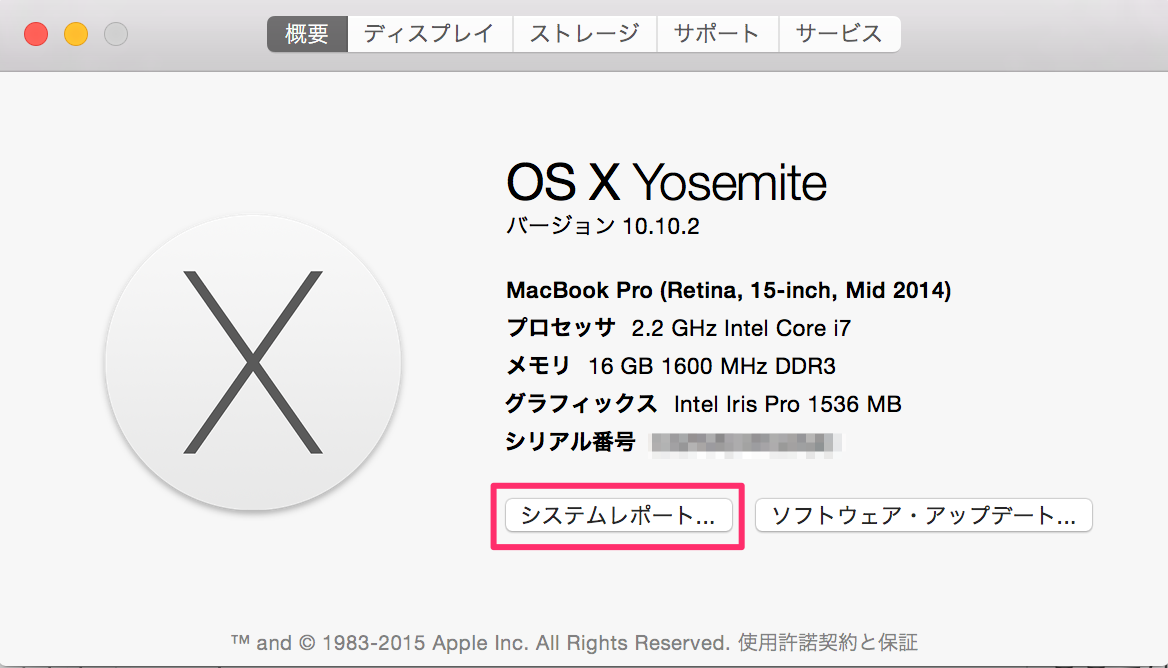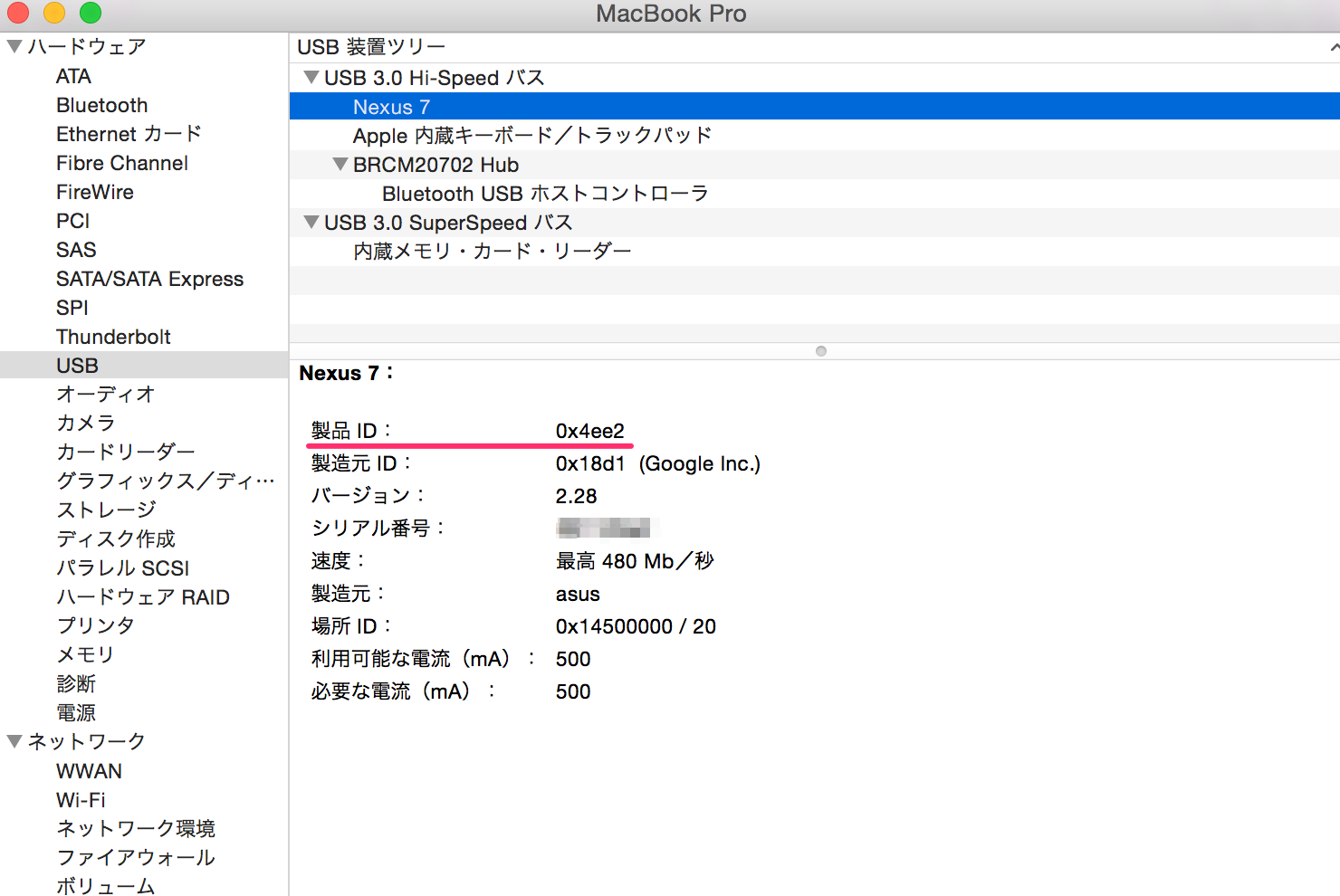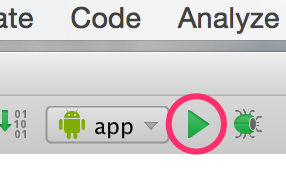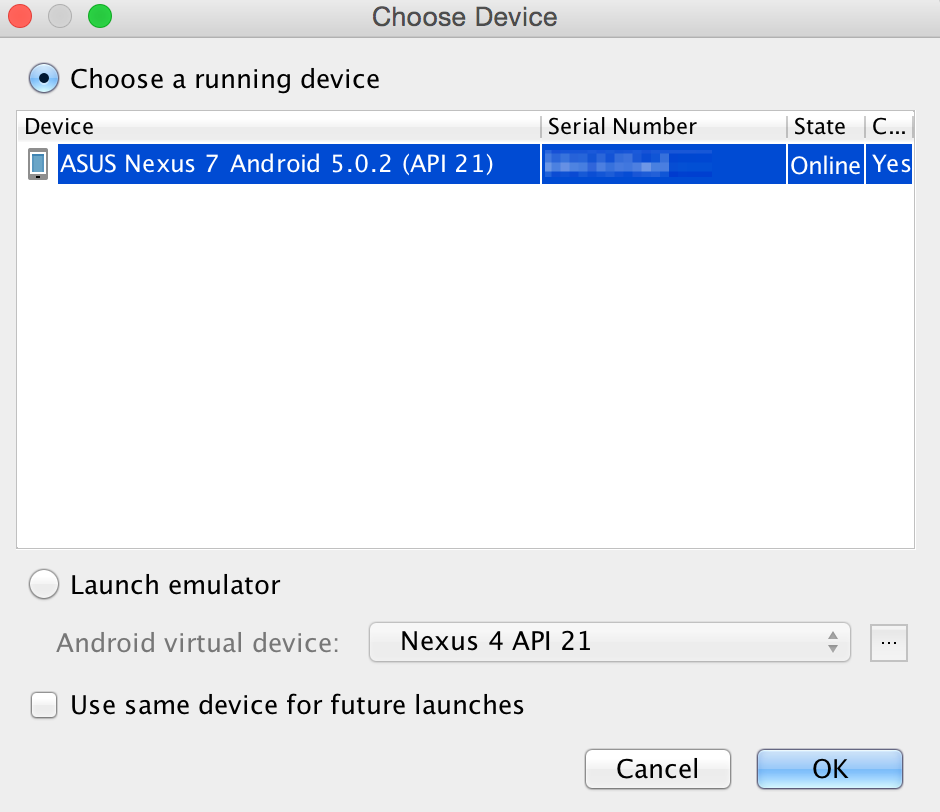追記: 20115/9/17
*「4. adbコマンドで端末を接続する」*でうまく繋がらないときは adb kill-serverとadb start-serverでadbの再起動を試してみてください。
すごく便利なワイヤレスでの実機ビルドの方法。
他にもいくつかエントリがありますが、Mac環境で行われたものが少なかったり、
情報が分散されていて初心者にはちょっと不便だったので、一連の流れをまとめました。
基本的には、以下のエントリでとてもわかりやすく記載されています。
無線LANを使ってAndroidアプリの実機デバッグを行ってみる。
http://www.absolute-keitarou.net/blog/?p=874
1. ADT Bundleをダウンロード
残念ながらAndroidStudioが正式リリースされてからdeveloper.android.comのページからは、
ADT Bundle(Eclipse with ADT Plugin & Android SDK)がダウンロードできなくなっています。
ADT Bundleは以下から入手できます。
http://stackoverflow.com/questions/27449206/what-is-the-final-version-of-the-adt-bundle
ADT Bundleがダウンロードできたら、
SDKのフォルダだけをapplicationのディレクトリに移動します。
2. adbのパスを通す
もちろんこのままではadbコマンドは使えないので、
android SDKを置いたディレクトリにパスを通します。
.bash_profileを開きます
$ sudo vi .bash_profile
以下のようにパスを記述し、:wqで閉じます
export PATH="/Applications/android-sdk/tools:$PATH"
これで、adbコマンドが使えるようになります
$ adb -version
Android Debug Bridge version 1.0.31
3. 接続している端末のIPアドレスを調べる
端末によって微妙に場所が違うようなので、適時、確認してください。
Nexus7では、設定 > タブレット情報 > 端末の状態にありました。
4. adbコマンドで端末を接続する
# 任意のポート
> adb tcpip 5555
# 3で調べた端末のIPアドレス(+任意のポート番号)で接続する
> adb connect 192.0.2.0/24:5555
いくつかのエントリではこれで端末に接続できるとありますが、
残念ながらdevice not foundとなる場合があります。
> adb connect 192.0.2.0/24:5555
device not found
device not found になった場合
以下の参考リンクに原因と解決方法があります。
http://stackoverflow.com/questions/6026948/cant-find-android-device-using-adb-devices-command
ここでは、解決方法だけを記述します。
実機ビルドしたい端末を接続した状態で、このMacについてを開きます。
システムレポートを開きます。
左のツリーメニューからUSBを選択し、対象の端末を選択します。
製品ID(nexus7の場合は0x4ee2)をメモします。
~/.android/adb_usb.iniを開きます。
$ vi ~/.android/adb_usb.ini
メモした端末IDだけを記述して:wqで閉じます。
0x4ee2
adbサーバープロセスを再起動します。
$ adb kill-server
$ adb start-server
これで端末が正常に接続できるはずです。
"conected to~"と表示されたら成功です。
$ adb connect 192.0.2.0/24:5555
connected to 192.0.2.0/24:5555
5. AndroidStudioで実機ビルドしてみる
これで設定は完了です。
USBケーブルで接続している端末を抜き、いつも通りAndroidStudioでビルドボタンを押してみましょう。
すると、ちゃんと端末が認識されているはずです。
これでワイヤレスで実機ビルドができるようになりました。
6. 端末の接続を解除する
実機での開発が終わったらadbサーバープロセスを終了します。
$ adb kill-server
以上です。