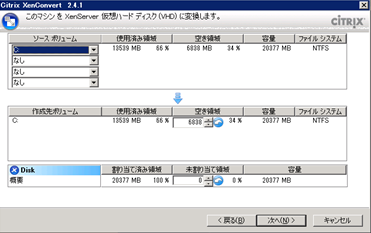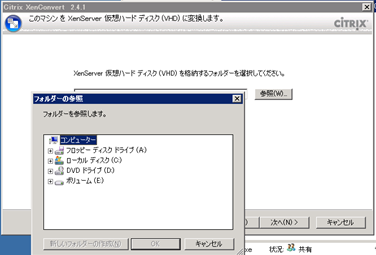このブログは、既存のIAサーバーをSoftLayerへ移行する方法の一つとして皆様の参考になればと思い寄稿しました。クラウドへの移行はハードルが高いと思われがちですが、SoftLayer標準のサービスにより簡単にサーバーの移行が行えます。
本内容は、ESXi 5.1 で稼働しているWindowsServer2008R2をSoftLayerの仮想サーバーへ移行しました。
(MSのライセンスはボリューム・ライセンス)
読むタイミングによってはバージョンやポータルGUIが異なる場合があります。適宜読み替えが必要です。必要に応じてSoftlayerのサポートチケットやチャットで対応する必要があります。この情報は個人的な見解であり所属する組織には一切関係ありません。
【準備編】
1.SoftLayerイメージ・インポートの仕様
2.インポートするVHDを作成
3.VHDをObject Storageへアップロード
4.イメージのインポート
【デプロイ編】
5. デプロイ
6. ドライバーの更新
1.SoftLayerイメージ・インポートの仕様
・インポートできるファイルはVHD
・インポートできる上限サイズは25GB
・以下のOS、32 ビットと 64 ビットに制限されます
CentOS 6.0
RedHat Enterprise Linux 6.0
Ubuntu 10.04、12.04、14.04
Microsoft Server Standard(2008,2008R2,2012)
・インポートには、Object Storageを利用するためアカウント、コンテナを事前に準備する
2.インポートするVHDを作成
※SoftLayerのハイパーバイザーはXenServerで構成されている。
やはり本家Xen Convertを活用することが安定したインポートを実現すると考えた。
・今回は移行対象となるWindows Server 2008R2へXenConvertを導入する。
・Xen Convertバージョン2.4.1.2849を利用した。
(以下URLよりダウンロード、インストールは省略します)
https://www.citrix.co.jp/go/products/xenserver/xenserver-xenconvert-free.html
1.VHDの作成(導入したサーバよりXen Convert実行)
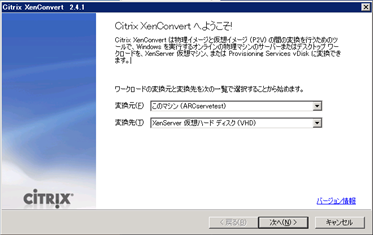
4.変換を開始
※ご参考:変換に要する時間は約6分、C:ドライブ13.5GB使用が9.5GBに圧縮されVHDが作成された。

重要! SoftLayerインポート機能に対応できるようにファイル名へ変更する
ファイル名.vhd ⇒ ファイル名.vhd-0.vhd
※変更しないとイメージのインポートでImage Fileがリストされません。
3.VHDをObject Storageへアップロード
重要! Object Storageの上限サイズは5GBとなる。
Windows環境であれば、CloudBerry for OpenStack Storage Proを利用すると大変便利である。
CloudBerry Proのようにチャンク分割できるものか、APIによる分割アップロードを行う必要があります。
今回はSoftLayerに対応したCloudBerry for OpenStack Storage Proを利用
・Object Storageのアカウント、APIキーを設定する
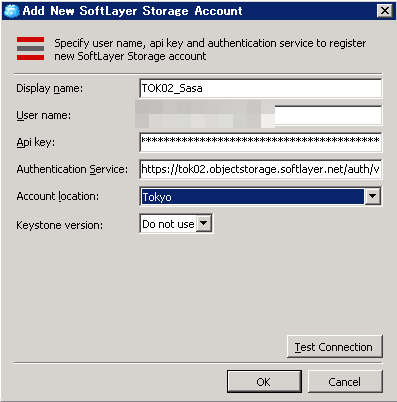
・CloudBerryオプション設定でチャンクサイズを100MBに設定してアップロードする。
インターネットを経由するため、必要に応じて暗号化をご利用いただけます。
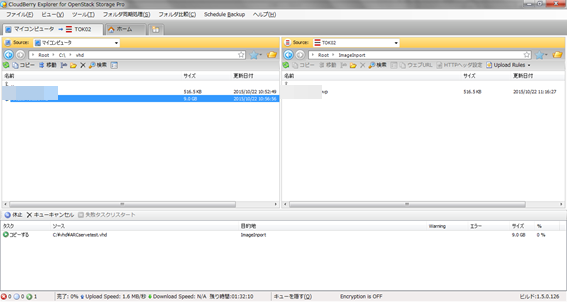
ご参考:CloudBerry Proのチャンクサイズ設定と暗号化
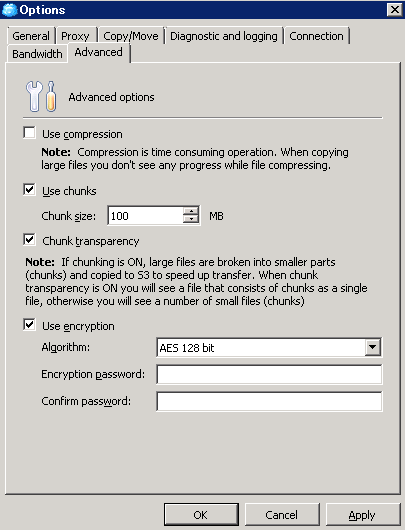
4.イメージのインポート
1.[Mange]-[Image]を開きます。
右上にあるボタン「Import Image」を開きます。
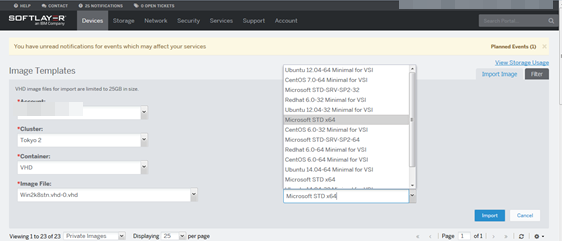
2.以下パラメータをセットして ボタン[Import]をクリックします。
・Account
・Cluster(DC)
・Container
・Image File(インポートしたファイルがリストされます)
・Image Name(ポータルの表記名)
・Operation System(今回はWindows STD x64)
インポートは一瞬で完了します。インポートが完了したらリストに追加されたことを確認しましょう。
続いて**デプロイ編**となります。
参考文献とツールの紹介
・KnowledgeLayer(Import an Image)
http://knowledgelayer.softlayer.com/jp/procedure/imezinoinpoto
・Xen Convert(VHD変換)
https://www.citrix.co.jp/go/products/xenserver/xenserver-xenconvert-free.html
・CloudBerry Explorer Pro (ObjectStorge5GB制限回避策)
http://www.cloudberrylab.com/free-openstack-storage-explorer.aspx