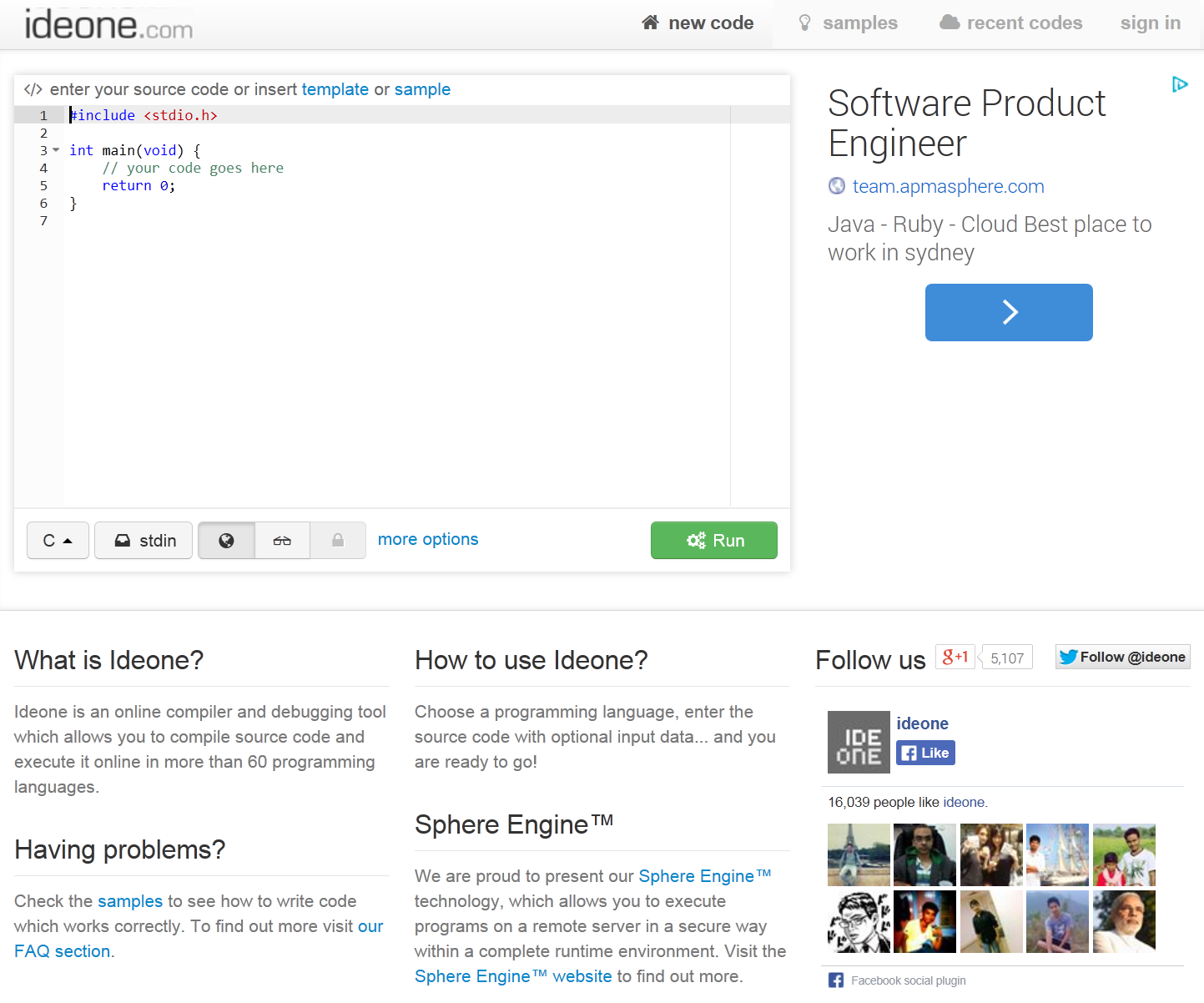Ideoneとは
Ideone(イデオン)は、ブラウザでプログラムを入力すると実行した結果を返してくれるサイト。初めて使う人向けの「Ideoneの使い方」はこの記事の最後に。
C/C++ /Java/Haskell/Rubyなど私が好きなプログラミング言語をサポートしている。サポートしている言語の数が多く、言語のインタプリタ・コン パイラのバージョンが比較的新しい。Cはgcc-4.8.1、Rubyはruby-1.9.3、Haskellはghc-7.6.3。
使える言語の種類とバージョンは、FAQ から確認できる。
http://ideone.com/faq
の下から2番目、What programming languages are supported on Ideone? 参照。
使い方
使い方は、ソースコードをいれて、ソースコードの言語を下から選んで、Ideone it! ボタンを押すだけ。
Webサイト上で実行しているので、常識的に考えて無理なことはできないけれど、プログラミングを教えるときにちょっとしたコードを確かめることができてとても便利。いれたコードを共有することもできる。
無料でアカウントを作ることができ、アカウントを作ると、ラベル分類して無期限保存でき、月1000投稿まで無料。以下、アカウントを作ってログインしたときの画面で説明する。
標準出力のほか、標準入力も使える。ideon it! ボタンを押す前に、標準入力として与えたいデータをいれておけばよい。
無限ループに陥るコードを実行させると、途中で止めることはできないけれど、タイムアウト時間を5秒にするか15秒にするか選べる。しばらく待てば、 result: Time limit exceeded などと言って制御を戻してくれる。(タイムアウト時間の選択方法は後述)
保存したコードは公開
ユーザー名とパスワードを登録すれば、自分が実行したものを再度editしたりdeleteしたりできる。実行したものは全てあとから見ることができる。また 1つ1つのプログラムを、private(非公開)にしたり、public(公開)にしたり切り替えることができる。
privateにして作ったとしても、URLを知っている人は誰でも見ることができるので、大事なコードを共有するのには使えないことに注意。
プログラムを入力したあと、templateボタンで登録しておくと、そのコードはいつでも、templateボタンで呼び出して、プログラム領域にセット してくれる。mainに相当する決まり文句をセットしておくとラク。templateは新しいtemplateをセットすることで上書きできる。
iPadで、RubyやHaskellのプログラムの動作を確認でき、ツイッターでは書ききれない簡単なプログラム共有に使える。おすすめ。
また、他人がいまどういうコードを実行したかを、右上の recent codes で見ることができる。最新の十数個の code が見られる。
http://ideone.com/recent
おまけ。
プログラミング言語をTextにしておくと、実行しないでそのままテキスト保存になる。
私がちょっといれて見たコード
C++言語
http://ideone.com/xNRI1
Haskell
http://ideone.com/DTlEF
Ideoneの初めての使い方
- http://ideone.com/
- 初めて使う場合は、右上のsign inをクリック
- New user? Sign upをクリック
- Username,Email,Password,Confirm passwordをいれて、さらに その下にあるキャプチャを読み取って入力し、Create an accountをクリック。
- 確認のメールアドレスが届くので、そこにリンクが入っているのでそのリンクをクリック。
- ログアウトしてログインしてみる。
Ideoneの2回目以降の使い方
- 右上のsign inをクリック
- Username, Password をいれる。2回目以降はEmailは不要。
- 新しくプログラムを入れ始めるときは、上の new code 以前保存したコードを見たり編集したりしたいときは、上の my codes
- new codeを選んだ場合は、ソースコードをいれて、
 一番左で、ソースコードのプログラミング言語を選択、
一番左で、ソースコードのプログラミング言語を選択、
左から2番目で、もしあれば、プログラムに与える標準入力を指定。
左から3、4、5番目は、ソースコードの可視性の設定。
地球はpublic、そのソースを誰でも見られる。コードを実行するたびに、recent codes ページで全世界に公開。
メガネはsecret、そのソースのURLを知っている人だけ見られる。
鍵はprivate、ログインしないとそのソースは見られない。
一番右の Ideone it ! はプログラムの実行。 - 実行すると、コンパイルエラーになるか、Successになるかするので、コードの上にある、edit を押して再編集する。
- 再編集状態では、コードをいれるウィンドウの右下にある、syntax highlight をチェックすると見やすくなる。
- 再編集が終わったら、Ideone it! を押す。 以後、同じ快適な状態が繰り返される。キリのいいところまでできたら Save する。
- 再編集状態になっているときのURLは、今後ずっと変わらないので、Saveしたあと、このURLを他人にメールすれば最新版を見てもらうことができる。たとえば、 http://ideone.com/tI3fID
- 以前保存したコードを見たり編集したりしたいときは、上の my codes
上記のソースなら、tI3fID というリンクをクリックすれば、
ポップアップで、Preview画面となり、
それを実行するには、#tI3fID をクリックする。
そうすると、実行されて、再編集状態になる。 - my codes のページで、ソースコードにわかりやすいコメントをつけたり、ラベルを定義してソースコードひとつひとつにラベルを付けたり、いろいろな設定ができる。ソースコードが増えてきたらやると便利。
プログラムの実行タイムアウト時間の選択方法
- 画面右上 my account または
http://ideone.com/account - 右側の manage codes より、
default execution time limit を
5s か 15s から選択。
課題
- ブラウザがFirefoxの場合、my codes ページで、各ソースコードの左にあるチェックボックスの選択ができない。Internet Explorerの場合は問題ない。