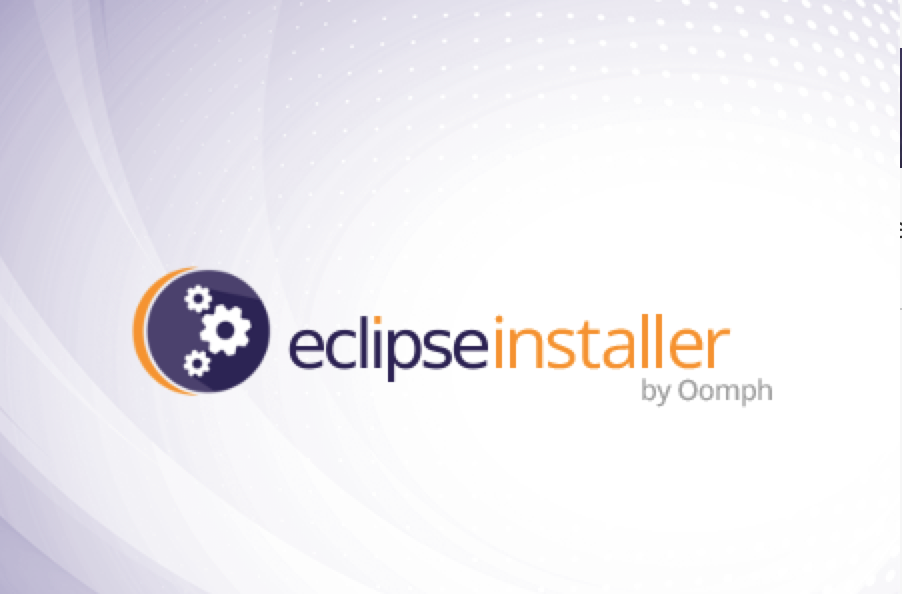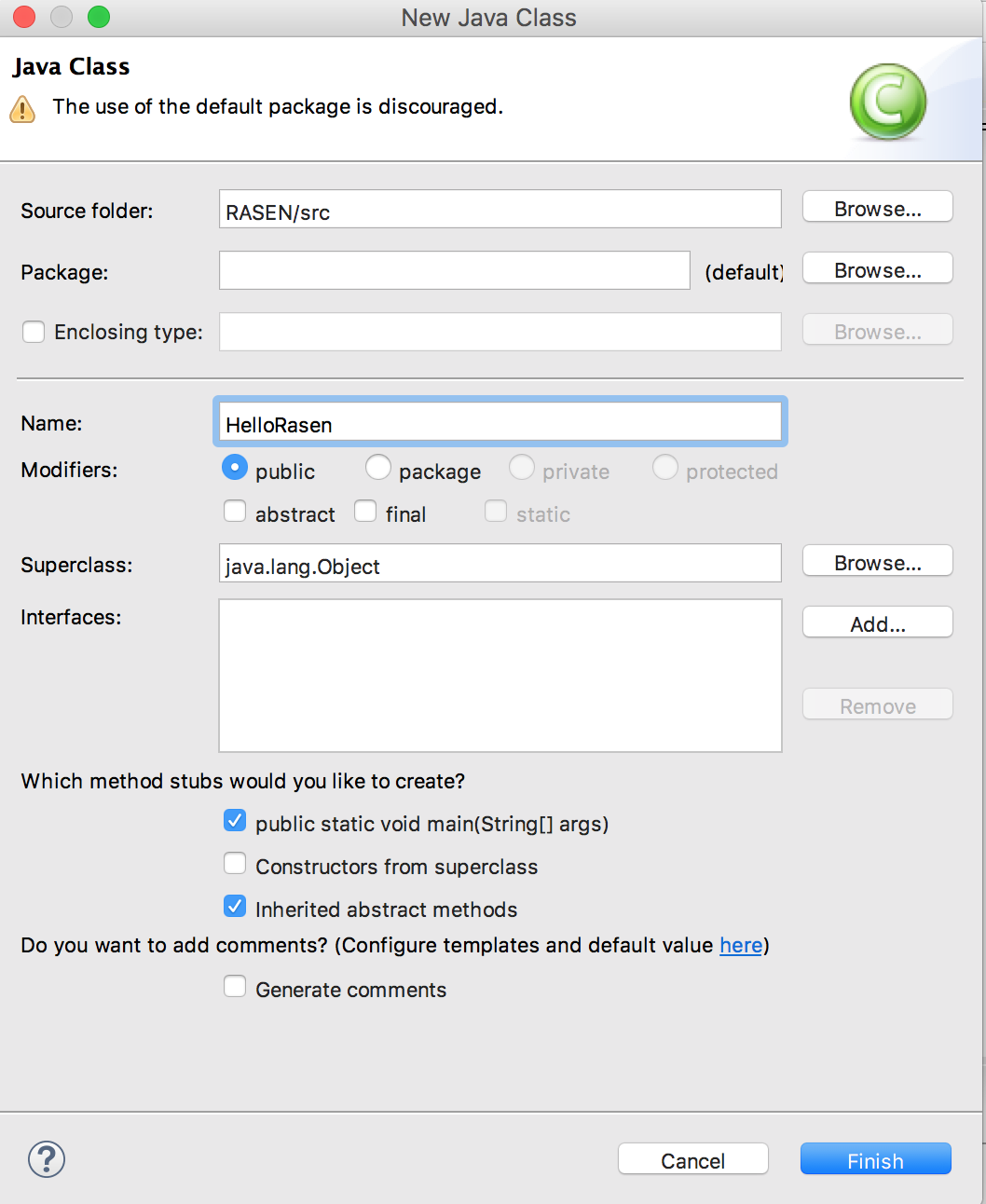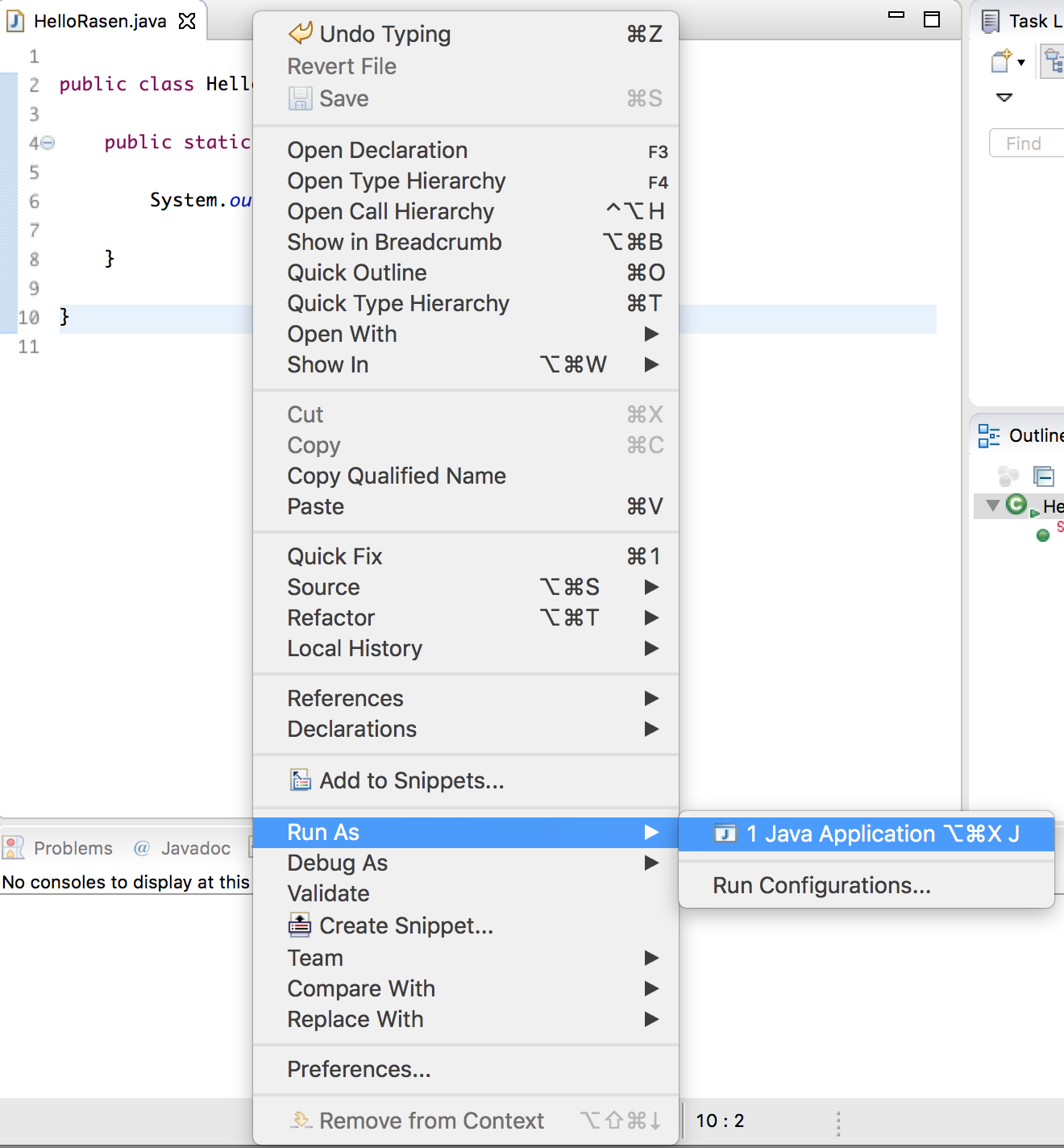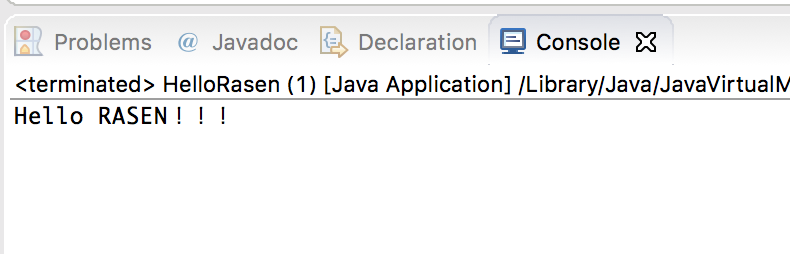MacでEclipseを使ってJavaにの実行をしてみます。
対象者
- Java初心者
- Eclipseを使ったことがない人
- これからMacでEclipseを使ってJavaの開発をしようとしてる人
環境
機種名: MacBook
機種ID: MacBook8,1
プロセッサ名: Intel Core M
プロセッサ速度: 1.3 GHz
プロセッサの個数: 1
コアの総数: 2
二次キャッシュ(コア単位): 256 KB
三次キャッシュ: 4 MB
メモリ: 8 GB
JDKのダウンロードとインストール
ダウンロード
ダウンロードページからMac用のdmgファイルをダウンロードします。
http://www.oracle.com/technetwork/java/javase/downloads/jdk8-downloads-2133151.html
インストール
ダウンロードしたdmgファイルを実行して、インストールします。
確認
ターミナルを起動して、インストールされたことを確認します。
$ java -version
java version "1.8.0_111"
Java(TM) SE Runtime Environment (build 1.8.0_111-b14)
Java HotSpot(TM) 64-Bit Server VM (build 25.111-b14, mixed mode)
Macにインストールするとコマンド/usr/libexec/java_home -VでインストールしているJDKが確認できます。
$ /usr/libexec/java_home -V
Matching Java Virtual Machines (3):
1.8.0_111, x86_64: "Java SE 8" /Library/Java/JavaVirtualMachines/jdk1.8.0_111.jdk/Contents/Home
1.8.0_45, x86_64: "Java SE 8" /Library/Java/JavaVirtualMachines/jdk1.8.0_45.jdk/Contents/Home
1.7.0_80, x86_64: "Java SE 7" /Library/Java/JavaVirtualMachines/jdk1.7.0_80.jdk/Contents/Home
/Library/Java/JavaVirtualMachines/jdk1.8.0_111.jdk/Contents/Home
※この場合3つのバージョンのJDKがインストールされていて、カレントバージョンがjdk1.8.0_111
余談:JDKのバージョンを切り替える
異なるバージョンのJDKを切り替える場合、以下の方法で切り替えることができます。
JAVA_HOMEに使いたいバージョンをセット
初期状態ではJAVA_HOMEには何も設定されていないと思います。
$ echo $JAVA_HOME
# 空が返ってくる
その時は最新バージョンを使うようになっています。
$ java -version
java version "1.8.0_111"
Java(TM) SE Runtime Environment (build 1.8.0_111-b14)
Java HotSpot(TM) 64-Bit Server VM (build 25.111-b14, mixed mode)
バージョンを切り替える場合、/usr/libexec/java_home -Vで確認できる対象バージョンのパスをJAVA_HOMEにセットしてあげます。
$ export JAVA_HOME=/Library/Java/JavaVirtualMachines/jdk1.7.0_80.jdk/Contents/Home
$ echo $JAVA_HOME
/Library/Java/JavaVirtualMachines/jdk1.7.0_80.jdk/Contents/Home
バージョンを確認すると、jdk1.7になっています。
$ java -version
java version "1.7.0_80"
Java(TM) SE Runtime Environment (build 1.7.0_80-b15)
Java HotSpot(TM) 64-Bit Server VM (build 24.80-b11, mixed mode)
戻すとき(最新のJDKを使いたいとき)はJAVA_HOMEを空にするか、パスを最新バージョンに変更します。
$ export JAVA_HOME=
$ echo $JAVA_HOME
# 空が返ってくる
$ java -version
java version "1.8.0_111"
Java(TM) SE Runtime Environment (build 1.8.0_111-b14)
Java HotSpot(TM) 64-Bit Server VM (build 25.111-b14, mixed mode)
Eclipse(Neon)のダウンロードとインストール
ダウンロード
ダウンロードページからダウンロードします。
https://www.eclipse.org/downloads/
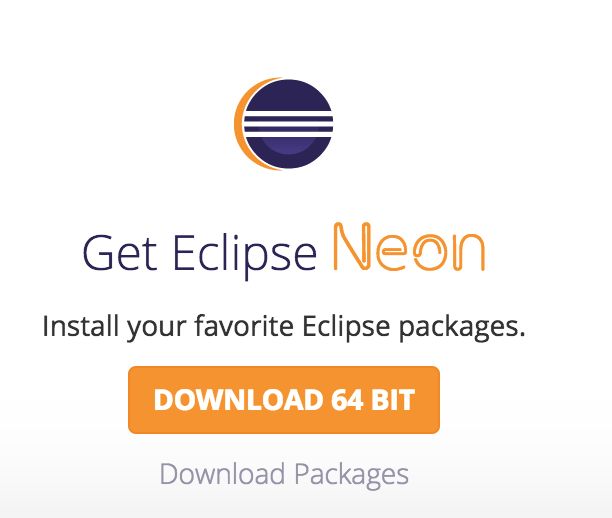
tar.gzファイルがダウンロードされます。
インストール
tar.gzファイルをダブルクリックで解凍・展開しインストーラを実行します。
インストーラが起動したら、インストールしたいものを選択しインストールを実行します。(時間がかかります)
起動
インストールが完了したら起動します。(workspaceのパスは任意に設定してください)
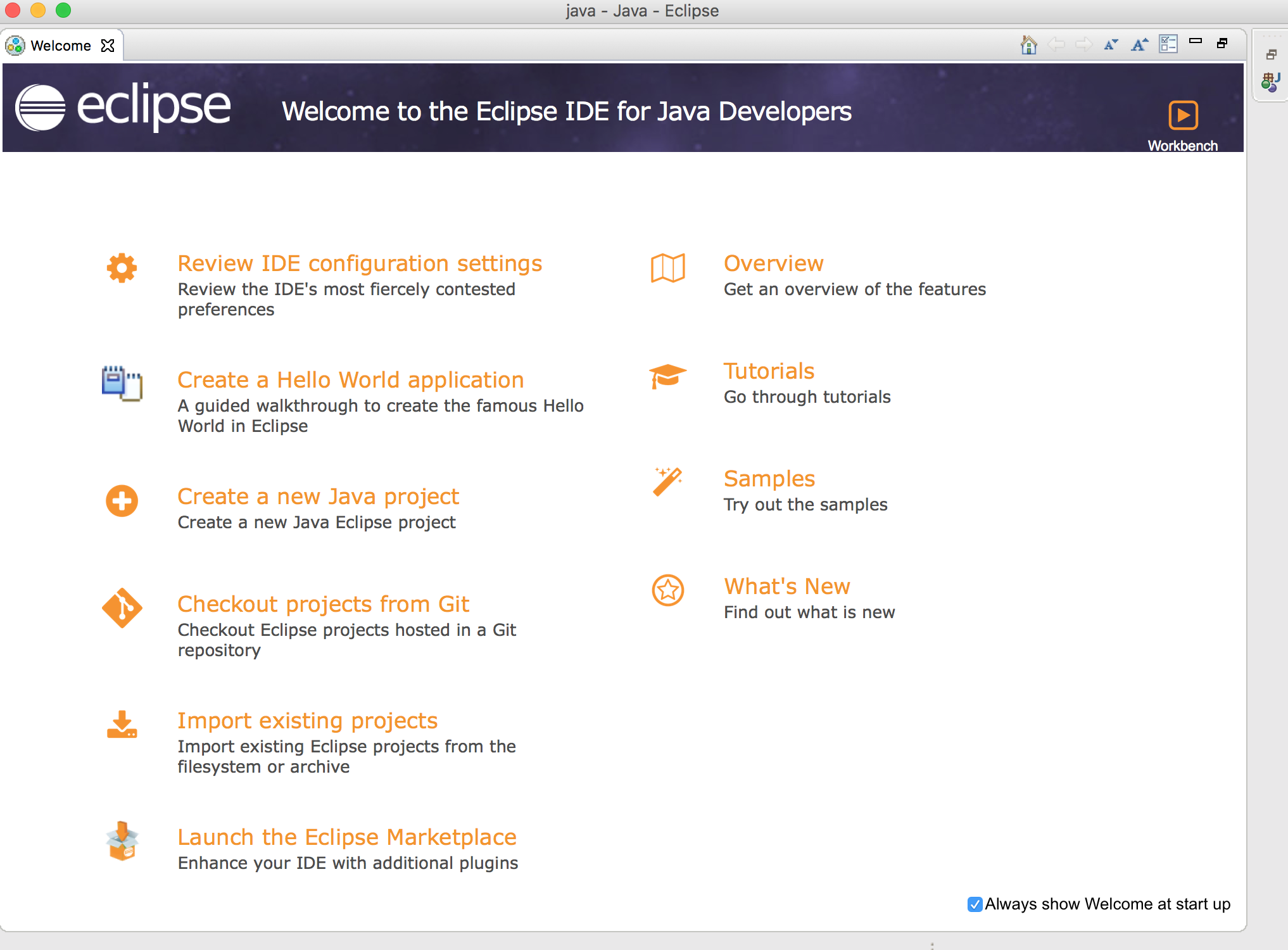
※Eclipseを使ったことがある人にはおなじみのWelcome画面が表示されます。
バージョンの確認
ツールバーから「Eclipse」→「Eclipseについて」
Javaアプリケーションの作成と実行(Hello World)
Javaプロジェクトの作成
Welcome画面(タブ)を閉じて、Package Explorer上で「New」→「Java Project」を選択
任意のプロジェクト名を入力しプロジェクトを作成します。

※この時にプロジェクトに適用したいJDKのバージョンを、インストールされているJDKから任意に選択することができます。(あとからも変更できます)
Javaアプリケーションの作成
作成したJavaプロジェクト上で「New」→「Class」を選択します。
適当なClass名(Name)を入力し、「public static void main(String[] args)」にチェックを入れてクラスファイルを作成します。
メソッド内に「Hello World」の出力を1行追加して保存します。
public class HelloRasen {
public static void main(String[] args) {
System.out.println("Hello RASEN!!!");
}
}
Javaアプリケーションの実行
「Run As」→「Java Application」を選択して実行します。
「Console」タブに出力されればOK