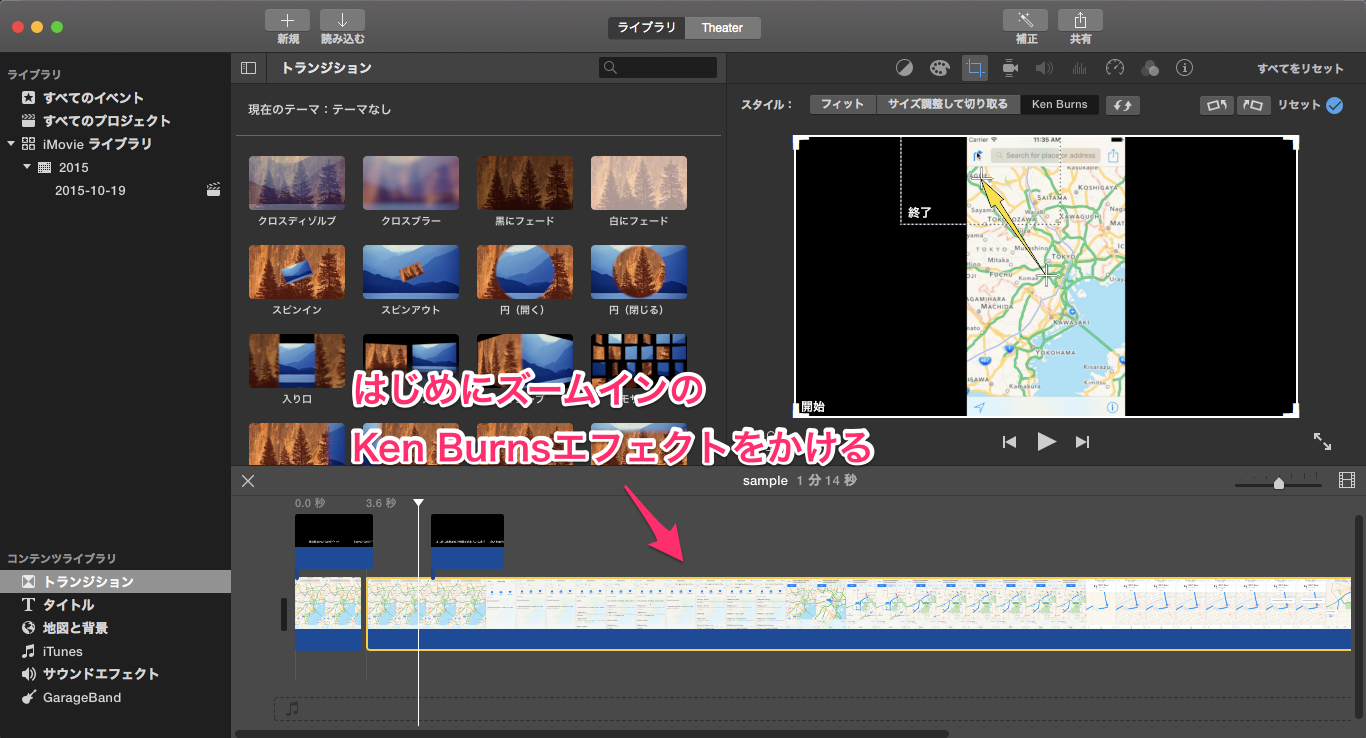はじめに
有料の動画作成ツールを買うまではいかないけど、
なるべくクオリティの高い動画を作りたい!という方のために、
iMovieでできるTipsをまとめました。
今回紹介するTipsを使ったサンプル動画を作ってみたので、
まずは見てみてください(内容は適当にマップアプリの紹介にしました)。
サンプル動画
今回は3つのTipsを紹介します。
- オリジナルのテロップを入れたい
- カメラワークをつけたい
- iMovieの限界を突破する
Tips
オリジナルのテロップを入れたい
iMovieにデフォルトで用意されているテロップは
配置やフォントに制限があって使いづらく、
いかにもiMovieで作りました感があってかっこよくありません。
これはテロップを画像にすることで解決できます。
1. テロップの画像を用意する
はじめにテロップの画像を用意します。
最終的に書き出す動画の縦横比に合わせて透明な四角の図形を作成し、
その上にテロップの画像をのせます。できたらpngで書き出します。
※サンプルではパワポを使って画像を作成しています。
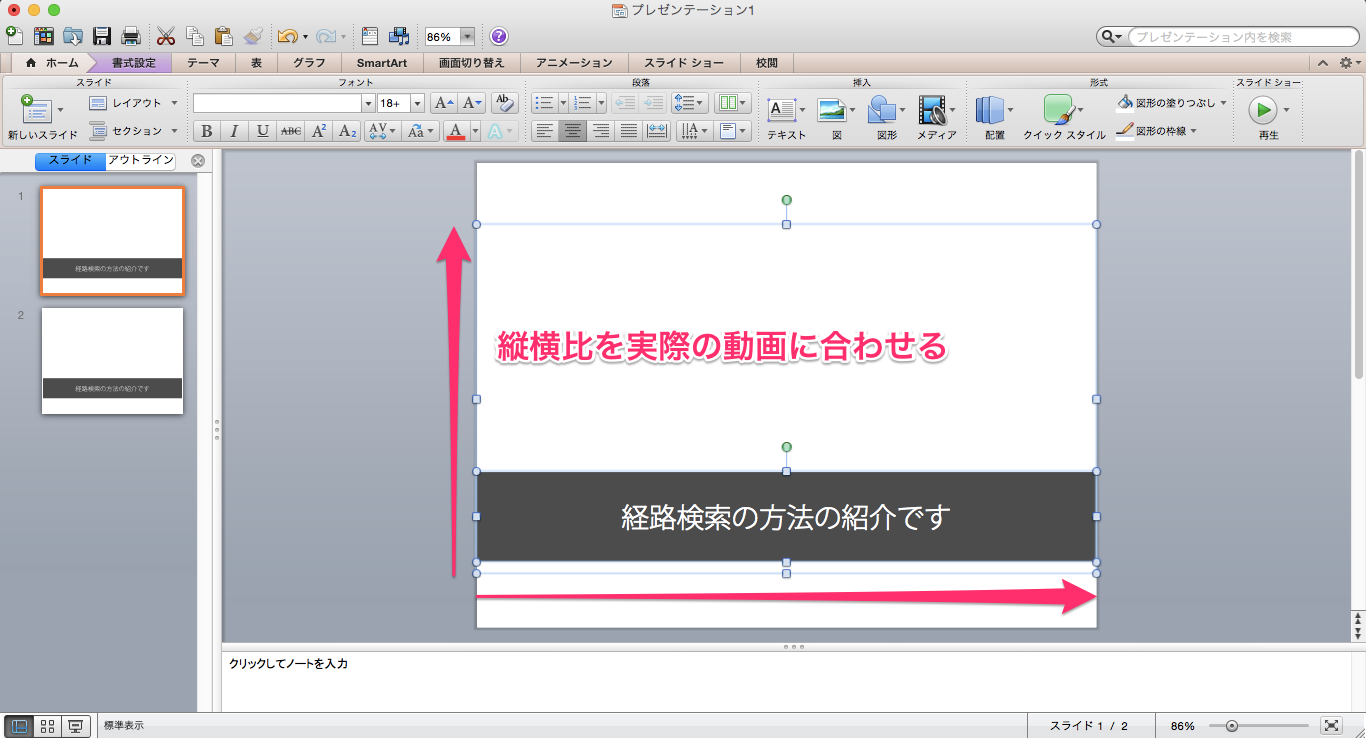
2. テロップの画像を動画に貼り付ける
作成した画像を動画に貼り付けます。
テロップをフェードイン・フェードアウトさせるとっぽくなります。
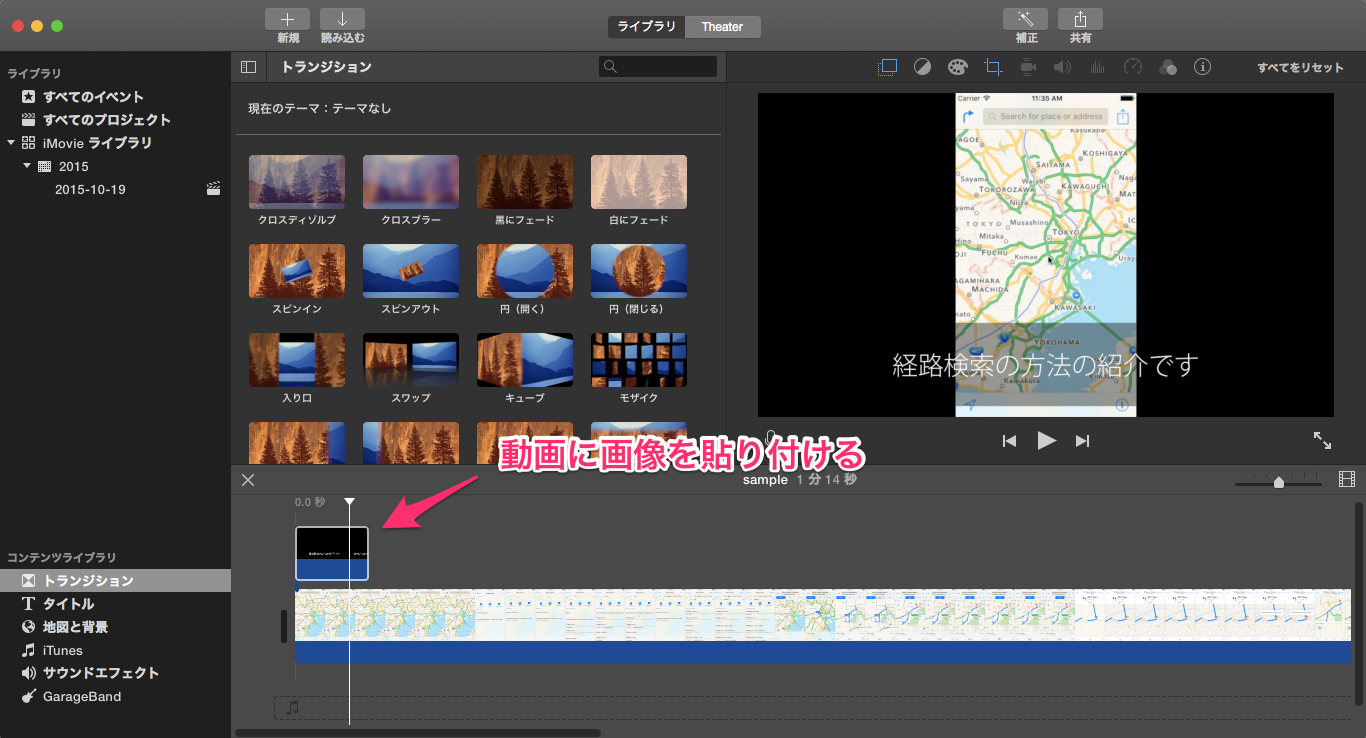
3. 画像の調整をする
最後に画像のスタイルを調整します。
動画の縦横比に合わせて画像を作成したので、外枠にぴったり合わせれば希望の位置にテロップが表示されるはずです。
フィットだと透過されない場合があるので、サイズ調整して切り取るか、Ken Burnsで合わせると良いです。

以上でオリジナルのテロップは完成です。
吹き出しなどにも応用できるので、ぜひ色々試してみてください。
カメラワークをつけたい
例えばWEBサービスのチュートリアルで、
単に画面全体を表示するより操作に合わせてカメラが動くとかっこいいですよね。
地道な作業になりますが、iMovieでもある程度カメラワークをつけられます。
サンプル動画だとこのあたりからになります。
1. 基本的な手順
Ken Burnsというエフェクトを使って、カメラワークを実現します。
Ken Burnsは始点と終点を決めて、ズームインやズームアウト、パンなどの動きをつけるエフェクトです。
サンプルは以下のように3つのKen Burnsのエフェクトを組み合わせて作成します。
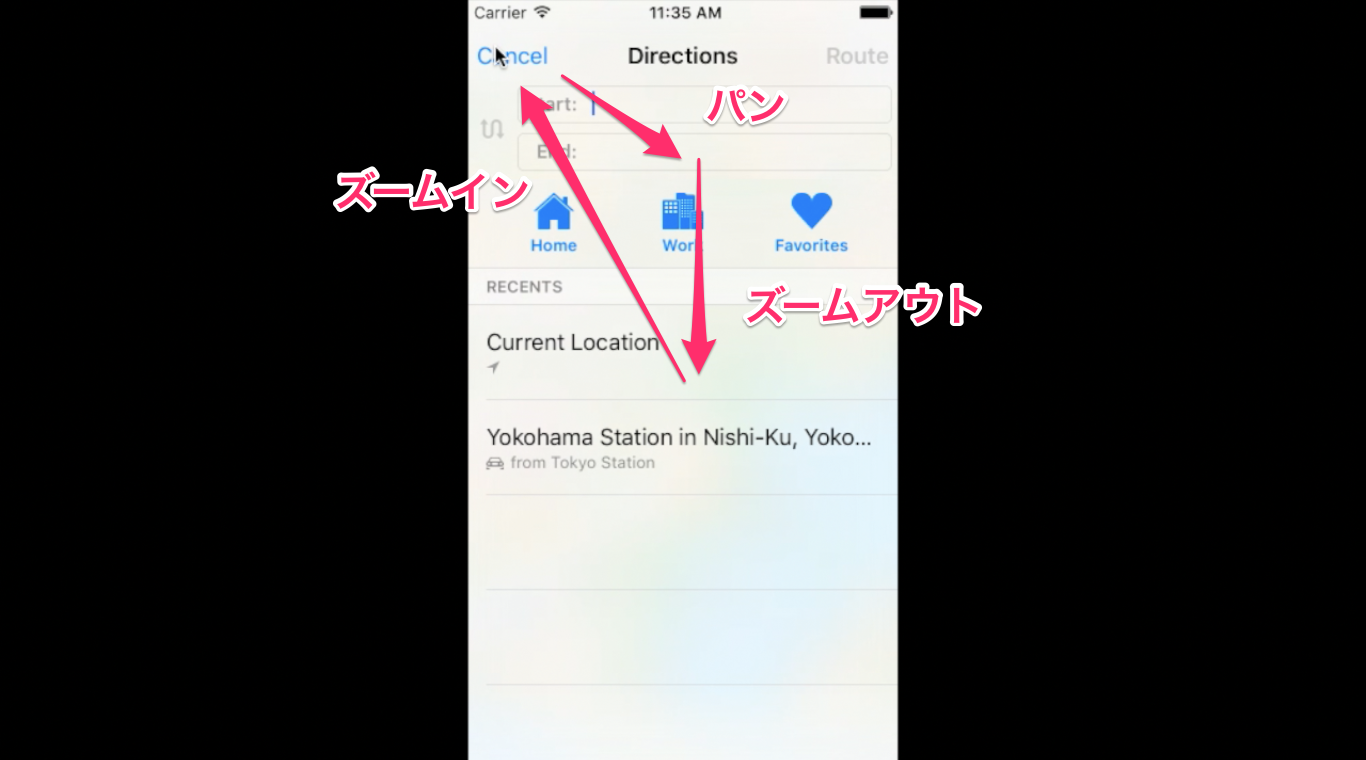
2. 最初のエフェクトをつける
3. 動画を分割する
2でかけたエフェクトと、次のエフェクトの境界になる位置で動画を分割します。
分割後の動画で、2つ目の動画にかかっているエフェクトの始点と終点を逆転させ、終点の位置・サイズを新しく設定します(エフェクト間の繋ぎがなめらかになります)。
サンプルの場合、次のエフェクトは上から右下に移動するパンになるので、表示サイズを同じにして右下に平行移動させるようなエフェクトにします。

4. 繰り返す
あとは2と3を全てのエフェクトをつけるまで繰り返します。
サンプルだと最終的に以下のようにエフェクトがかけられることになります。
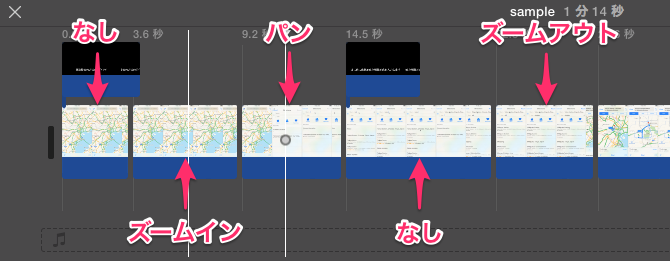
以上で完成です。
カメラの動きがあるだけで動画の印象がだいぶ変わります。
紹介したチュートリアルに限らず、ぜひ色々と活用して下さい。
iMovieの限界を突破する
iMovieでは同一時間に2つまでの動画(または画像)しか重ねることができないという制約があります。
しかし、(これまた地道な作業になるのですが)2つの素材を重ねたものを1つの動画に書き出す、のを繰り返す方法で上記の限界を突破できます。
サンプルだとここからこのTipsを活用しています。
1. 素材を用意する
サンプルでは以下の4つの素材を使っています。
①から順に素材を重ねていきます。
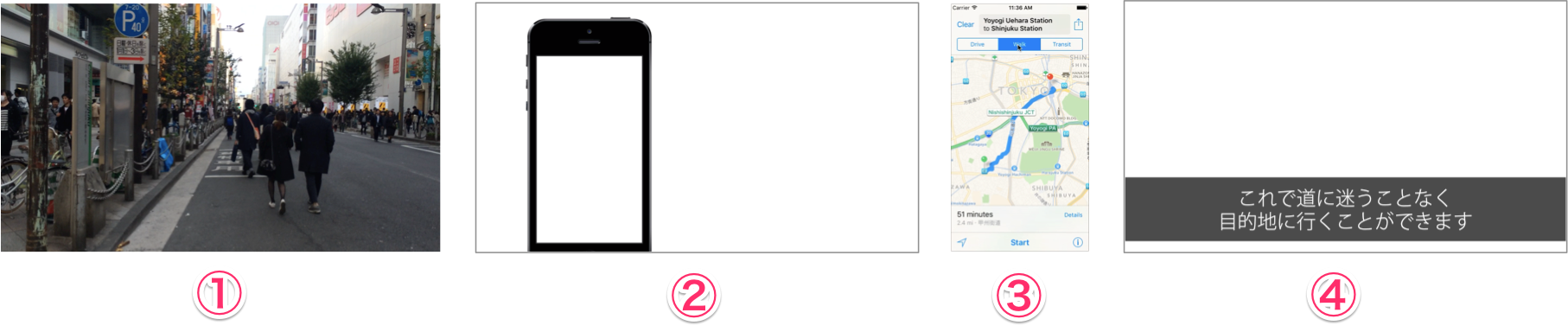
2. 最初の2つを重ねて書き出す
①の動画と②の画像を合わせて、1つの動画に書き出します。
解像度や品質は、最終的に書き出す動画以上が望ましいです。
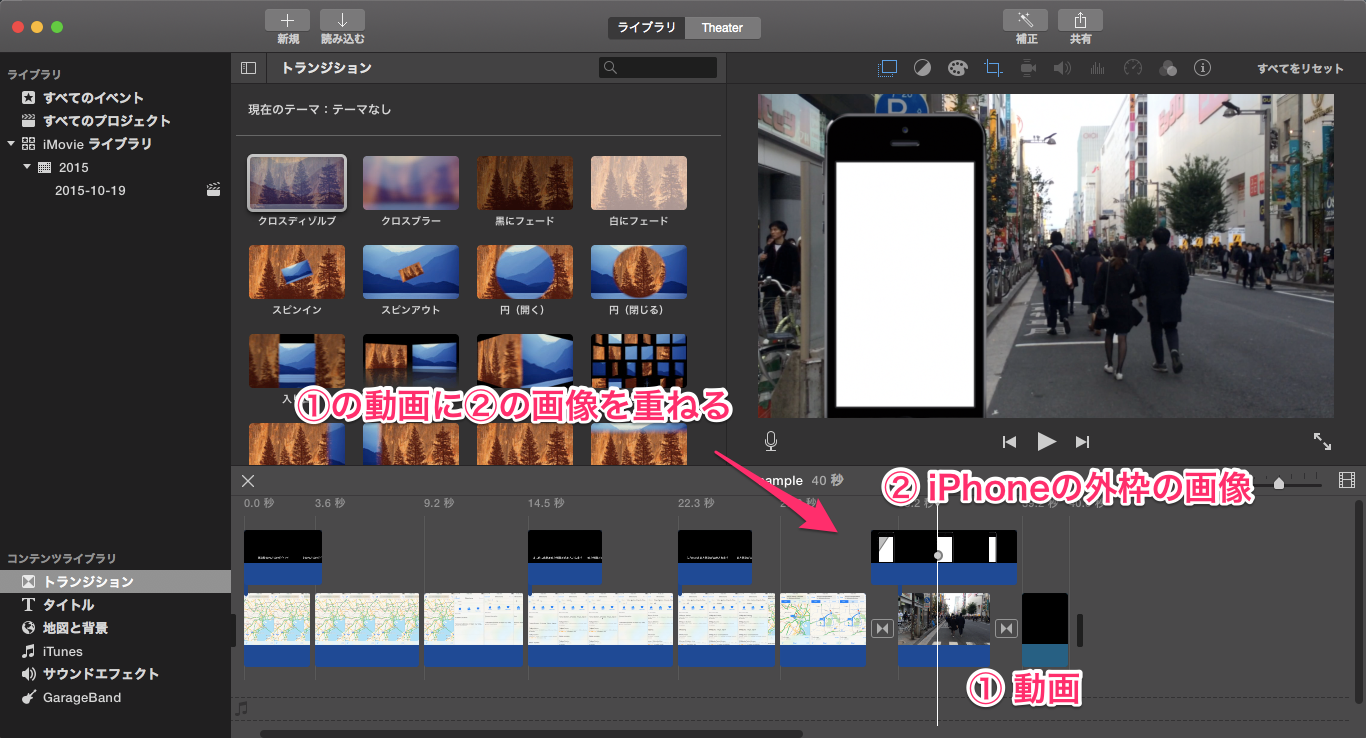
3. 作成した動画にさらに動画を重ねる
2で作成した動画に、さらに動画を重ねます。
今回はiPhone上にマップアプリの動画を重ねたいので、ピクチャ・イン・ピクチャの方法を選択しました。
ここで作成した動画も別ファイルに書き出します。
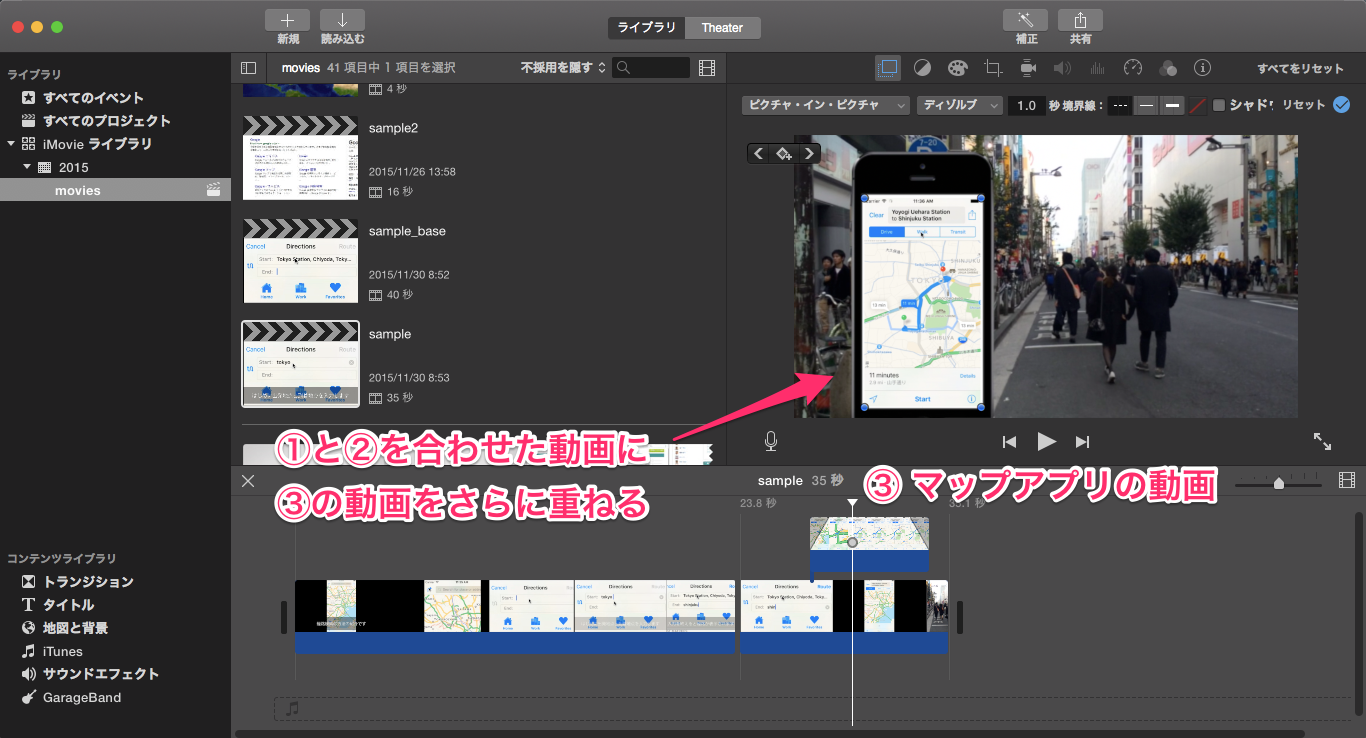
4. テロップをのせて完成
あとは先の要領で、3で作成した動画にテロップをのせて完成です。
この方法はめちゃくちゃ泥臭いのですが、かなり自由度が高いので色んな表現が可能になると思います。
おわりに
iMovieでハイクオリティな動画を作成するのに役立ちそうな3つのTipsを紹介しました。
無料でここまでできるiMovieはほんとすごいです。
ぜひ機会があればここで紹介したTipsを使って下さい!