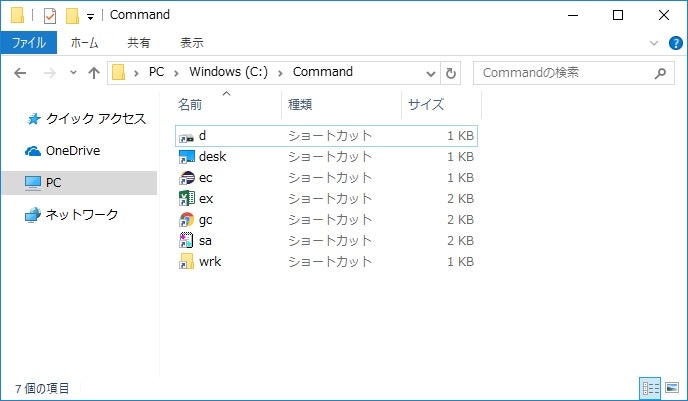これさえあればCLaunchもOrchisも要りません。
Windows標準の機能だけでできるのでネットワークのない環境でもできます。
所要時間は10分程度です。
前提
Windows7/10
ショートカット専用フォルダの作成
[共通]
Cドライブ直下あたりのわかりやすいところにフォルダを作成してください。フォルダ名はCommand等がいいでしょう。
例:C:\Command
ショートカットの配置
よく使うアプリやフォルダのショートカットを配置してください。この時のポイントは可能な限り短く覚えやすい名前にすることです。
例:
GoogleChrome→gc
Excel→ex
Dドライブ→d
こんな感じです
環境変数の設定
環境変数に先ほどのフォルダパスを設定します。
[Windows7]
コントロールパネル→システム→システムの詳細設定→環境変数
ユーザー環境変数のPathを選択して編集、末尾に**;C:\Command**を追加してOKしてください。
※もしユーザー環境変数にPathがない場合は新規作成してください。
[Windows10]
Windowsキー+R→controlと入力してEnter→システム→システムの詳細設定→環境変数
ユーザー環境変数のPathを選択して編集
新規をクリックしてC:\Commandを入力してOKしてください。
※もしユーザー環境変数にPathがない場合は新規作成してください。
Pathの確認
アクセサリからコマンドプロンプトを起動してpathと入力します。
表示された文字列の中にC:\Commandが存在することを確認してください。
これで準備ができました。
ショートカットを使う
Windowsキー+Rでファイル名を指定して実行ウインドウを表示します。
自分で名前をつけたショートカット名(gc,ex,d…)を入力してEnterを押してください。
すると!プログラムが立ち上がるではありませんか!
あとがき
環境変数にショートカットフォルダの位置を記憶させてショートカットを叩くだけなんですが、革命的な便利さだと思います。
マウスを使わなくていいので暴発がなく快適です。ぜひお試しあれ