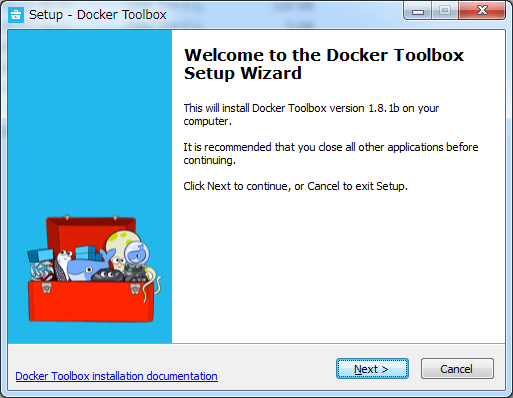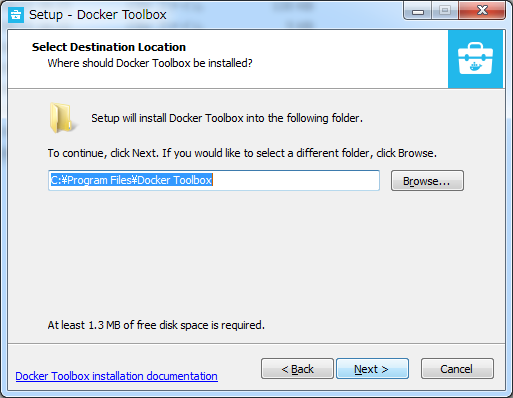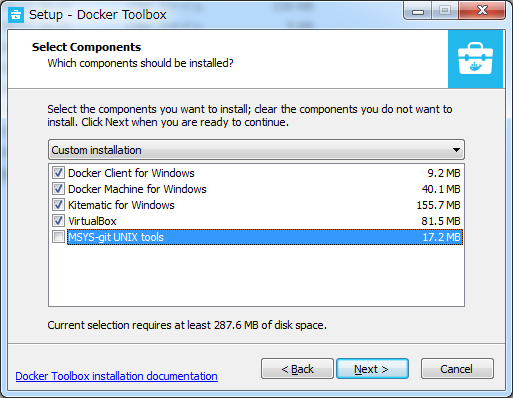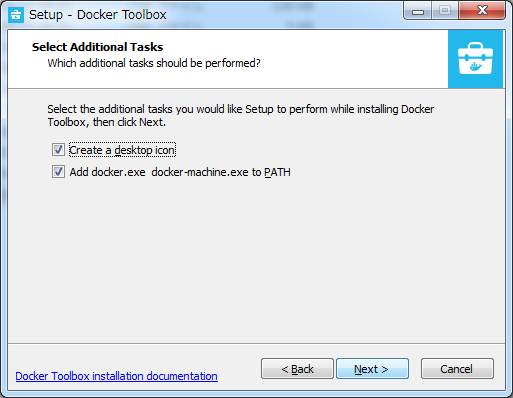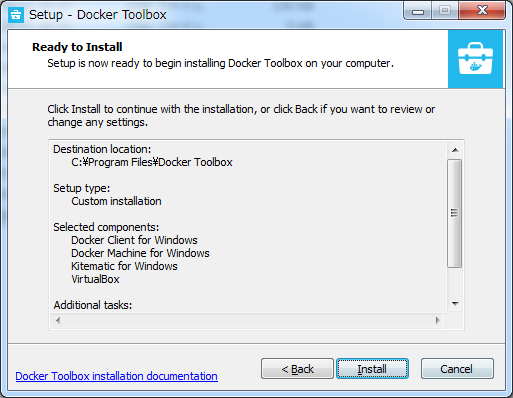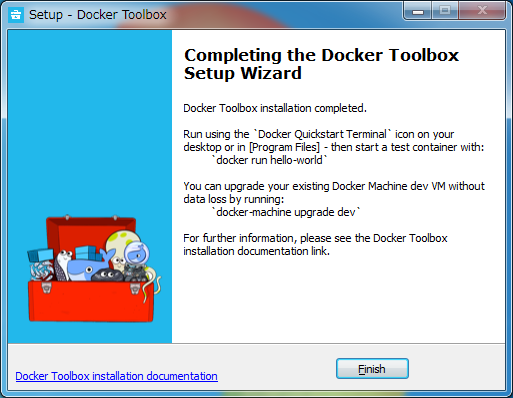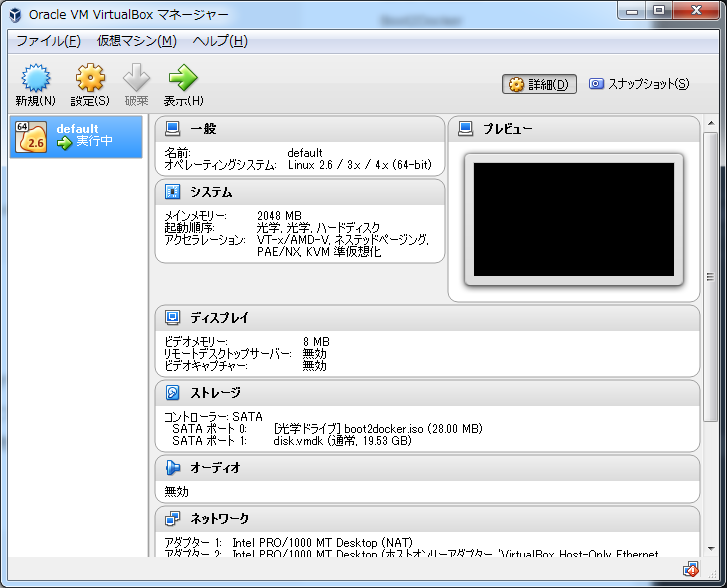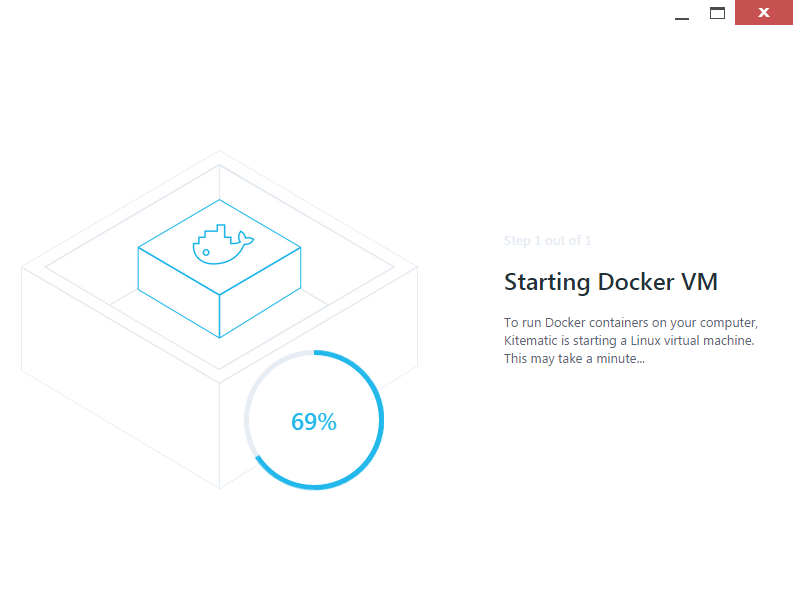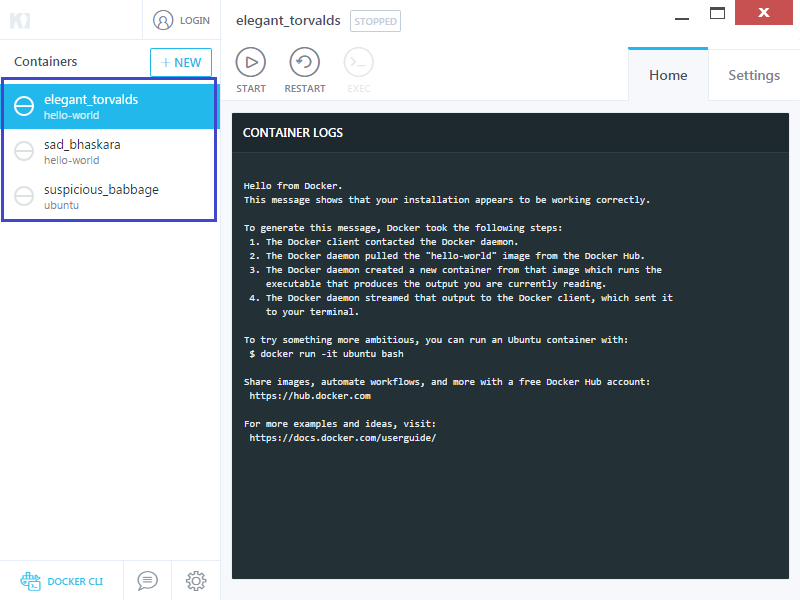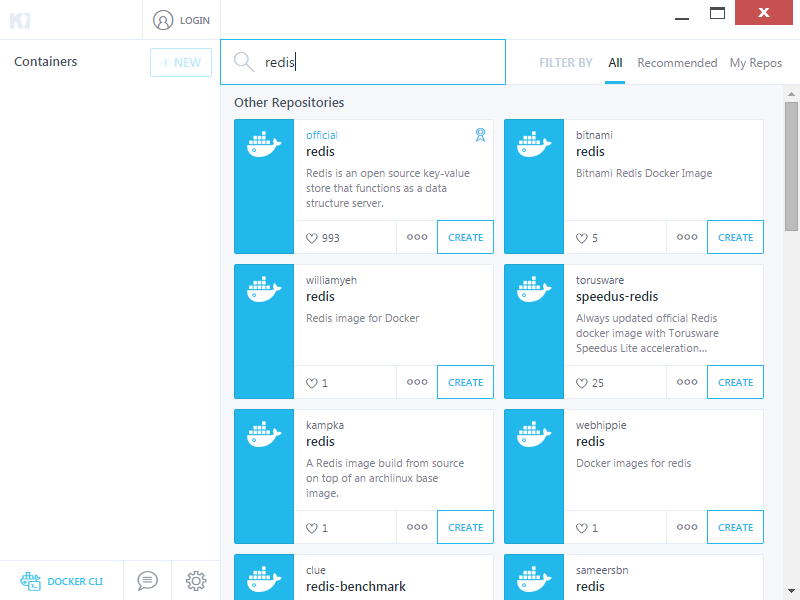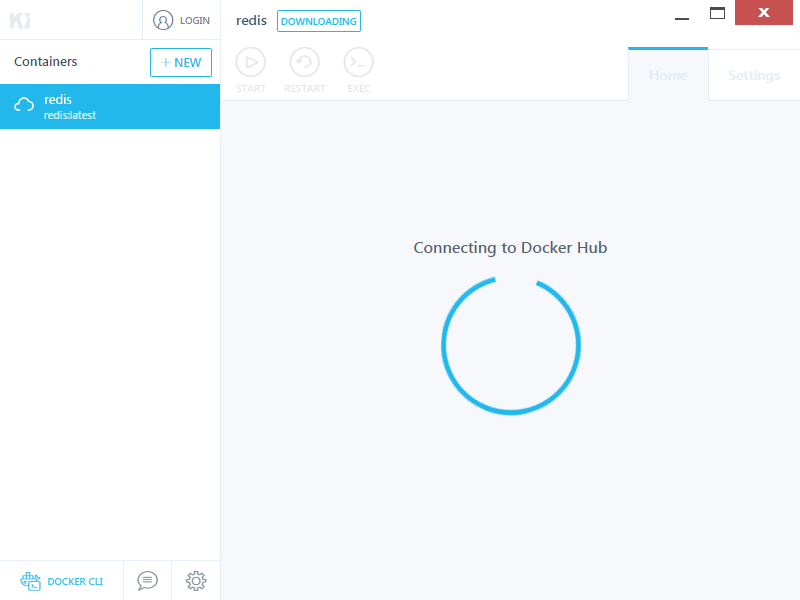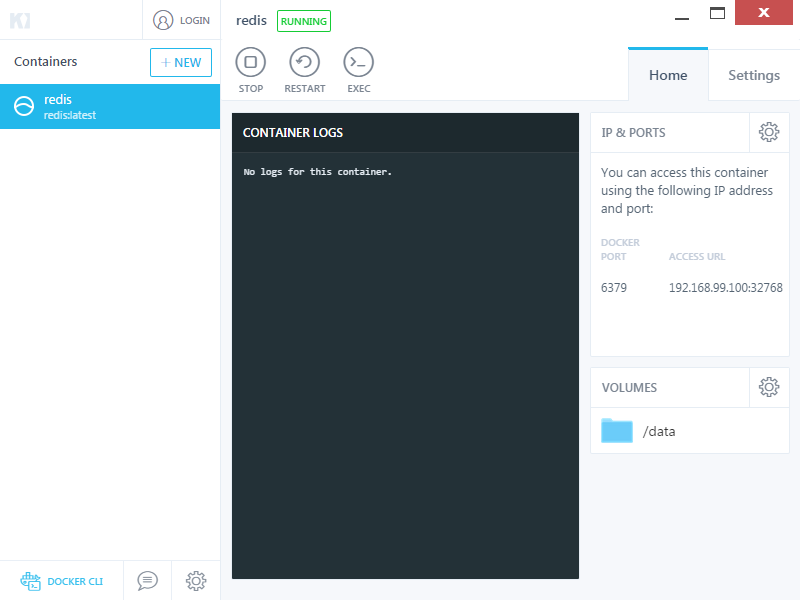概要
Windows7にDocker Toolbox 1.8.1をインストールし、hello-worldコンテナ、redis-serverコンテナの実行まで行います。
またDocker Toolboxに同梱されているKitematicを使用してredis-serverコンテナを作成してみます。
環境
下記の環境で動作を確認しました。
- Windows7 (64bit)
- Git for Windows (MSysGit) 1.9.5
- Docker Toolbox 1.8.1
- Virtualbox 5.0.2
インストール
事前作業
Boot2Docker 1.7.1をインストールした環境なので事前にアンインストールを行います。特にVirtualboxは5.0が必要なようで4.xだと正常にインストールできませんでした。
- Boot2Docker 1.7.1をアンインストール
- ユーザーディレクトリにある
.boot2dockerディレクトリを削除 - Virtualbox 4.3.30をアンインストール
- ユーザーディレクトリにある
.VirtualBoxディレクトリを削除
アンインストールが終わったら念のためPCを再起動します。
なお、Boot2Dockerインストール時に一緒にインストールしたGit for Windowsは残しておきます。
Docker Toolboxのインストール
インストール自体は、[Get Started with Docker for Windows] (http://docs.docker.com/windows/started/)にある説明の通りに進めていきます。
[Docker Toolbox] (https://www.docker.com/toolbox)からWindows版のDocker Toolboxをダウンロードします。
ダウンロードしたインストーラーファイルはDockerToolbox-1.8.1b.exeでした。
ダウンロードが終わったらインストーラーを実行してDockerToolboxをインストールします。
- Git for Windowsはインストール済みなのでチェックを外します。
インストール後の確認
デスクトップにDocker Quickstart Terminalが作成されているので、このアイコンをクリックしてVirtualbox上にDockerの仮想マシンを作成します。
仮想マシンの作成が終わると下記のメッセージの後にプロンプトが表示されます。
## .
## ## ## ==
## ## ## ## ## ===
/"""""""""""""""""\___/ ===
~~~ {~~ ~~~~ ~~~ ~~~~ ~~~ ~ / ===- ~~~
\______ o __/
\ \ __/
\____\_______/
docker is configured to use the default machine with IP 192.168.99.100
For help getting started, check out the docs at https://docs.docker.com
Welcome to Git (version 1.9.5-preview20150319)
Run 'git help git' to display the help index.
Run 'git help <command>' to display help for specific commands.
$
また、Virtualbox上にはdefaultという名前のdocker仮想マシンが作成されています。
仮想マシンにsshでログイン
sshコマンドで仮想マシンにログインします。passwordはtcuserです。
$ ssh docker@192.168.99.100
docker@192.168.99.100's password:
## .
## ## ## ==
## ## ## ## ## ===
/"""""""""""""""""\___/ ===
~~~ {~~ ~~~~ ~~~ ~~~~ ~~~ ~ / ===- ~~~
\______ o __/
\ \ __/
\____\_______/
_ _ ____ _ _
| |__ ___ ___ | |_|___ \ __| | ___ ___| | _____ _ __
| '_ \ / _ \ / _ \| __| __) / _` |/ _ \ / __| |/ / _ \ '__|
| |_) | (_) | (_) | |_ / __/ (_| | (_) | (__| < __/ |
|_.__/ \___/ \___/ \__|_____\__,_|\___/ \___|_|\_\___|_|
Boot2Docker version 1.8.1, build master : 7f12e95 - Thu Aug 13 03:24:56 UTC 2015
Docker version 1.8.1, build d12ea79
docker@default:~$
versionの確認
docker@default:~$ docker version
Client:
Version: 1.8.1
API version: 1.20
Go version: go1.4.2
Git commit: d12ea79
Built: Thu Aug 13 02:49:29 UTC 2015
OS/Arch: linux/amd64
Server:
Version: 1.8.1
API version: 1.20
Go version: go1.4.2
Git commit: d12ea79
Built: Thu Aug 13 02:49:29 UTC 2015
OS/Arch: linux/amd64
hello-world
hello-worldコンテナが実行できるか確認します。
docker@default:~$ docker run hello-world
...省略...
Hello from Docker.
This message shows that your installation appears to be working correctly.
To generate this message, Docker took the following steps:
1. The Docker client contacted the Docker daemon.
2. The Docker daemon pulled the "hello-world" image from the Docker Hub.
3. The Docker daemon created a new container from that image which runs the
executable that produces the output you are currently reading.
4. The Docker daemon streamed that output to the Docker client, which sent it
to your terminal.
To try something more ambitious, you can run an Ubuntu container with:
$ docker run -it ubuntu bash
Share images, automate workflows, and more with a free Docker Hub account:
https://hub.docker.com
For more examples and ideas, visit:
https://docs.docker.com/userguide/
ubuntu bash
ついでにubuntuコンテナを作成してみます。
docker@default:~$ docker run -it ubuntu bash
...省略...
root@c4033297ab4c:/# cat /etc/issue
Ubuntu 14.04.3 LTS \n \l
puttyから仮想マシンにログイン
puttyを立ち上げ"Host Name (or IP address)"の欄に、default machineのIPアドレスを入力します。
- user: docker
- password: tcuser
login as: docker
docker@192.168.99.100's password:
## .
## ## ## ==
## ## ## ## ## ===
/"""""""""""""""""\___/ ===
~~~ {~~ ~~~~ ~~~ ~~~~ ~~~ ~ / ===- ~~~
\______ o __/
\ \ __/
\____\_______/
_ _ ____ _ _
| |__ ___ ___ | |_|___ \ __| | ___ ___| | _____ _ __
| '_ \ / _ \ / _ \| __| __) / _` |/ _ \ / __| |/ / _ \ '__|
| |_) | (_) | (_) | |_ / __/ (_| | (_) | (__| < __/ |
|_.__/ \___/ \___/ \__|_____\__,_|\___/ \___|_|\_\___|_|
Boot2Docker version 1.8.1, build master : 7f12e95 - Thu Aug 13 03:24:56 UTC 2015
Docker version 1.8.1, build d12ea79
docker@default:~$
docker.exe
docker.exeを使用すると、docker仮想マシンにログインしなくてもdockerコマンドを実行することができます。
commands
コマンドの種類はdocker.exe --helpで確認できます。
Commands:
attach Attach to a running container
build Build an image from a Dockerfile
commit Create a new image from a container's changes
cp Copy files/folders from a container to a HOSTDIR or to STDOUT
create Create a new container
diff Inspect changes on a container's filesystem
events Get real time events from the server
exec Run a command in a running container
export Export a container's filesystem as a tar archive
history Show the history of an image
images List images
import Import the contents from a tarball to create a filesystem image
info Display system-wide information
inspect Return low-level information on a container or image
kill Kill a running container
load Load an image from a tar archive or STDIN
login Register or log in to a Docker registry
logout Log out from a Docker registry
logs Fetch the logs of a container
pause Pause all processes within a container
port List port mappings or a specific mapping for the CONTAINER
ps List containers
pull Pull an image or a repository from a registry
push Push an image or a repository to a registry
rename Rename a container
restart Restart a running container
rm Remove one or more containers
rmi Remove one or more images
run Run a command in a new container
save Save an image(s) to a tar archive
search Search the Docker Hub for images
start Start one or more stopped containers
stats Display a live stream of container(s) resource usage statistics
stop Stop a running container
tag Tag an image into a repository
top Display the running processes of a container
unpause Unpause all processes within a container
version Show the Docker version information
wait Block until a container stops, then print its exit code
images
List images
$ docker.exe images
REPOSITORY TAG IMAGE ID CREATED VIRTUAL SIZE
ubuntu latest 8251da35e7a7 9 days ago 188.4 MB
hello-world latest af340544ed62 10 days ago 960 B
redis latest 0ff407d5a7d9 4 weeks ago 109.5 MB
ps
List containers
$ docker.exe ps -a --format="{{.ID}}\\t{{.Image}}\\t{{.Names}}"
0395ab2d8e5e redis:latest redis
pull
Pull an image or a repository from a registry
$ docker.exe pull busybox:latest
run
Run a command in a new container
$ docker.exe run -it --rm busybox
/ #
rm
Remove one or more containers
$ docker.exe rm 0395ab2d8e5e
0395ab2d8e5e
rmi
Remove one or more images
$ docker.exe rmi 8251da35e7a7
Untagged: ubuntu:latest
Deleted: 8251da35e7a79dca688682f6da6148a06d358c6f094020844468a782842c2172
Deleted: e5855facec0b251bacf22cb50b4f1b4229024eec726061474867b59a3186c8de
Deleted: 5bff21ba54097b77dd18c10e13c8f8db53356813e10fa36b2443ee8964674bd7
Deleted: 6071b4945dcf0886af97cc4782a189cef303fcc43a3d9813aa9fef86e1f7a318
cp
Copy files/folders from a container to a HOSTDIR or to STDOUT
ホストからコンテナへファイルをコピーします
$ docker cp local.txt 0395ab2d8e5e:/tmp
redis-serverコンテナの作成
docker仮想マシンにログインし下記の手順でredis-serverコンテナを作成します。
redisの最新イメージを取得します。
Usage
docker pull [OPTIONS] NAME[:TAG|@DIGEST]
docker@default:~$ docker pull redis:latest
取得したイメージからコンテナを作成して実行します。
Usage
docker run [OPTIONS] IMAGE [COMMAND] [ARG...]
docker@default:~$ docker run --name some-redis -p 6379:6379 -v /c/Users/Username/dev/docker/redis:/data -d redis redis-server --appendonly yes
OPTIONS
-
--name some-redis<- コンテナの名前を指定します。 -
-p 6379:6379<- ホストのポート:コンテナのポートをマッピングします。 -
-v /c/Users/Username/dev/docker/redis:/data<- ホストのディレクトリ:コンテナのディレクトリをマッピングします。 -
-d<- コンテナをバックグランドで実行します。
IMAGE
-
redis<- イメージの名前を指定します。 -
redis-server<- 実行するコマンドです。 -
--appendonly yes<- コマンドの引数を指定します。
コンテナの状態を確認します。
docker@default:~$ docker ps --format="{{.ID}}\\t{{.Image}}\\t{{.Ports}}\\t{{.Status}}"
5882fae42adf redis 0.0.0.0:6379->6379/tcp Up 12 minutes
redis-cliを実行するコンテナを作成して上記のredisコンテナへ接続します。
--rmオプションを指定しているのでexitでコンテナから抜けるとコンテナが自動的に削除されます。
docker@default:~$ docker run --name rc -it --link some-redis:redis --rm redis sh -c 'exec redis-cli -h 192.168.99.100 -p 6379'
192.168.99.100:6379>
OPTIONS
-
--name rc<- コンテナの名前を指定します。 -
-it<- コンテナの標準入力を開きttyを確保します。 -
--link some-redis:redis<-リンクするコンテナの名前:エイリアス名を指定します。 -
--rm<- コンテナ終了時にコンテナを削除します。
IMAGE
-
redis<- イメージの名前を指定します。 -
sh<- 実行するコマンドです。 -
-c 'exec redis-cli -h 192.168.99.100 -p 6379'<- コマンドの引数を指定します。
docker-machine.exe
docker-machine.exeは、ローカルマシンのVirtualbox上やクラウド上のdocker仮想マシン(dockerホスト)の管理を行うツールです。
commands
コマンドの種類は、docker-machine.exe --helpで確認できます。
Commands:
active Print which machine is active
config Print the connection config for machine
create Create a machine
env Display the commands to set up the environment for the Docker client
inspect Inspect information about a machine
ip Get the IP address of a machine
kill Kill a machine
ls List machines
regenerate-certs Regenerate TLS Certificates for a machine
restart Restart a machine
rm Remove a machine
ssh Log into or run a command on a machine with SSH.
scp Copy files between machines
start Start a machine
status Get the status of a machine
stop Stop a machine
upgrade Upgrade a machine to the latest version of Docker
url Get the URL of a machine
help, h Shows a list of commands or help for one command
status
Get the status of a machine
$ docker-machine.exe status default
Running
ls
List machines
$ docker-machine.exe ls
NAME ACTIVE DRIVER STATE URL SWARM
default * virtualbox Running tcp://192.168.99.100:2376
ip
Get the IP address of a machine
$ docker-machine.exe ip default
192.168.99.100
url
Get the URL of a machine
$ docker.machine.exe url default
tcp://192.168.99.100:2376
ssh
Log into or run a command on a machine with SSH.
$ docker-machine.exe ssh default
## .
## ## ## ==
## ## ## ## ## ===
/"""""""""""""""""\___/ ===
~~~ {~~ ~~~~ ~~~ ~~~~ ~~~ ~ / ===- ~~~
\______ o __/
\ \ __/
\____\_______/
_ _ ____ _ _
| |__ ___ ___ | |_|___ \ __| | ___ ___| | _____ _ __
| '_ \ / _ \ / _ \| __| __) / _` |/ _ \ / __| |/ / _ \ '__|
| |_) | (_) | (_) | |_ / __/ (_| | (_) | (__| < __/ |
|_.__/ \___/ \___/ \__|_____\__,_|\___/ \___|_|\_\___|_|
Boot2Docker version 1.8.1, build master : 7f12e95 - Thu Aug 13 03:24:56 UTC 2015
Docker version 1.8.1, build d12ea79
docker@default:~$
stop
Stop a machine
$ docker-machine.exe stop default
exit status 1
Kitematic (Alpha)
Kitematic (Alpha)アイコンをクリックすると、docker仮想マシンを起動します。(既に立ち上がっている場合はskip)
なお、デフォルトではKitematicを終了させてもdocker仮想マシンは実行中のままです。(Kitematicと同時に終了させるように設定を変えることもできるようです。)
左側にコンテナの一覧が表示されます。これらのコンテナは上記の確認で作成したコンテナです。
コマンドラインでも同じコンテナがあるのが確認できます。
docker@default:~$ docker ps -a --format "{{.ID}}\\t{{.Image}}\\t{{.Names}}"
c4033297ab4c ubuntu suspicious_babbage
43268d9f5010 hello-world sad_bhaskara
612bce93a6ea hello-world elegant_torvalds
Kitematic上でコンテナをすべて削除してみます。削除するにはコンテナ名の右側に表示される×アイコンをクリックします。
下記の通りコマンドラインからもコンテナがすべて削除されていることが確認できます。
docker@default:~$ docker ps -a --format "{{.ID}}\\t{{.Image}}\\t{{.Names}}"
redis-serverコンテナの作成
Kitematicからredis-serverコンテナを作成してみます。
検索フィールドにredisと入力してredisコンテナを探します。
今回使用するコンテナにはofficial repositoryのredisにしました。
Createボタンをクリックするとイメージのダウンロードが始まります。
コンテナの作成が完了するとRunning状態になります。
コマンドラインからコンテナを確認します。
docker@default:~$ docker images
REPOSITORY TAG IMAGE ID CREATED VIRTUAL SIZE
ubuntu latest 8251da35e7a7 9 days ago 188.4 MB
hello-world latest af340544ed62 10 days ago 960 B
redis latest 0ff407d5a7d9 4 weeks ago 109.5 MB
docker@default:~$ docker ps --format "{{.ID}}\\t{{.Image}}\\t{{.Names}}"
190a1cf97f10 redis:latest redis
Windows版のredis-cliを使用してコンテナ上のredisに接続します。
接続先のhostとportは"IP & PORTS"のACCESS URLに記載されています。
> redis-cli.exe -h 192.168.99.100 -p 32768
192.168.99.100:32768>
メモ
仮想マシン(ホスト)のrootアカウントのパスワードを変える
rootにスイッチします
$ sudo su
passwdコマンドで新しいパスワードを設定します
# passwd