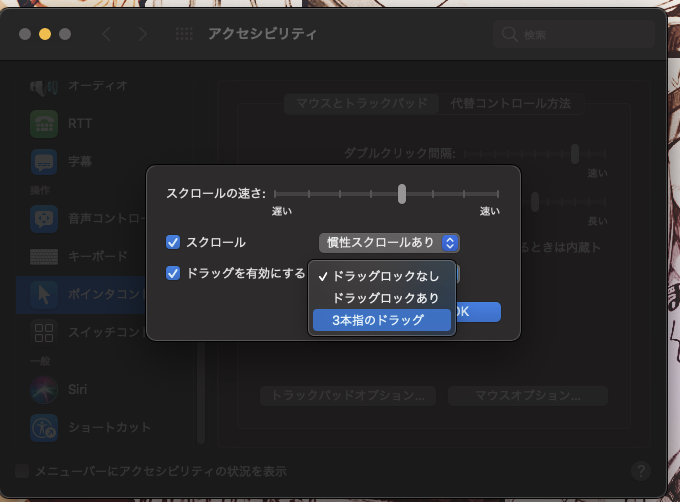Macを素早くカッコよく操作するためのカスタマイズ
注意:この記事はプロのエンジニア向けではありません
基本操作編
Command + Space
スポットライト検索です。
すべてのファイルに高速にアクセスする事が可能なので是非利用しましょう。
主に直前に使ってたあのファイル・・・となった時に便利
システム環境設定
Command+Spaceを押して sysと入力してエンターで起動
ここでMacの設定をいろいろいじれます
トラックパッド設定
ポイントとクリックというタブにある
「タップでクリック」をONにしましょう、なれると便利です。
MacBookPro限定 ディスプレイ設定
実は解像度=作業領域広げられます。
ディスプレイのタブの解像度というところのラジオボタンの変更を選択しましょう。
一番右にする事で作業領域が増えて、同時に複数のアプリケーションを開いた際に作業が楽になります。
超重要 3本指でドラッグ設定
システム環境設定の右下にある青い人マークの書かれているアクセシビリティを開きましょう
左にディスプレイ、ズーム機能、ボイスオーバーとかいろいろ出てる中の下の方にある
マウスとトラックパッドを選択
そこのトラックパッドオプションを押してドラッグを有効にするにチェックを入れましょう。
そして右の選択ボックスから3本指のドラッグを選択!
これでウィンドウを3本指でドラッグできるようになります、超必須級の便利機能です。
ClipMenuで快適コピペ生活
Command+CやXでコピーした内容をずっと保存しておいてくれたり、
特定のキーワードを保存しておいて好きな時に貼り付けられたりといった
超便利機能を持っているクリップメニューはオススメアプリです
http://www.clipmenu.com/ja/
さらに快適なコピペ生活を求める人へ Paiste
有料ですが最高です
コピペ履歴を検索できる上にプレビューがめちゃくちゃみやすいです。
これは必須アプリですね
あの複雑なコマンドなんだっけって時も、複数文字タイプすれば呼び出せます
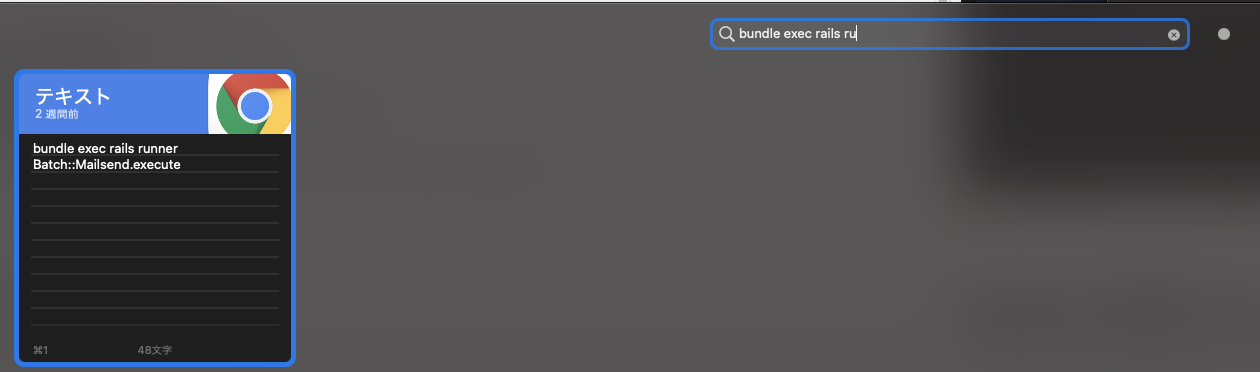
BetterTouchToolで超絶操作
必須です、入れてない人はまだ mac を使いこなしていません(笑
WindowsのWin+→ボタンでウィンドウを右半分に寄せる機能とか欲しいと思いますよね!
このソフトを入れる事で実現できます、その他にもいろんな機能がついてたったの三百円!
買いましょう、是非買いましょう。
http://bamka.info/bbt-trackpad
http://koejima.com/archives/540/
解説は他サイトにお任せします。
よし、伝えたい事は伝えた。以上。
番外編私の設定
Command+M メモ帳の起動
Command+K Keynoteの起動
Command+L Lineの起動
Command+. ターミナルの起動
Command+/ SubLimeTextの起動
Command+_ GoogleChromeの起動
トラックパッドの左上をクリック:ファインダーの起動
トラックパッドの右上をクリック:メールの起動
トラックパッドの右下をクリック:デスクトップの表示
Option+ → ウィンドウを右半分のサイズにする
Option+ ← ウィンドウを左半分のサイズにする
Option+ ↑ ウィンドウを最大化する
2本指でタップ:現在選択しているテキストをGoogleで検索する
2本指で押し込む:現在選択しているテキストをQiitaで検索する