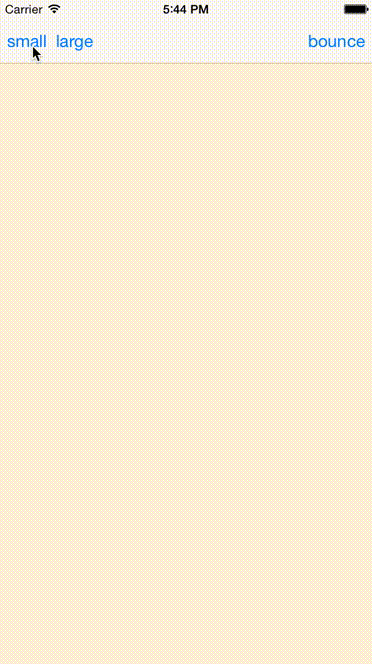本記事はKIT AppDeveloper Advent Calendar 2015の18日目の記事です。
みなさん、アニメーションを利用していますか?
画面を引っ張った時のアニメーションや何かをタップして拡大するなど、意識せずに自然に利用しているアニメーションっていっぱいありますよね。
ユーザのアクションに対するフィードバックを与えるためにはアニメーションは重要なことだと思います。
iOSヒューマンインターフェースガイドラインにもこう書いてあります。
引用元:iOSヒューマンインターフェースガイドライン - アニメーション
iOSのUIには気の利いた美しいアニメーションが活用されており、使っていて楽しいという印象を与えるのに役立っています。適切なアニメーションには次のような効果があります。
・状態を伝え、フィードバックを返す
・直接操作の感覚を高める
・ユーザのアクションの結果を視覚化する支援
何故AutoLayoutを利用した方が良いのか
Viewをアニメーションさせる際に端末のバージョンや画面回転などを考慮して
直接Viewの座標やサイズを変更すると、とても管理しやすいとは言えない状況になってくると思います。
また、問題が発生した時にどのアニメーションが悪さをしているのかも分かり辛いです。
そこで、AutoLayoutの登場です。
AutoLayoutの制約の値を変更するだけで、簡単にアニメーションを行うことができます。
Viewの座標やサイズではなく、制約の値を変更してアニメーションさせるため安全で管理しやすくなります。
サンプルコード with デモ
デモ
StoryBoard
四方全体に伸ばすようにAutoLayoutを設定しています。
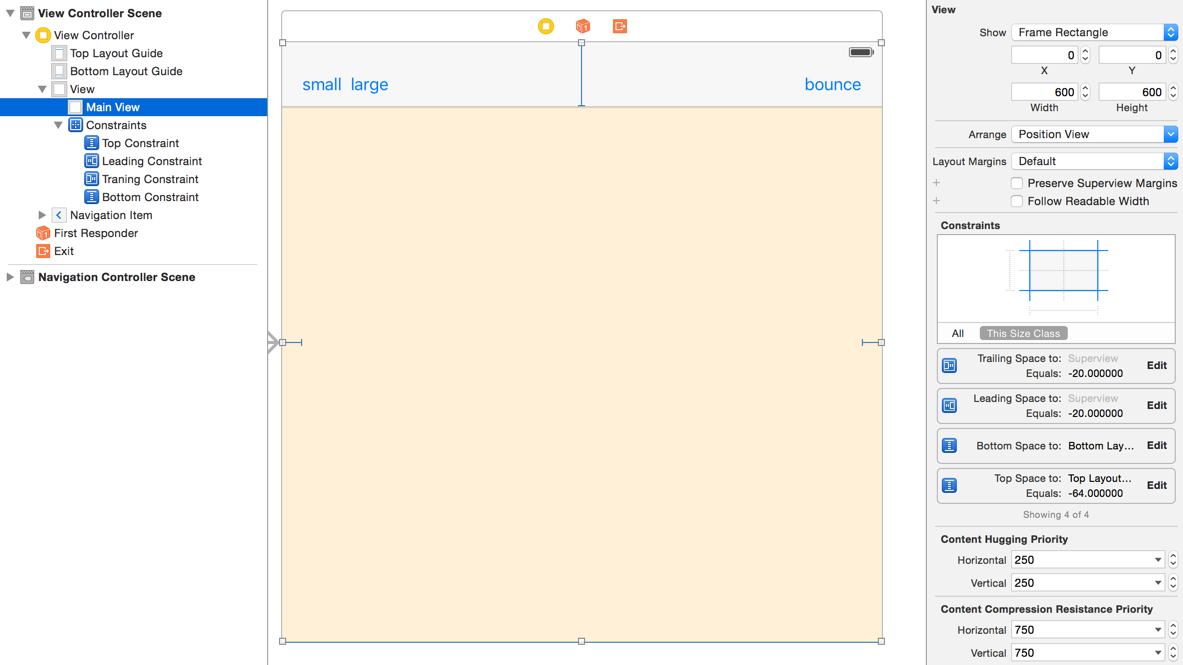
Code
StoryBoardで配置したViewと設定したAutoLayoutをViewControllerへ紐付けています。
それぞれのボタンを押した時にAutoLayoutの制約(constant)を変更してアニメーションするようにしています。
import UIKit
class ViewController: UIViewController {
@IBOutlet weak var mainView: UIView!
@IBOutlet weak var topConstraint: NSLayoutConstraint!
@IBOutlet weak var leadingConstraint: NSLayoutConstraint!
@IBOutlet weak var traningConstraint: NSLayoutConstraint!
@IBOutlet weak var bottomConstraint: NSLayoutConstraint!
override func viewDidLoad() {
super.viewDidLoad()
}
override func didReceiveMemoryWarning() {
super.didReceiveMemoryWarning()
}
@IBAction func actionSmallButton(sender: AnyObject) {
mainView.layoutIfNeeded()
topConstraint.constant = view.bounds.size.height/4
leadingConstraint.constant = view.bounds.size.width/4
traningConstraint.constant = view.bounds.size.width/4
bottomConstraint.constant = view.bounds.size.height/4
UIView.animateWithDuration(0.2, animations: {
self.mainView.layoutIfNeeded()
})
}
@IBAction func actionLargeButton(sender: AnyObject) {
mainView.layoutIfNeeded()
topConstraint.constant = -64
leadingConstraint.constant = -20
traningConstraint.constant = -20
bottomConstraint.constant = 0
UIView.animateWithDuration(0.2, animations: {
self.mainView.layoutIfNeeded()
})
}
@IBAction func actionBounceButton(sender: AnyObject) {
mainView.layoutIfNeeded()
topConstraint.constant = view.bounds.size.height/4
leadingConstraint.constant = view.bounds.size.width/4
traningConstraint.constant = view.bounds.size.width/4
bottomConstraint.constant = view.bounds.size.height/4
UIView.animateWithDuration(0.2, animations: {
self.mainView.layoutIfNeeded()
}, completion: { (_) in
self.mainView.layoutIfNeeded()
self.topConstraint.constant = -64
self.leadingConstraint.constant = -20
self.traningConstraint.constant = -20
self.bottomConstraint.constant = 0
UIView.animateWithDuration(0.2, animations: {
self.mainView.layoutIfNeeded()
}, completion: nil)
})
}
}
コード解説
先ほどのViewController.swiftの一部を抜粋しています。
@IBAction func actionSmallButton(sender: AnyObject) {
// 制約を変更する前に未適用時の表示を更新しておく
mainView.layoutIfNeeded()
// アニメーションさせたい値に制約を変更する
// ここでは画面の1/4になるように変更しています
topConstraint.constant = view.bounds.size.height/4
leadingConstraint.constant = view.bounds.size.width/4
traningConstraint.constant = view.bounds.size.width/4
bottomConstraint.constant = view.bounds.size.height/4
// 0.2秒間でアニメーションさせる
UIView.animateWithDuration(0.2, animations: {
// 制約の変更を適用させアニメーション実行する
self.mainView.layoutIfNeeded()
})
}
今回はサンプルのため一つのViewしか配置しませんでしたが
複数のViewにAutoLayoutの制約が設定されている場合は、影響のあるView全てでlayoutIfNeeded()を呼ぶ必要があります。
小技
今回サンプルコードでは分かりやすくするため、制約を全て紐付けていましたが
Viewが増えてくると、制約を全てViewControllerに紐付けて管理することが難しくなってくると思います。
そのため、StoryBoardで設定した制約のidentifierをKeyとして、Viewから指定した制約を取得できるメソッドを書いてみました。
private func getConstraintFromView(view view: UIView, identifier: String) -> NSLayoutConstraint? {
if let superView = view.superview {
for constraint in superView.constraints {
if let id = constraint.identifier where id == identifier {
return constraint
}
}
}
return nil
}
解説で抜粋したコードに適応すると下記の様になります。
@IBAction func actionSmallButton(sender: AnyObject) {
mainView.layoutIfNeeded()
if let top = getConstraintFromView(view: mainView, identifier: "mainTop") {
top.constant = view.bounds.size.height/4
}
if let leading = getConstraintFromView(view: mainView, identifier: "mainLeading") {
leading.constant = view.bounds.size.width/4
}
if let traning = getConstraintFromView(view: mainView, identifier: "mainTraning") {
traning.constant = view.bounds.size.width/4
}
if let bottom = getConstraintFromView(view: mainView, identifier: "mainBottom") {
bottom.constant = view.bounds.size.height/4
}
UIView.animateWithDuration(0.2, animations: {
self.mainView.layoutIfNeeded()
})
}