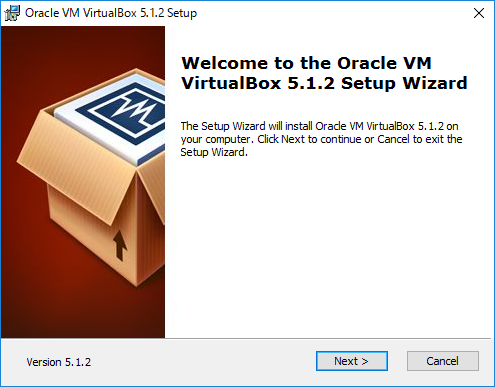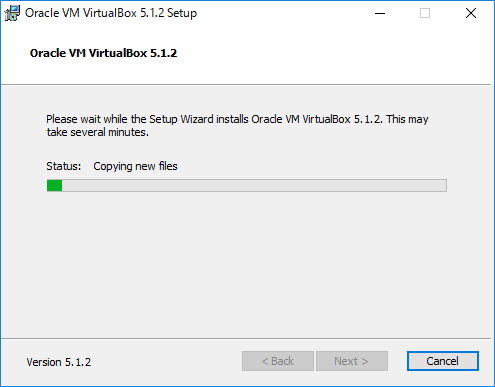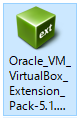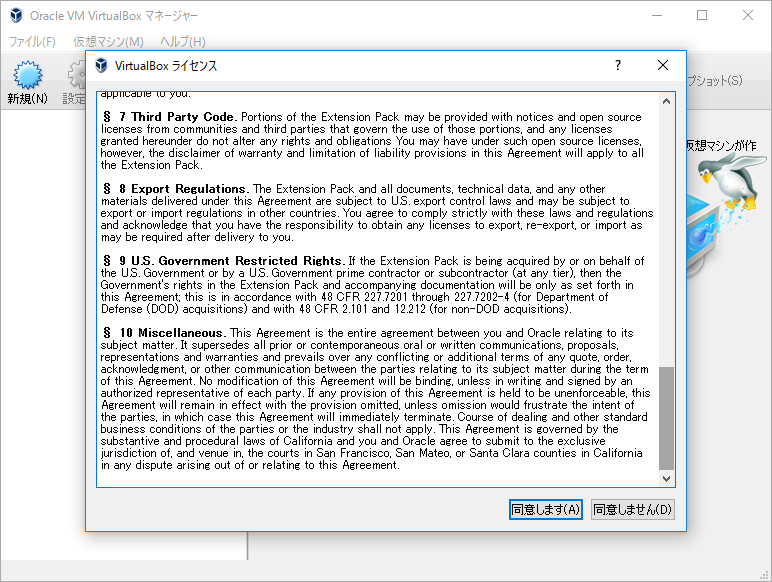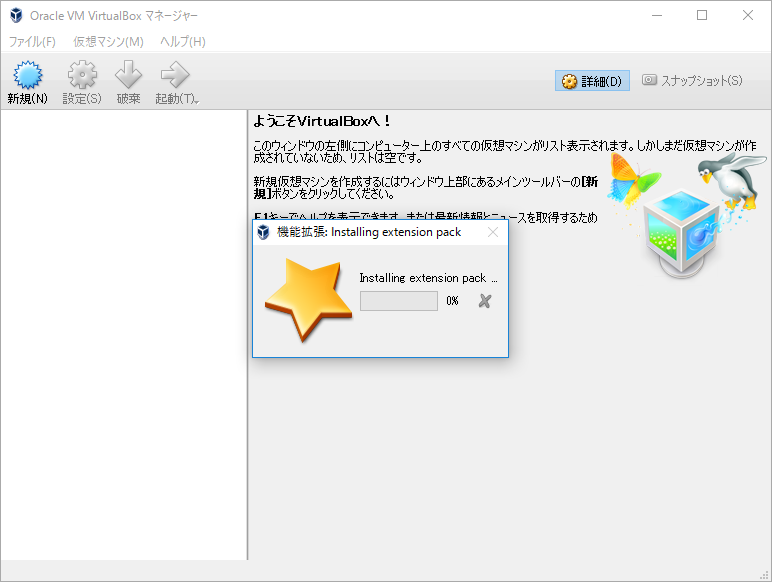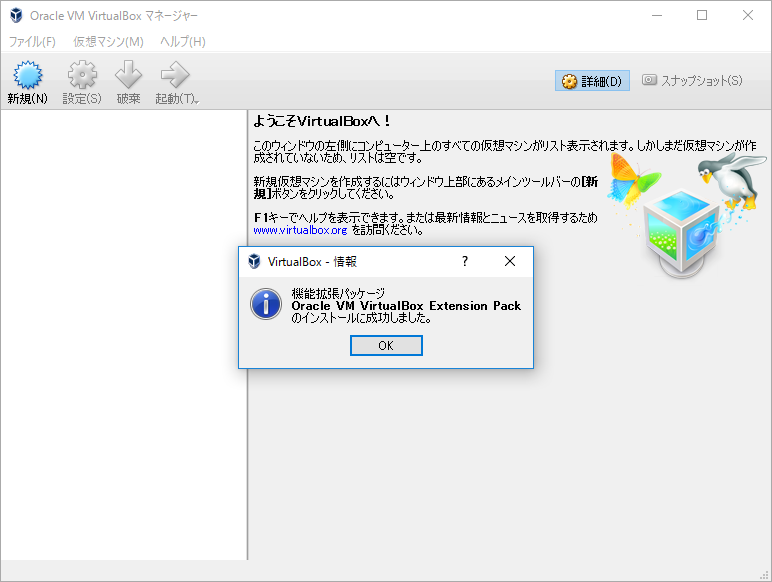VirtualBox 5.1のインストール
Windows10におけるVirtualBox 5.1のインストール手順を示す。
VirtualBox 5.1インストーラーのダウンロード
VirtualBox公式サイトへアクセスする。サイドメニューから"Downloads"をクリックする。
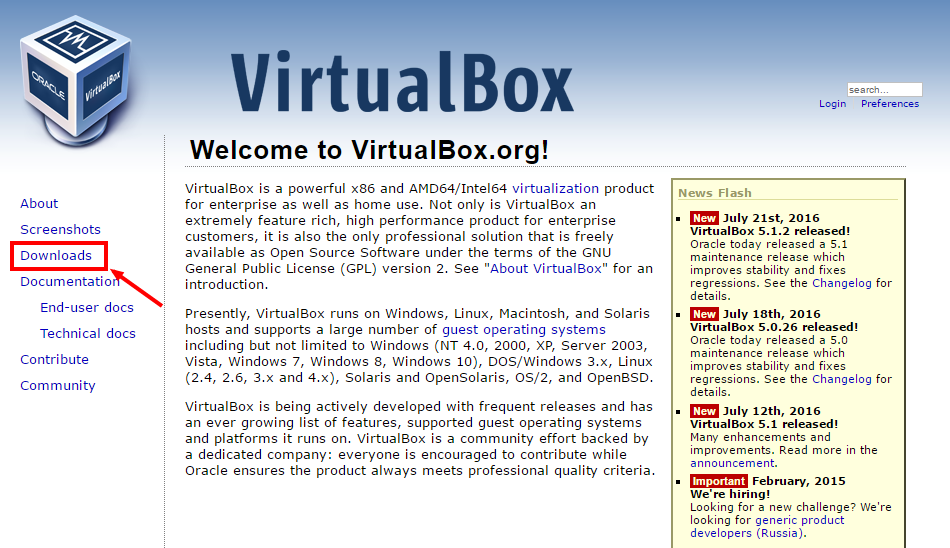
VirtualBox公式サイトから"x86/amd64"のリンクをクリックし、VirtualBox 5.1インストーラをダウンロードする。
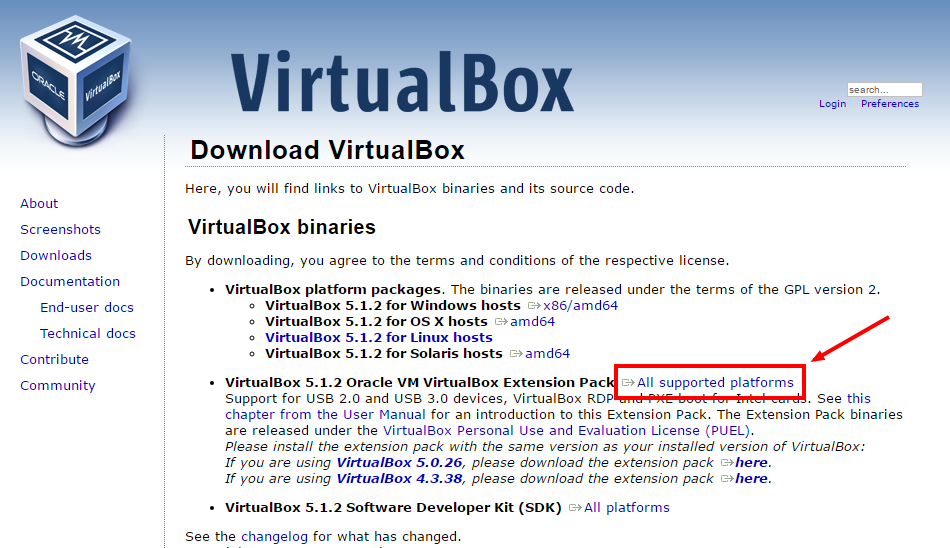
VirtualBox 5.1インストーラーを実行する
ダウンロードしたVirtualBox 5.1インストーラ VirtualBox-5.1.2-108956-Win.exe を実行する。
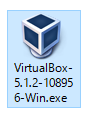
インストールする機能を選択する画面が表示される。デフォルトの選択状態で問題ないので[Next]をクリックする。
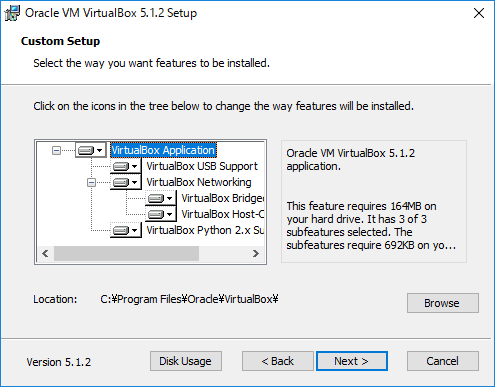
その他のインストールオプションを選択する画面が表示される。デフォルトの選択状態で問題がないので[Next]をクリックする。
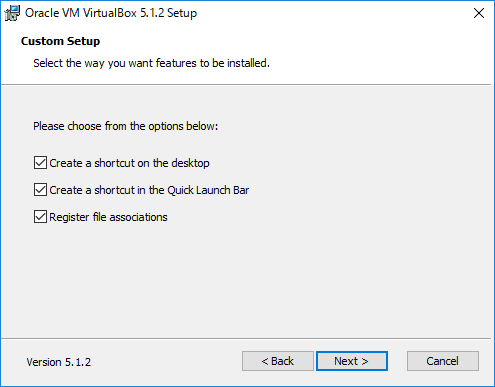
インストールの際、ネットワーク機能をリセットし、ネットワークから切断する旨の警告文が表示される。問題ないことを確認し[Yes]をクリックする。
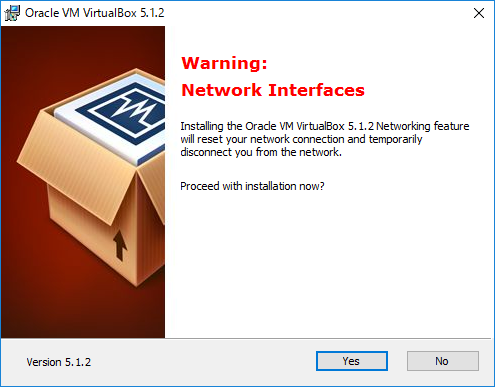
インストールの準備が完了したので[Install]をクリックし、インストールを開始する。
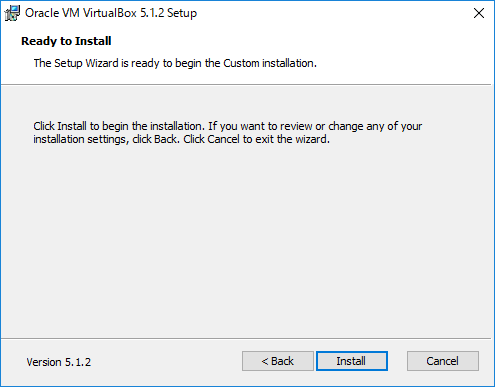
インストールが完了する。[Finish]をクリック後にVirtualBoxを起動するかをチェックボックスで選択する。必要に応じて選択を変更し[Finish]をクリックする。
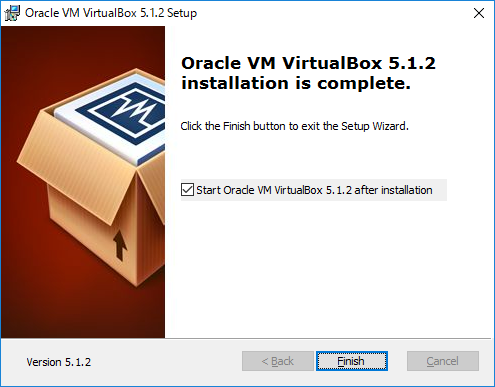
デスクトップに作成されたショートカットやスタートメニュー内などからVirtualBoxを起動する、もしくは、先ほどの最後の画面でチェックボックスをオンにして[Finish]をクリックした場合、自動的にVirtualBoxが起動される。以下のようなウィンドウが表示される。
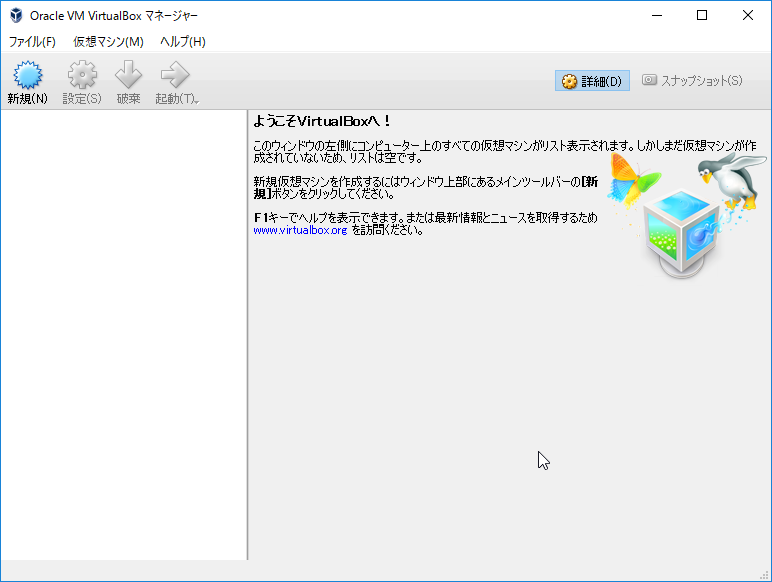
以上でVirtualBox 5.1のインストールが完了した。
VirtualBox Extention Packのインストール
VirtualBoxには以下の機能を実現するためのExtention Packが用意されている。
- USB 2.0デバイスとUSB 3.0デバイスのサポート
- ホストWeb
- RDPとPXEブート
これらの機能はそのライセンスの都合上、別途インストールする必要がある。以降でその手順を示す。
VirtualBox Extention Packのダウンロード
改めてVirtualBox公式サイトから"All supported platforms"のリンクをクリックし、VirtualBox Extention Packをダウンロードする。
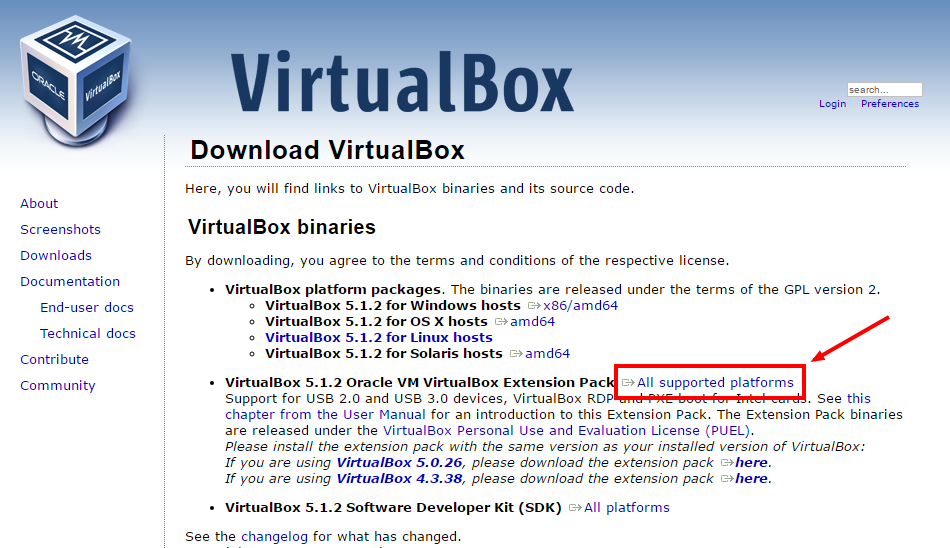
VirtualBox Extention Packを実行する
ダウンロードしたVirtualBox Extention Packを実行する。VirtualBoxがインストールされている場合、このファイルはVirtualBoxに関連付けられたファイルとして認識される。
ファイルを実行すると、VirtualBoxのウィンドウが表示され、その上に"VirutalBox 機能拡張パッケージをインストールします。"のダイアログが表示される。[インストール]をクリックする。
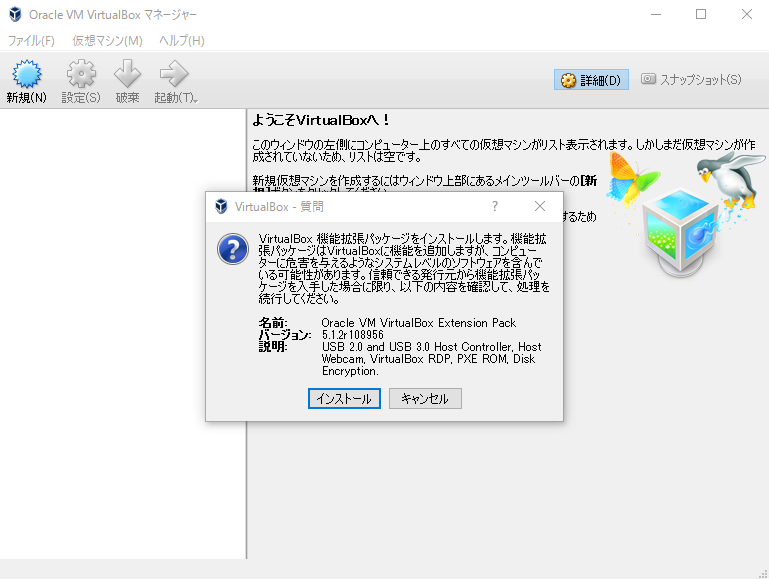
ライセンスに関する同意画面が表示される。内容を確認し、最下部までスクロールして[同意します]をクリックする。
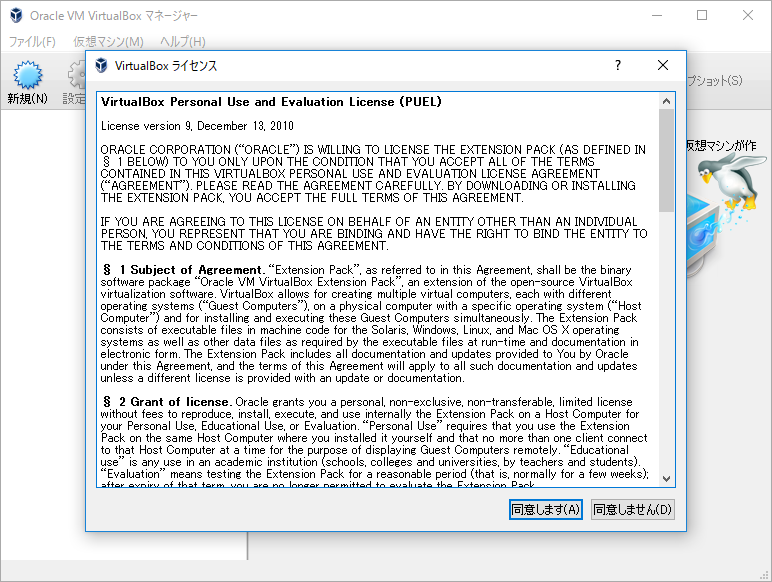
以上により、VirtualBox Extention Packが導入された。