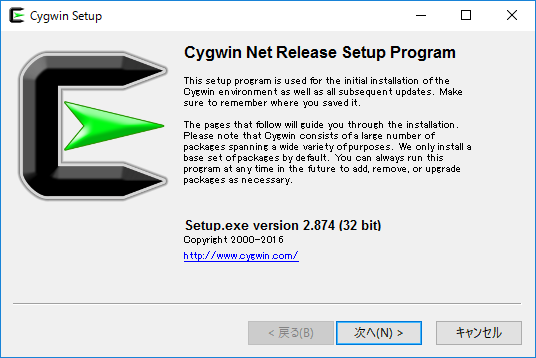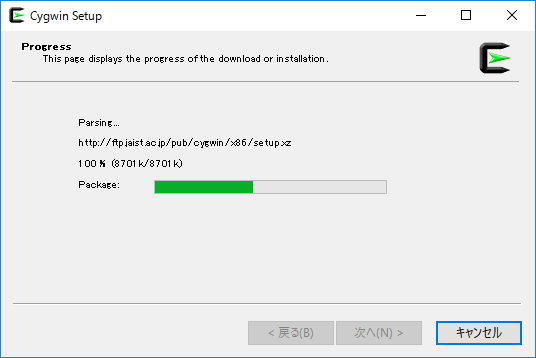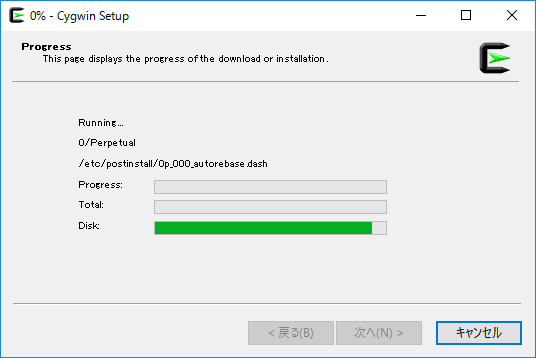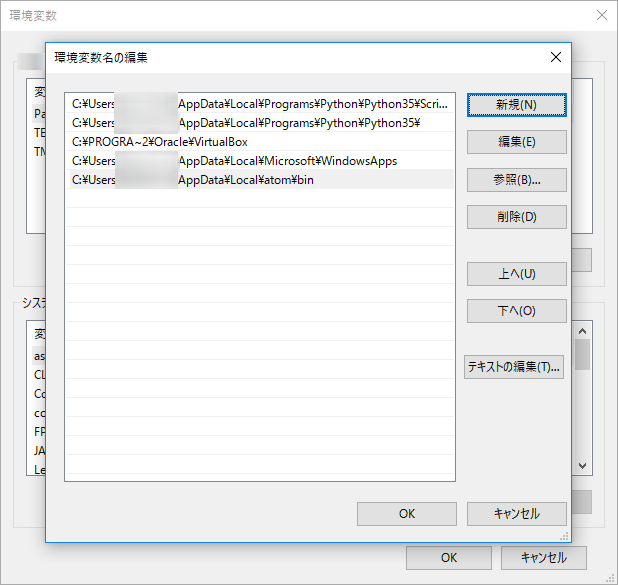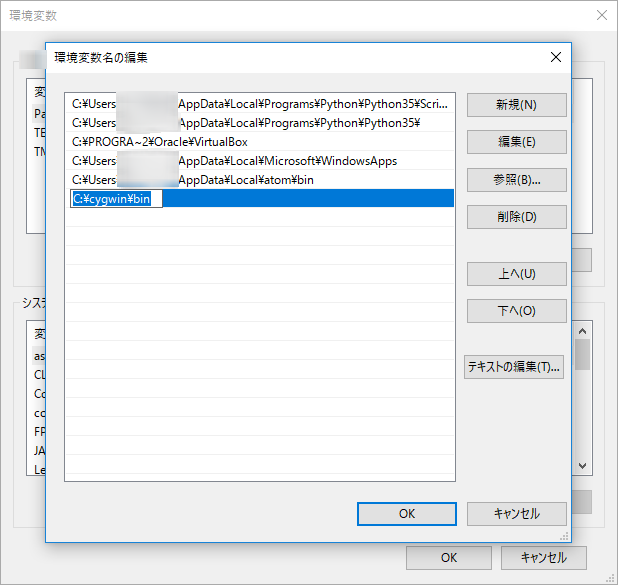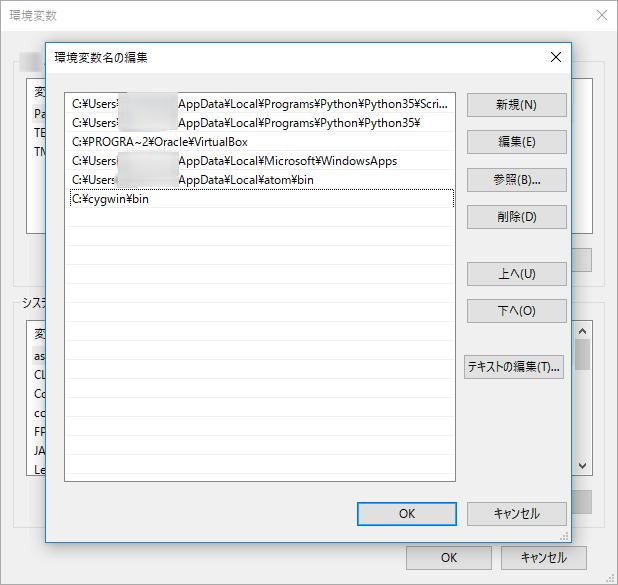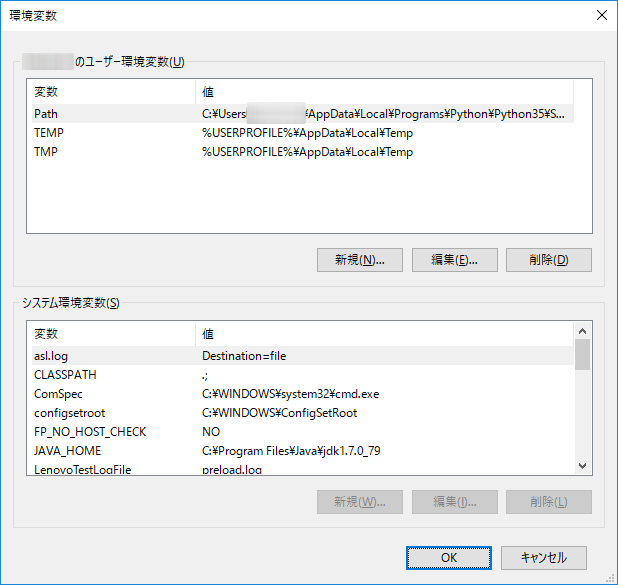Cygwinのインストール(rsyncとssh)
Windows10におけるCygwinのインストール手順を示す。ここではrsyncとsshをインストールすることを目的とする。
Cygwinインストーラーのダウンロード
Cygwin公式サイトへアクセスする。
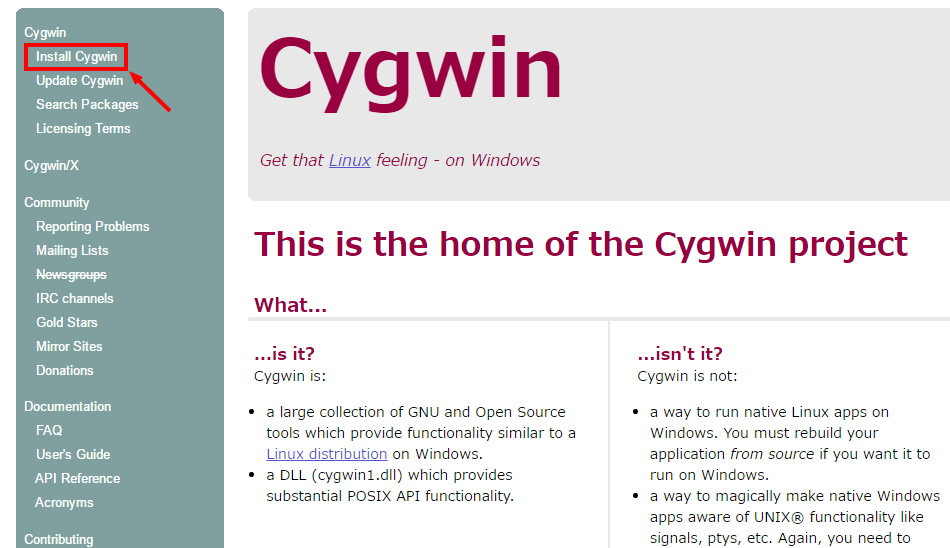
ここからCygwinインストーラをダウンロードする。
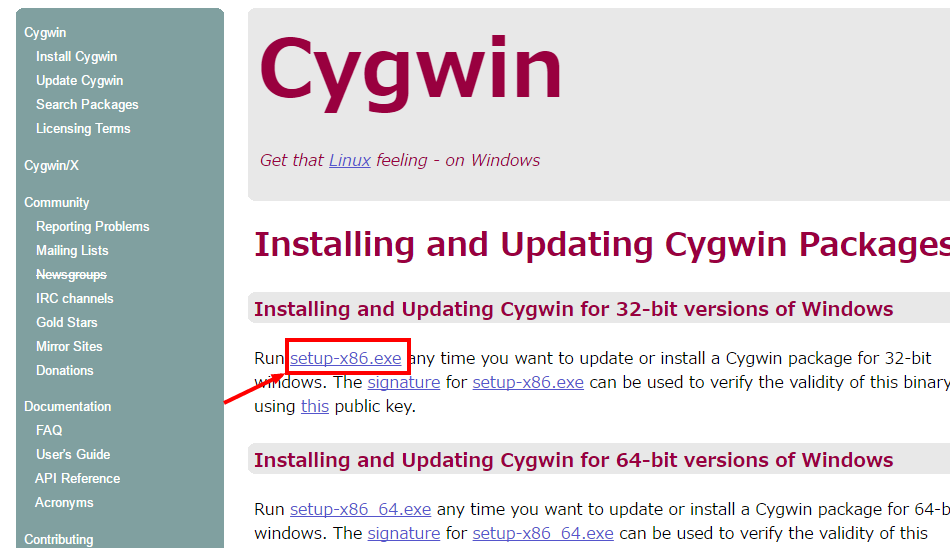
Cygwinインストーラーを実行する
ダウンロードしたCygwinインストーラ setup-x86.exe を実行する。

"Install from Internet"が選択されていることを確認し、[次へ]をクリックする。
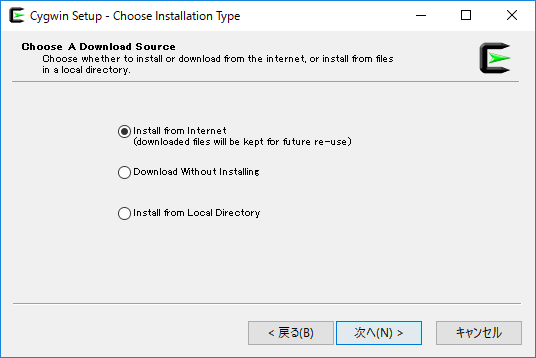
"Root Directory"にCygwinにインストールされるので、必要に応じてパスを変更する。"Install For"ではCygwinをインストールするユーザを確認し、必要に応じて変更する。これらに問題がなければ[次へ]をクリックする。
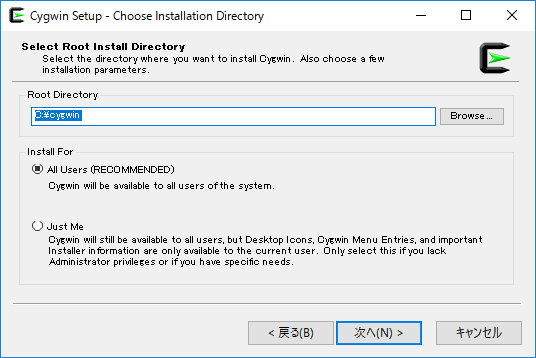
"Local Package Directory"にCygwinのセットアップ用ファイルのダウンロード先が表示されるので、必要に応じてパスを変更する。問題がなければ[次へ]をクリックする。
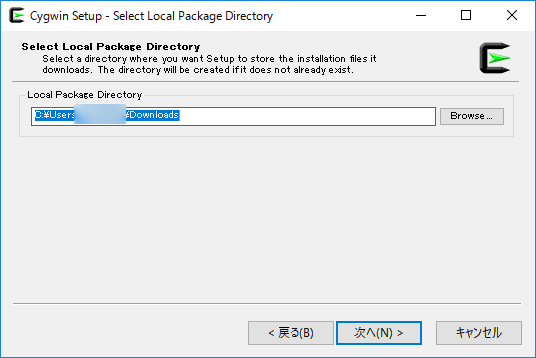
インターネットへの接続方法を選択する。直接接続か、Internet Explorerのプロキシ設定を用いるか、プロキシ設定を指定するか、を選べる。適切な選択を行い、[次へ]をクリックする。
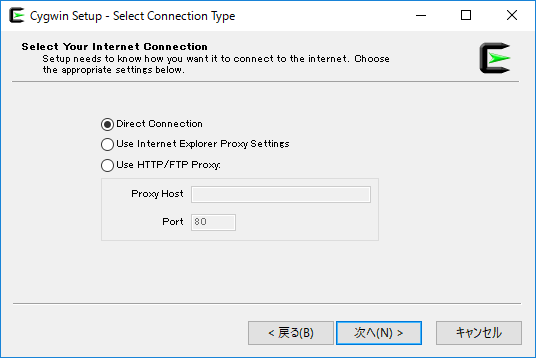
セットアップ用ファイルのダウンロード元を選択する。ここではhttp://ftp.iij.ad.jpを選択している。[次へ]をクリックする。
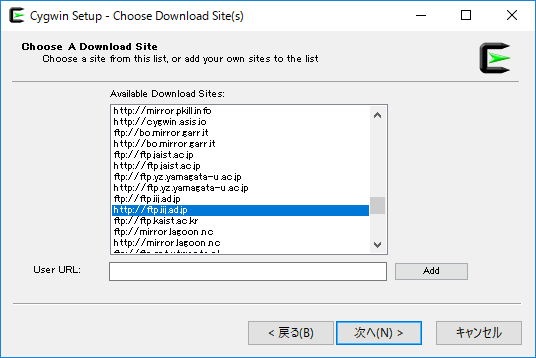
選択したサイトからインストール可能なパッケージが一覧表示される。
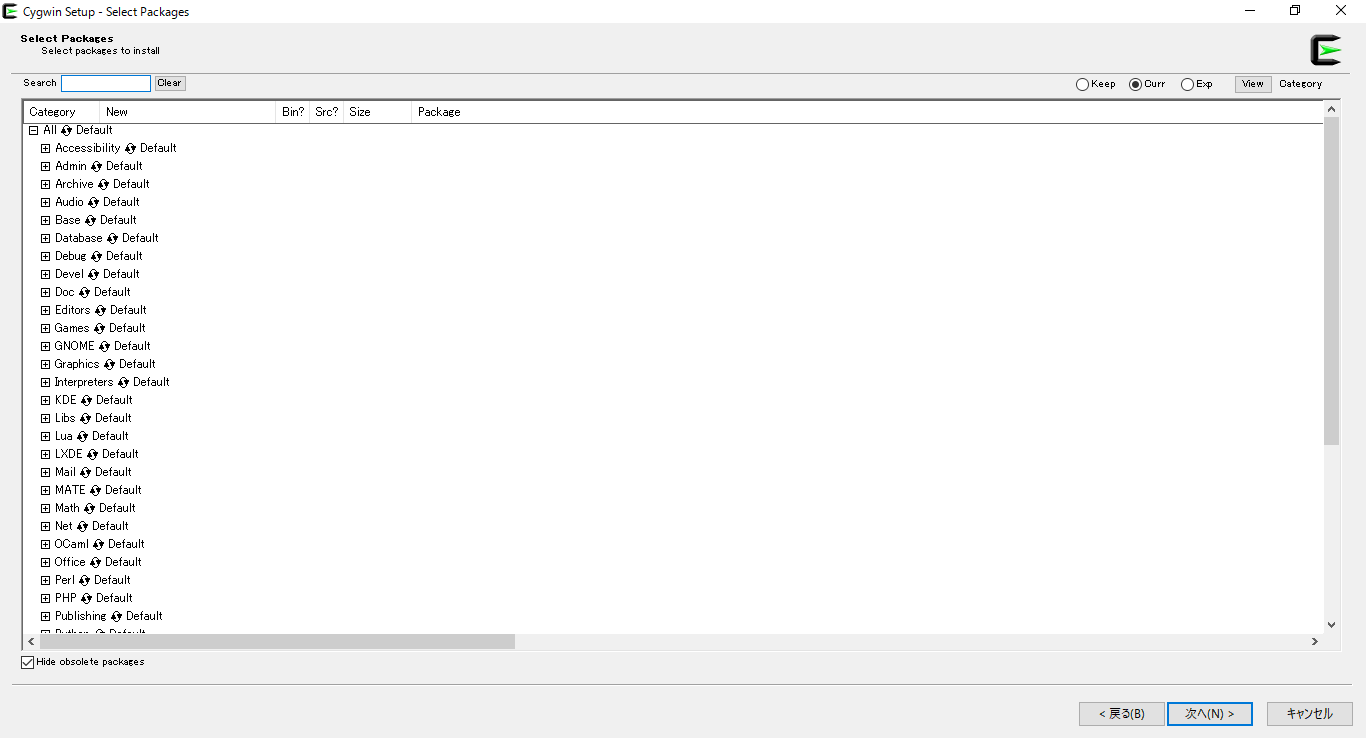
ウィンドウの左上にある"Search"のテキストボックス内にrsyncを入力する。rsyncでフィルタリングされた結果が一覧表示されるので、"Net"にある"rsync"の行の左側のチェックボックスをクリックする。
インストール可能なバージョンが複数ある場合、クリックするごとに左側のバージョンを示す文字列が変化するので、最新のバージョンが表示されるように注意する。ここでは3.1.2-1を選択する。
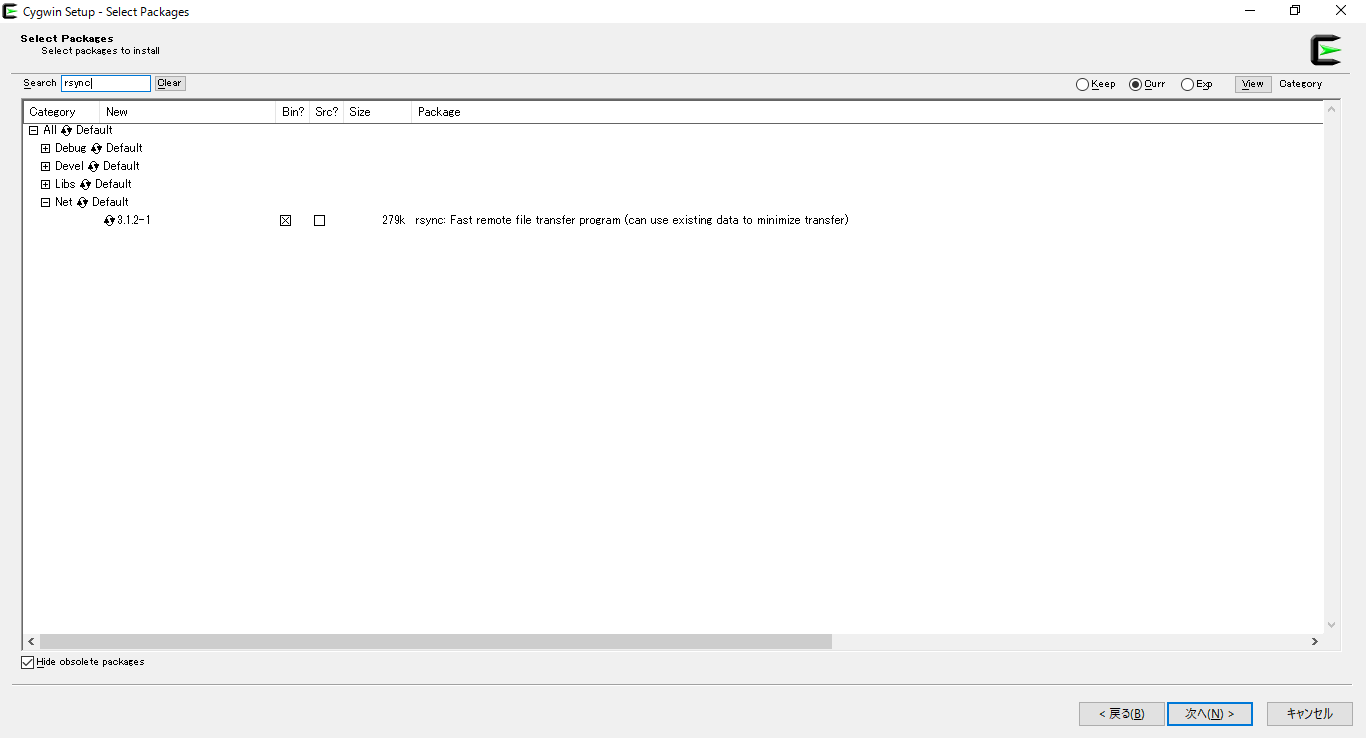
同様にssh(open-ssh 7.3p1-1)を選択する。
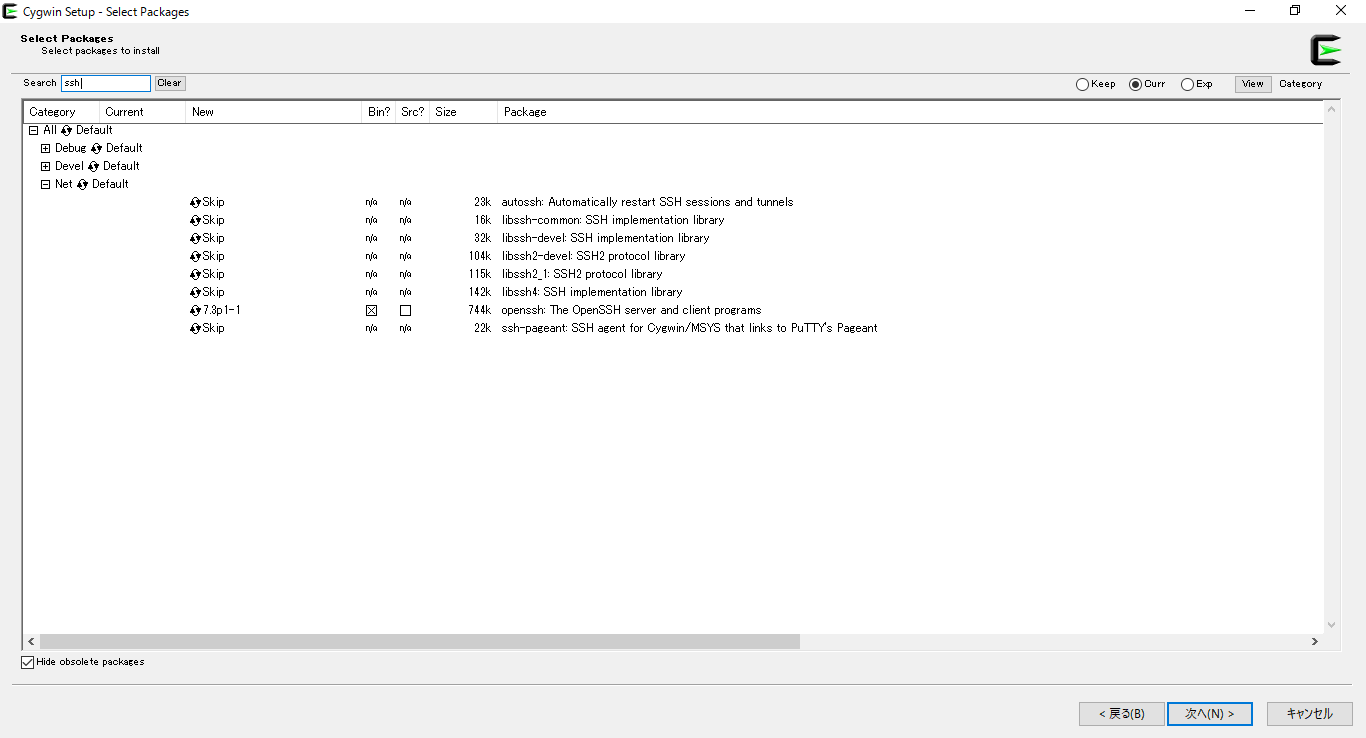
依存関係にあるパッケージの一覧が表示されるので、"Select required package"の左にあるチェックボックスがオンであるかを確認し、[次へ]をクリックする。
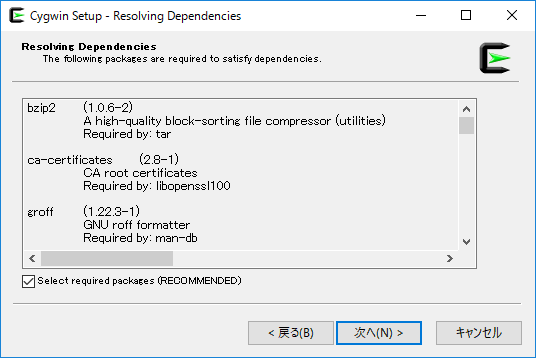
セットアップ用のファイルのダウンロードおよびインストールが行われるので、しばらく待つ。
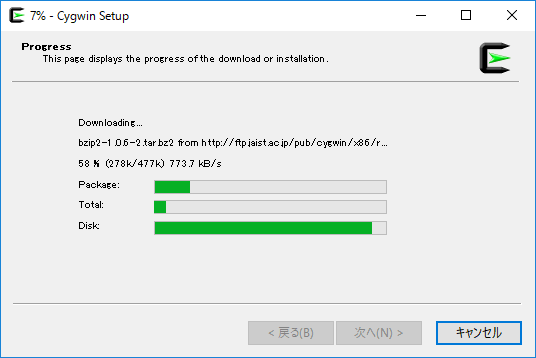
ダウンロード、および、インストールが完了し、デスクトップへのショートカットを作成するか、スタートメニューへ追加するかを選択できるので、内容を確認して[完了]をクリックする。
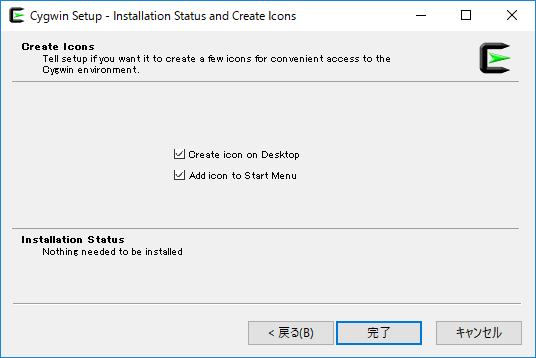
以上でCygwin(rsyncとssh)のインストールが完了した。
環境変数の設定
WindowsのコマンドラインなどからCygwinのインストールパスの指定なしでCygwinのコマンドを実行可能なように環境変数へパスを追加する。
[Windows]+sのショートカットでCortanaを呼び出し、”環境変数”を打ち込む。検索結果から"環境変数を編集/コントロールパネル"をクリックする。
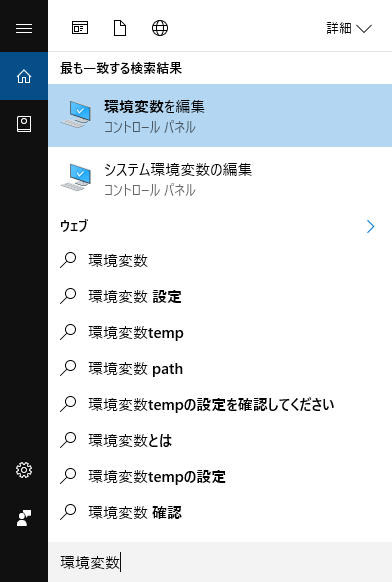
"(ユーザー名)のユーザー環境変数"の領域の"Path"を選択状態にし、[編集]をクリックする。
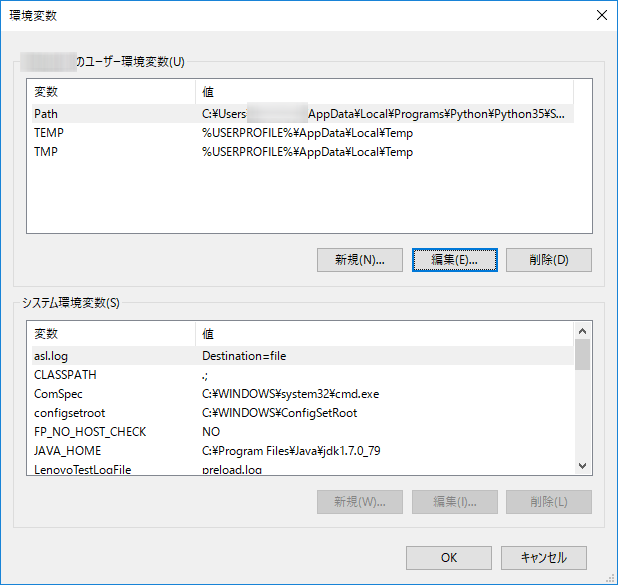
"環境変数名の編集"に新たなエントリが作成され、入力状態になるので、Cygwinのインストールパス直下にある"bin"フォルダのパス、ここでは"C:\Cygwin\bin"を入力する。
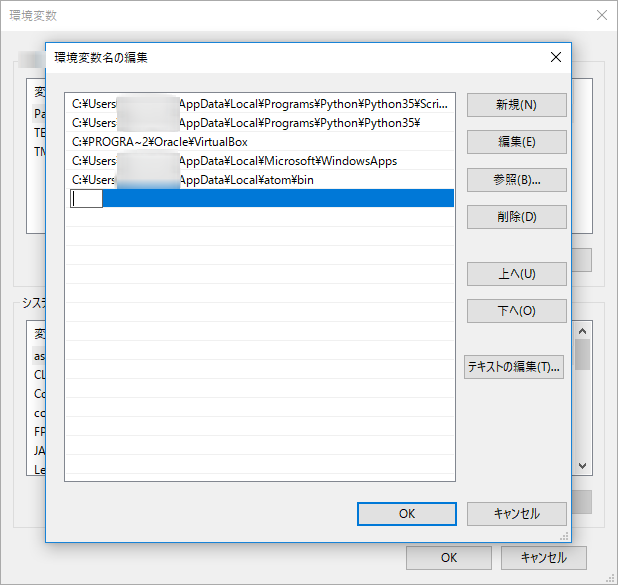
上記により、これ以降、コマンドプロンプトなどでCygwinのコマンドがパスの指定なしで実行できるようになる。