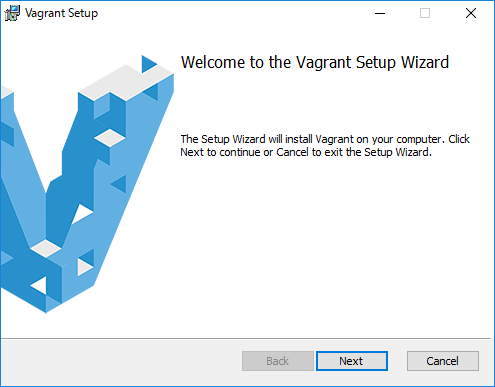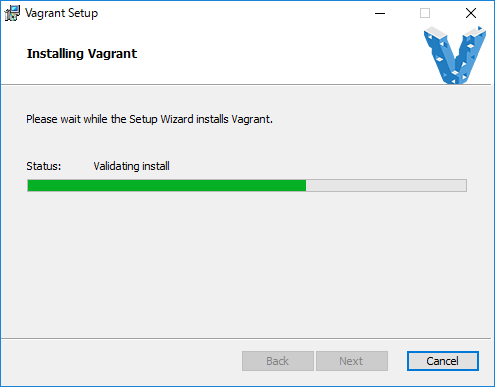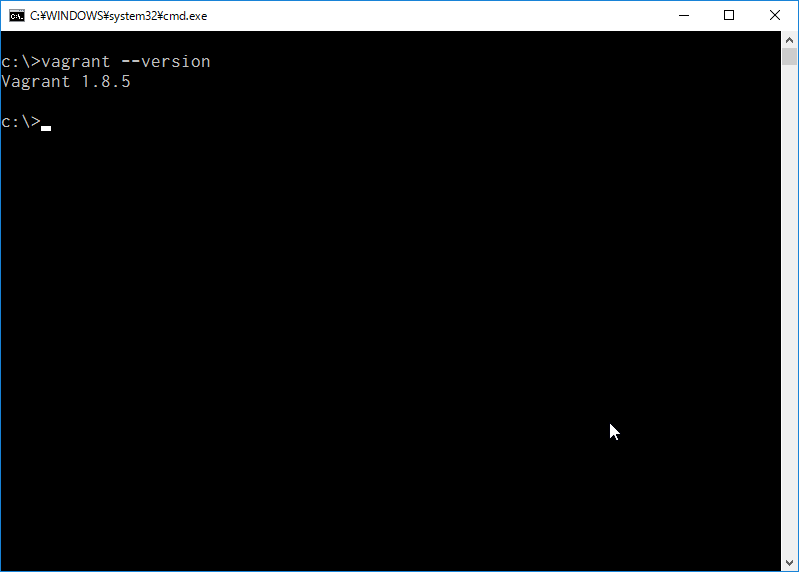Vagrant 1.8.5のインストール
Windows10におけるVagrant 1.8.5のインストール手順を示す。
Vagrant 1.8.5インストーラーのダウンロード
Vagrant公式サイトへアクセスする。トップメニューから"Download"をクリックする。
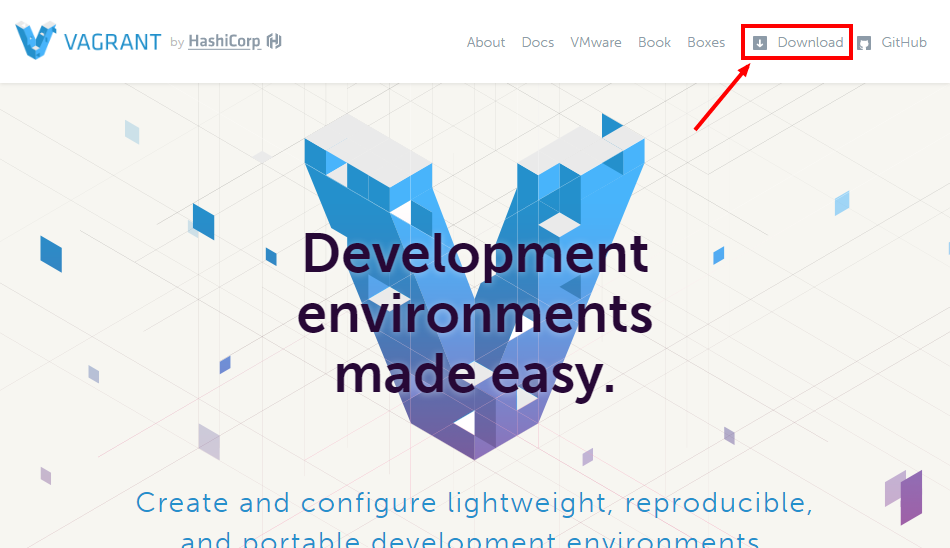
Vagrant公式サイトから"WINDDOWS Universal (32 and 64-bit)"のリンクをクリックし、Vagrant 1.8.5インストーラをダウンロードする。
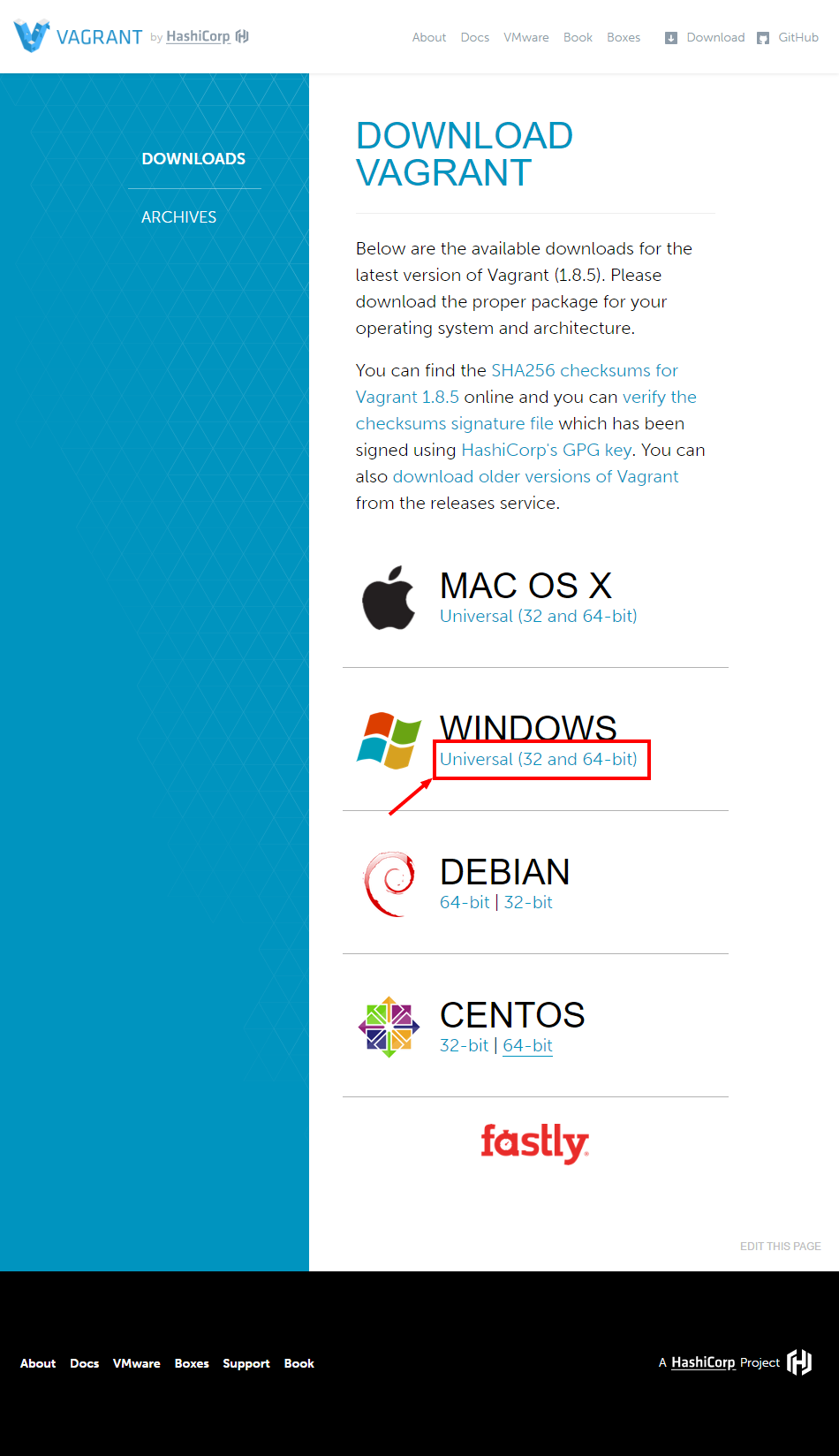
Vagrant 1.8.5インストーラーを実行する
ダウンロードしたVagrant 1.8.5インストーラ vagrant_1.8.5.msi を実行する。
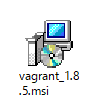
ライセンスへの同意文が表示される。内容を確認し、"I accept the terms in the License Agreement"の左にあるチェックボックスをオンにして[Next]をクリックする。
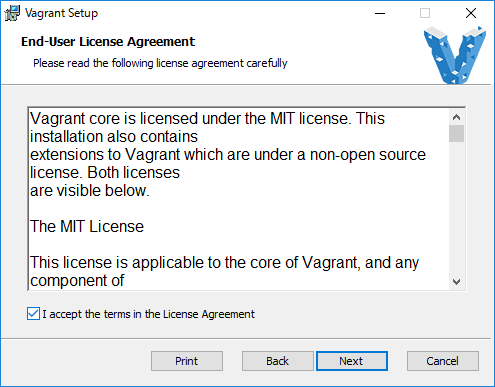
インストールパスが表示されるので、必要に応じて変更する。問題がなければ[Next]をクリックする。
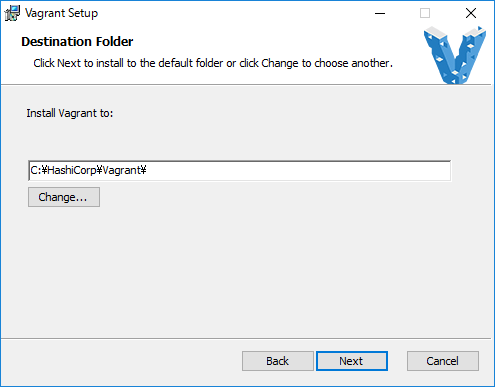
インストールの準備が完了したので[Install]をクリックし、インストールを開始する。
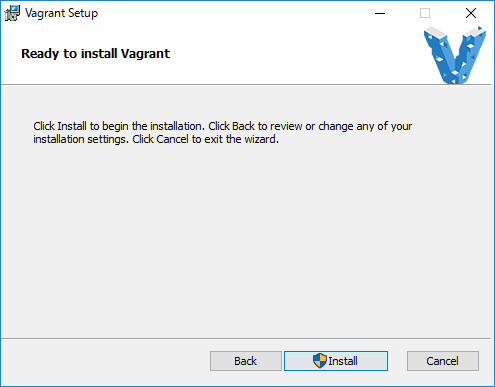
インストールが完了する。[Finish]をしてインストーラーを終了する。
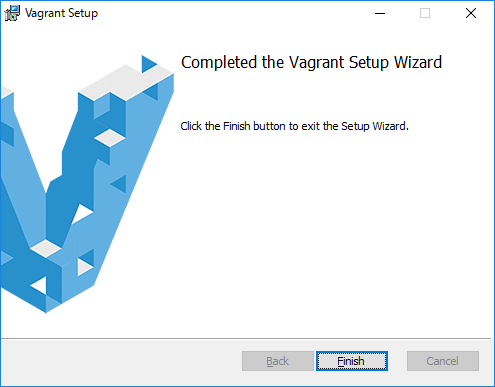
最後にシステムの再起動が促されるので、再起動して問題なければ[Yes]をクリックし、Windowsを再起動する。[No]をクリックした場合は、再起動後にしかVagrantを使用できないようなので注意。
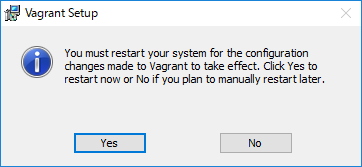
以上でVirtualBox 1.8.5のインストールが完了した。
Vagrant 1.8.5の動作確認
Vagrantはコマンドライン・プロンプトから使用する。
Windowsが再起動した後、以下のようにバージョン表示を行うオプションをつけたvagrantコマンドが動作するかどうかを確認する。
バージョンが表示され、問題なく動作することが確認できた。