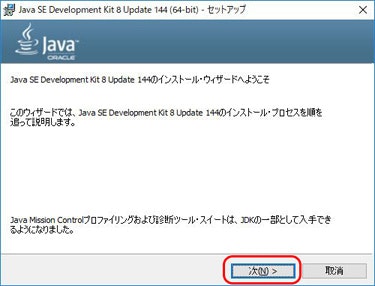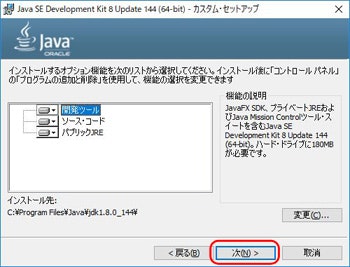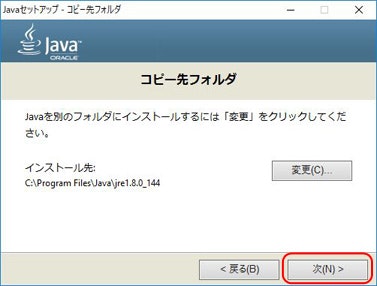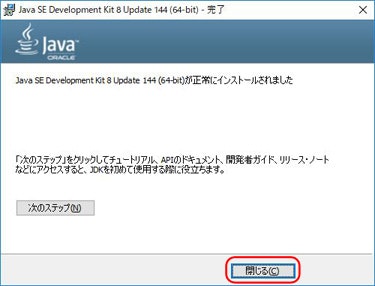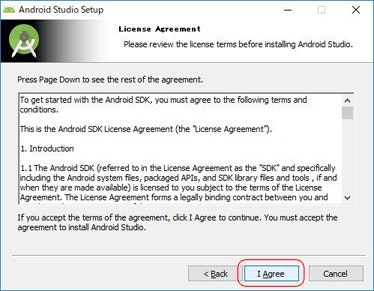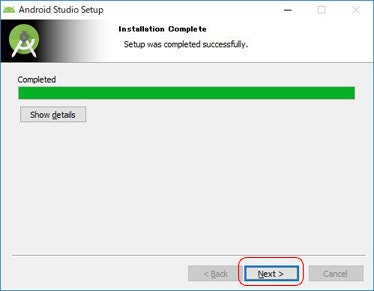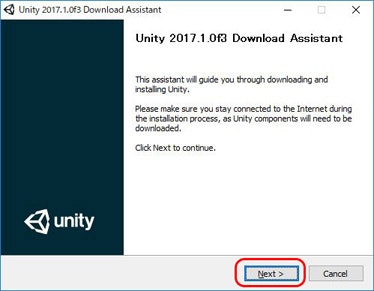1.はじめに
Unity向けAndroidビルド方法は以前より複雑化したものの、
日本語ドキュメントは5.4で止まっており、本家英語版のマニュアルでも
情報が不十分なこともあり、一度、2017年8月現在の最新Unity環境で、最短でAndroid向けの
ビルド手順について記載するドキュメントの必要性を感じ、今回まとめることとなりました。
なお、実機のセットアップ方法については、機種によって設定が異なるため、
今回は割愛させて頂いております。
【2017.12.13追記】
情報が不足していた点があったため、追記いたしました。
(Jasmin3さん、ありがとうございます)
2.環境
Unity 2017.1.0f3
Java Development Kit 8u144
Android Studio 2.3.3.0(後述しますが、2017.1.0f3は未対応です)
Android SDK r25.2.5
Android NDK r10e
3.JDKセットアップ
(1) 下記URLを開きます。
http://www.oracle.com/technetwork/java/javase/downloads/jdk8-downloads-2133151.html
(2) 『Accept License Agreement』の左のラジオボタンを選択し、
Windows x64の項目にあるexeファイルのリンクをクリックします。
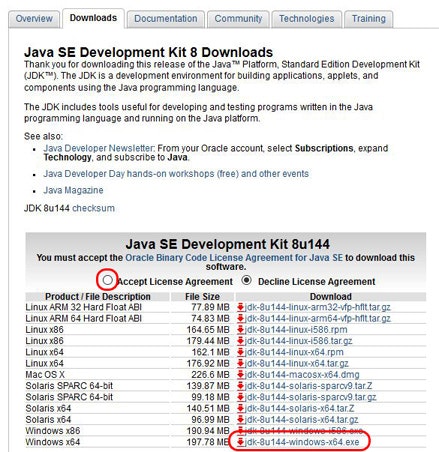
(3) ダウンロードしたexeファイルを実行します。
4.Android SDKセットアップ
通常は、下記(A)のパターンを行うだけで大丈夫です。
…なのですが、タイミングが悪いことに今のバージョンで動かすには(B)のパターンで行う必要があります。
(将来的にUnityのバージョンアップにより(A)のパターンだけで大丈夫になるはずです)
(A)Android StudioのSDKを使用するパターン
(1)下記URLからAndroid Studioをダウンロードします。
https://developer.android.com/studio/index.html
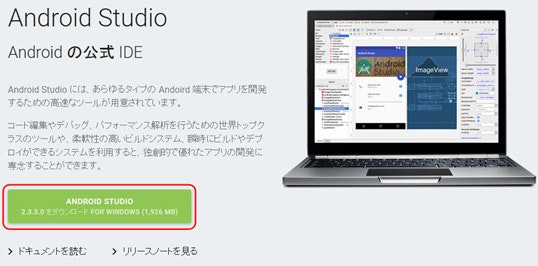
(2)ダウンロードしたexeファイルを実行します。
(3) 『Android SDK』にチェックが入っていることを確認し、『Next >』を押します。
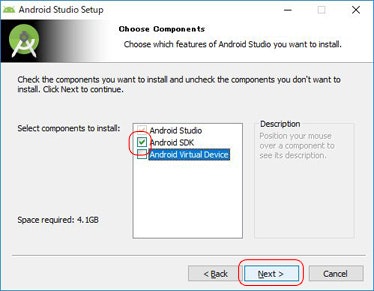
(5) Android Studio、Android SDKのインストール先を指定し、『Next >』を押します。
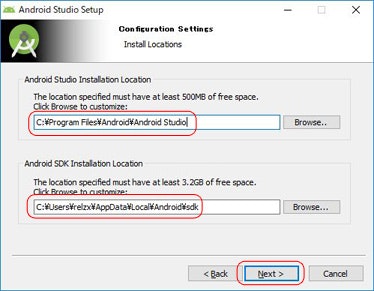
(6) スタートメニューにAndroid Studioのショートカットを作成するかの設定をします。
ショートカットを作成しない場合は、『Do not create shortcuts』にチェックを入れます。
次の画面に進むには、『Install』を押します。
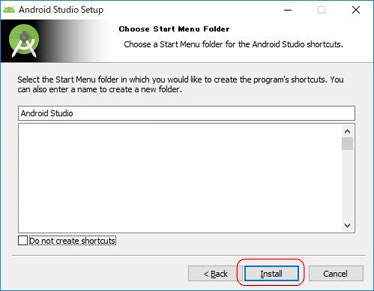
(8) 『Start Android Studio』のチェックを外し、『Finish』ボタンを押します。
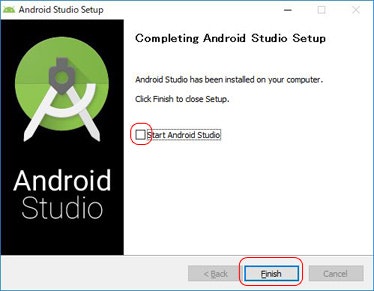
(B)過去バージョンのAndroid SDKを使用する場合
(1) 下記URLのzipファイルをダウンロードし、適当なフォルダに展開します。
http://dl-ssl.google.com/android/repository/tools_r25.2.5-windows.zip
(2) 解凍したzip内のtoolsフォルダ内にある『android.bat』を実行します。
(3) 『Android 7.1.1 (API 25)』の横にチェックを付け、
『Install 17 packages...』ボタンを押します。(数字の部分は異なる可能性があります)
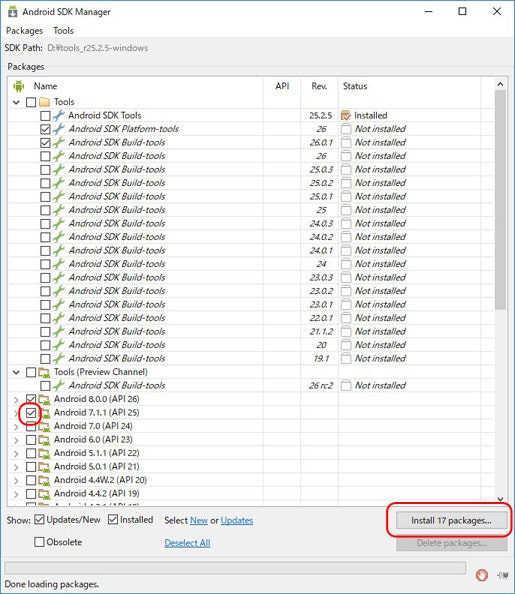
(4) 『Accept License』の横のラジオボタンを選択し、『Install』ボタンを押します。
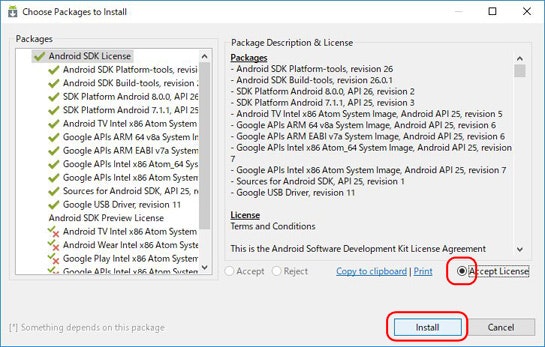
(5) 以下のようなLogウインドウが表示された場合は、インストール中でも『Close』ボタンで閉じることが可能です。
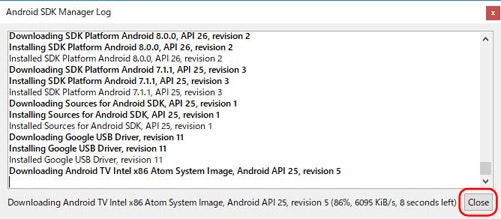
(6) Android SDK Managerウインドウの下部に『Done loading packages.』と表示されると
インストールは完了ですので、Android SDK Managerウインドウを閉じます。
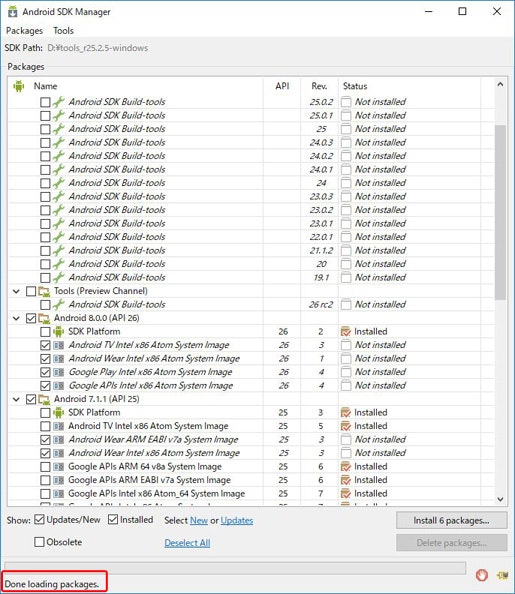
5.Android NDKセットアップ
Android NDKはIL2CPPを使用する場合に必要となります。
(1) 下記URLからzipファイルをダウンロードします。
https://dl.google.com/android/repository/android-ndk-r10e-windows-x86_64.zip
【2017.12.13追記】
Unity 2017.2.0ではNDKの要求バージョンが変更になったため、
ダウンロード先が下記のアドレスに変更となりました。
https://dl.google.com/android/repository/android-ndk-r13b-windows-x86_64.zip
ビルド時に使用されるNDKのバージョンは、
Unity上でEdit->Preferences...を選択し、『External Tools』を開き、
右側のAndroid項目以下に記載されています。
このバージョンは必ずしも最新ではないため注意が必要です。
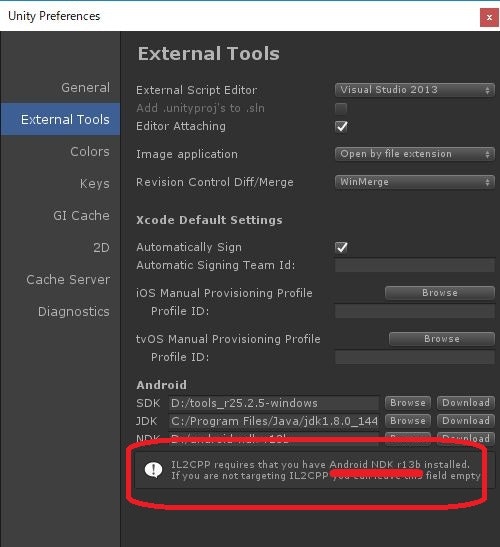
(2) ダウンロードしたzipを適当なフォルダに展開します。
※zipのファイルサイズは1GB以上あるため、展開には時間がかかります
6.Unityセットアップ
(1) 下記URLからUnityのインストールファイルをダウンロードします。
https://unity3d.com/jp/get-unity/update/
(2) ダウンロードしたexeファイルを実行します。
(4) 『I accept the terms of the License Agreement』にチェックを付け、
『Next >』を押します。
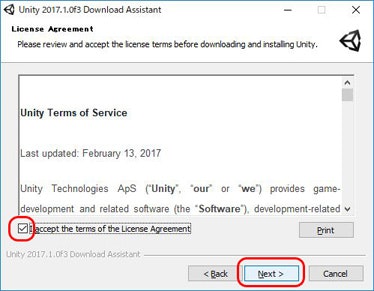
(5) デフォルトで上の4つはチェックが入っていると思いますので、
『Android Build Support』にチェックを付け、『Next >』を押します。
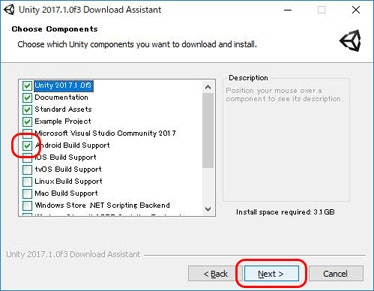
(6) インストールファイルのダウンロード方法を下記から選択します。
(通常は、デフォルトの(a)のままで問題ないかと思います)
(a)インストール完了後に自動削除する一時ファイル
(b)任意のフォルダ
インストール先のフォルダ名を設定します。
フォルダ名はバージョンが付与された形にしておくことを推奨いたします。
上記の設定後、『Next >』を押します。
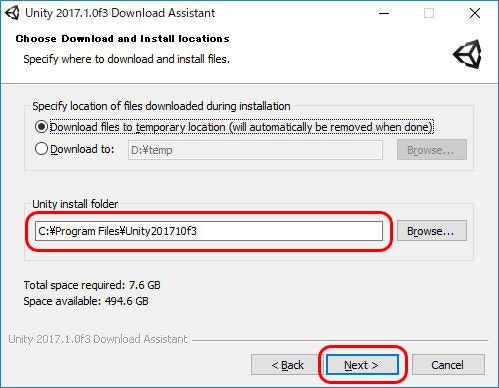
(7)ダウンロードとインストール完了後の画面では、
『Finish』を押し、Unityを起動します。
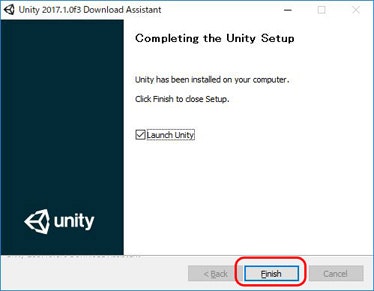
7.Androidビルド方法
(1) Unity起動後、適当なプロジェクトを作成します。
(2) File->Save Scenesで現在のシーンを保存します。
(3) Edit->Preferences...を選択します。
『External Tools』を選択し、Android項目にあるSDK、JDK、NDKにパスを指定します。
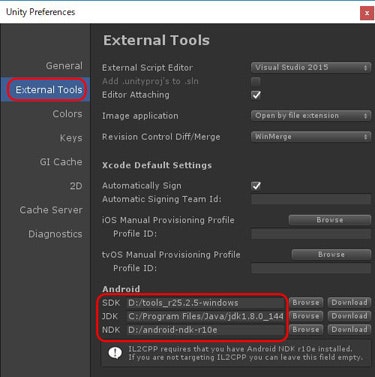
(4) File->Build Settings... を選択します。
①Add Open Scenesを選択します
②Switch Platform ボタンを押します
③Player Settings...ボタンを押します。
※Player SettingsはInspectorに表示されます
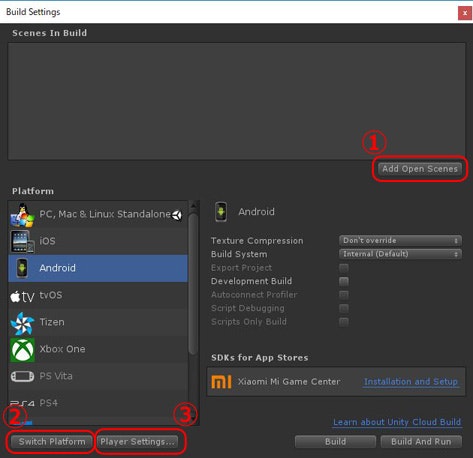
(5) Other Settings内の下記項目を設定します。
Package Name:『jp.test.Android』(ここでは適当な文字を設定しましたが、任意の文字で置換えてもOKです)
Script Backend: 『IL2CPP』
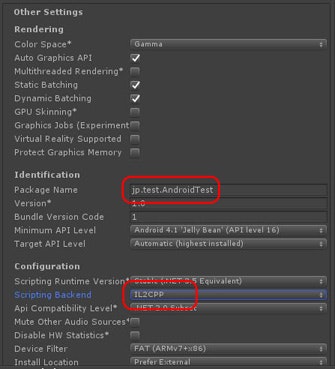
(6) Build Settingsから『Build』ボタンを押し、apkの保存先を決めてapkが出力されることを確認します。
8.実機インストールについて
実行方法は2種類ありますが、『Build And Run』が簡単です。
※前提条件としてデバッグ設定済の端末がUSB接続されている必要があります。
Build And Runを使用する場合
(1) File->Build Settings... を選択します。
(2) 『Build And Run』を押します。
apkを手動でインストールし、実行する場合
(1) 7.の手順で出力したapkの保存先をエクスプローラーで開きます。
(2) エクスプローラー内にマウスカーソルがあることを確認し、
シフトキーを押しながら右クリックし、Power Shellウインドウをここに開く(S)を選択します。
以下のコマンドを実行します。
adb install .\【保存APKファイル名】.apk
既に端末にインストールされている場合は、以下のコマンドを実行します。
adb install -r .\【保存APKファイル名】.apk
(3) アプリ一覧からインストールしたアプリを実行確認します
9.おわりに
ここまで、一通りのインストールと実行手順まで記載してきました。
Android環境はかなり移り変わりが激しいため、
いつまで有益な情報となるかは分かりませんが、
どなたかのお役に立てれば幸いです。