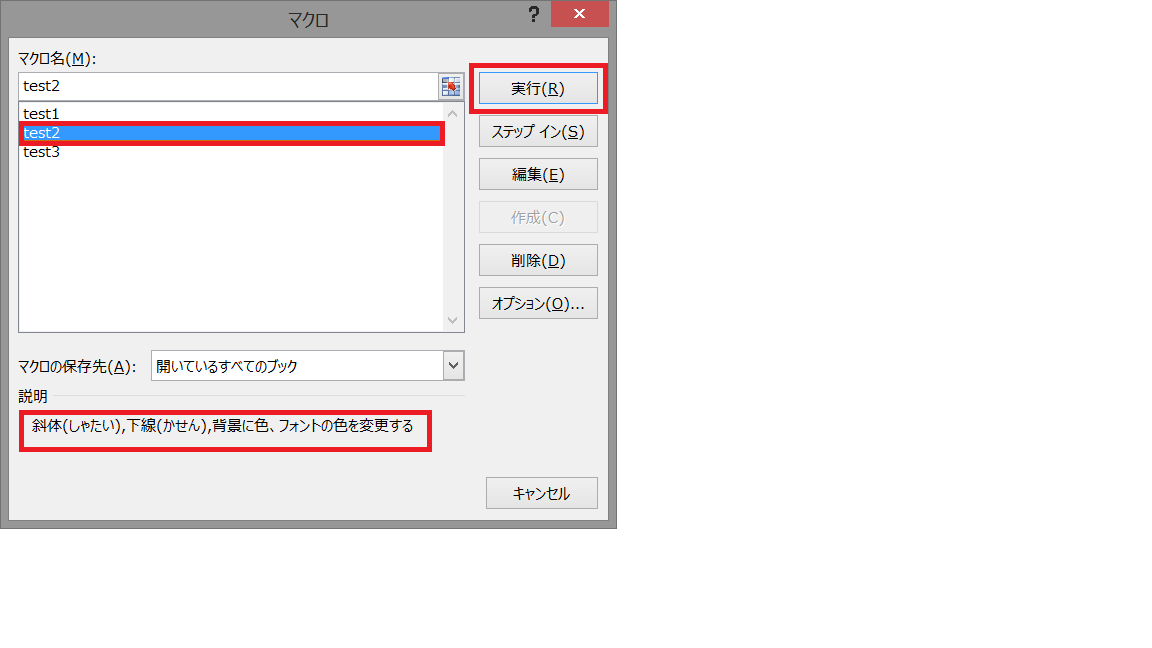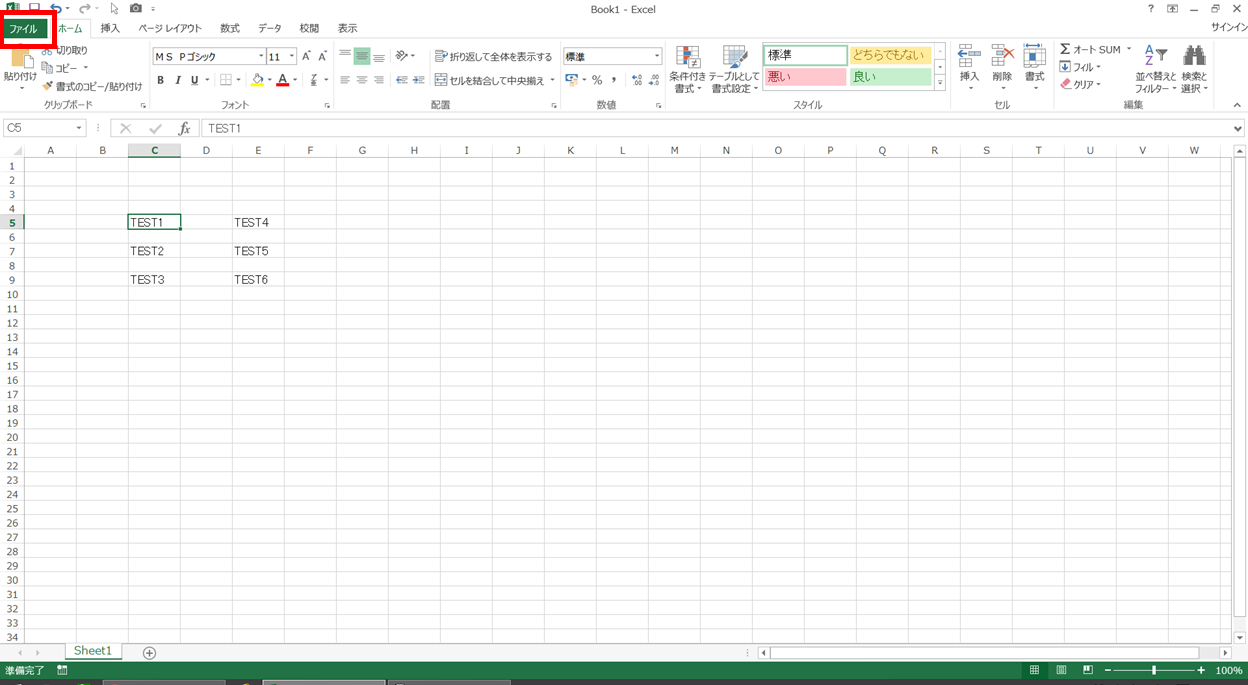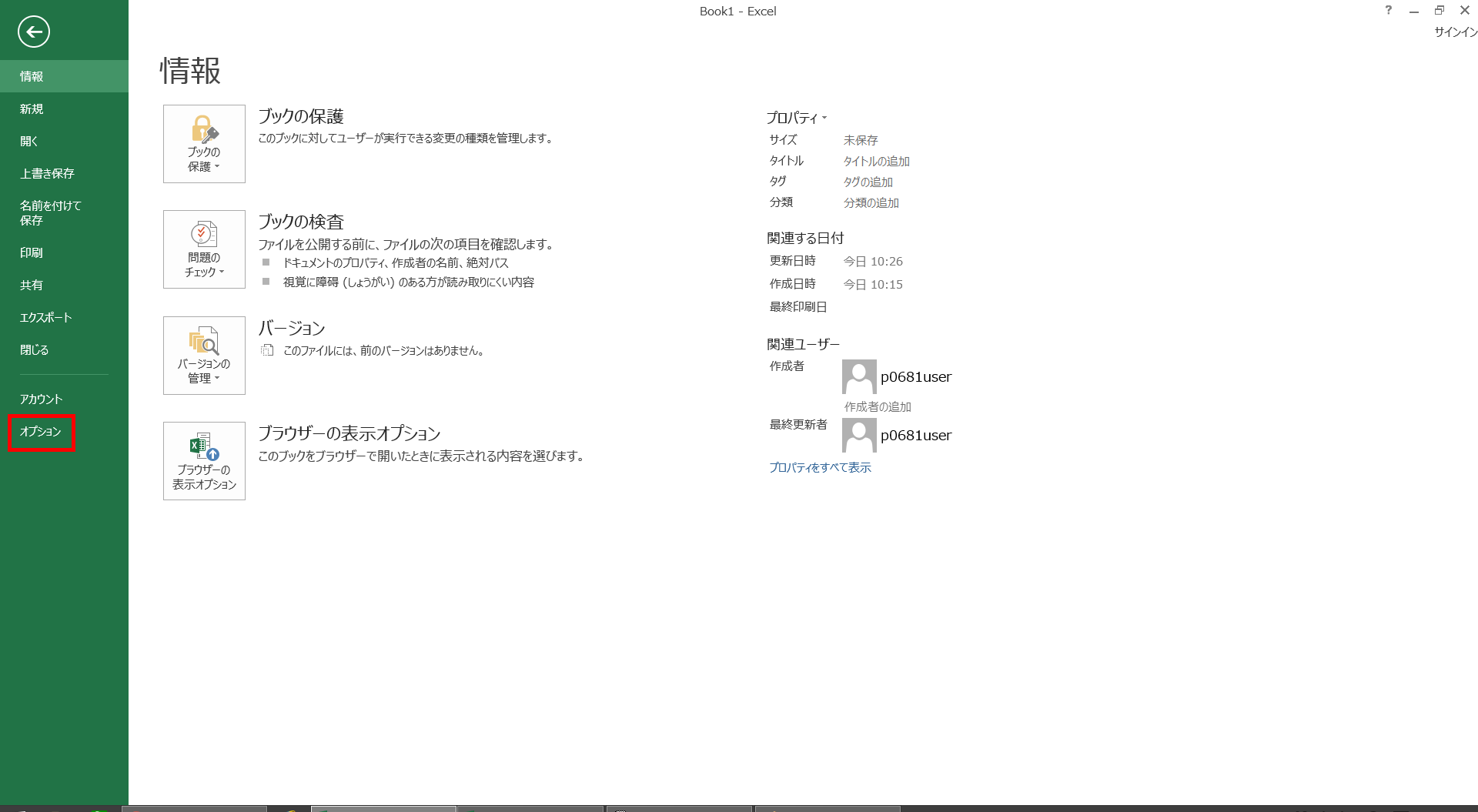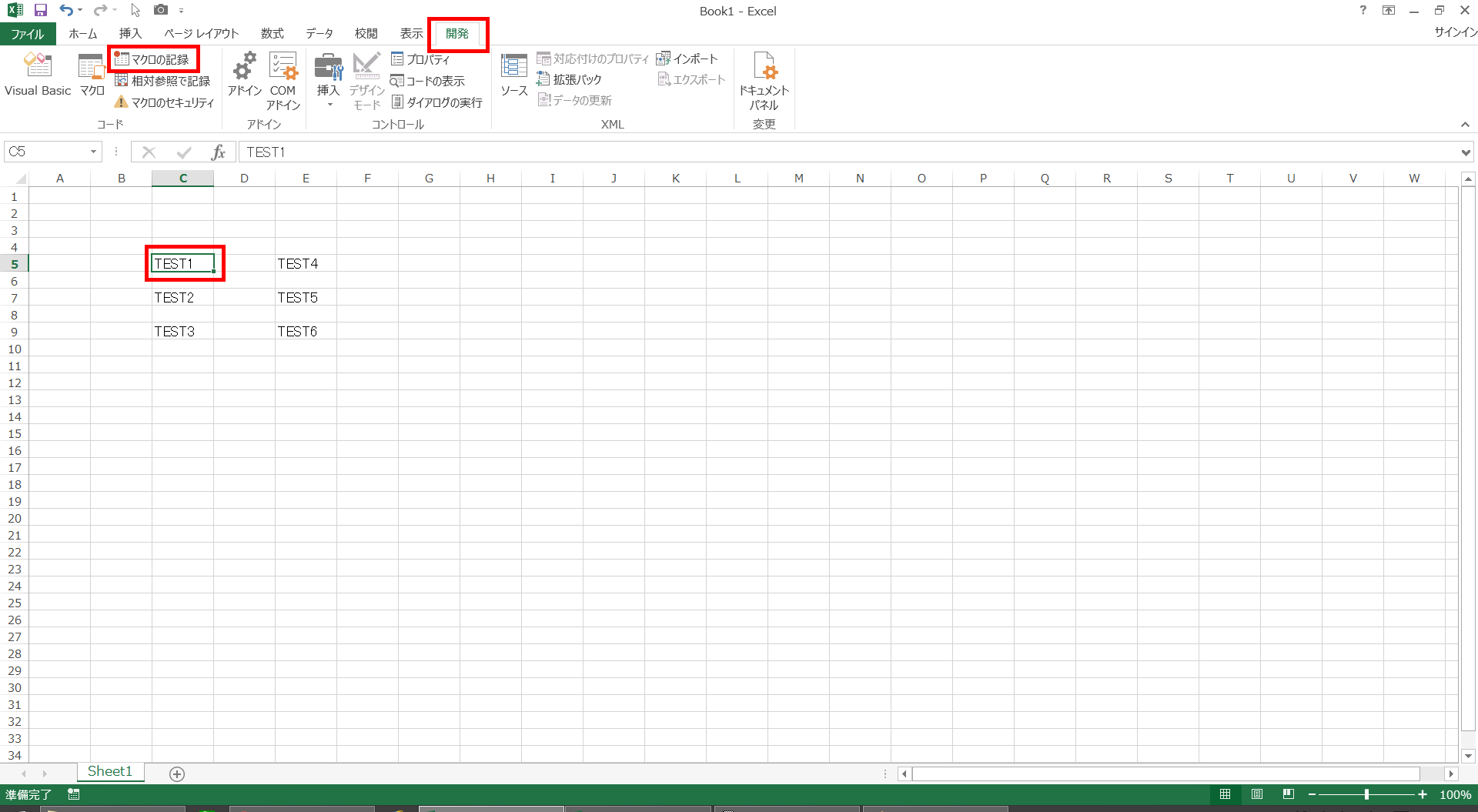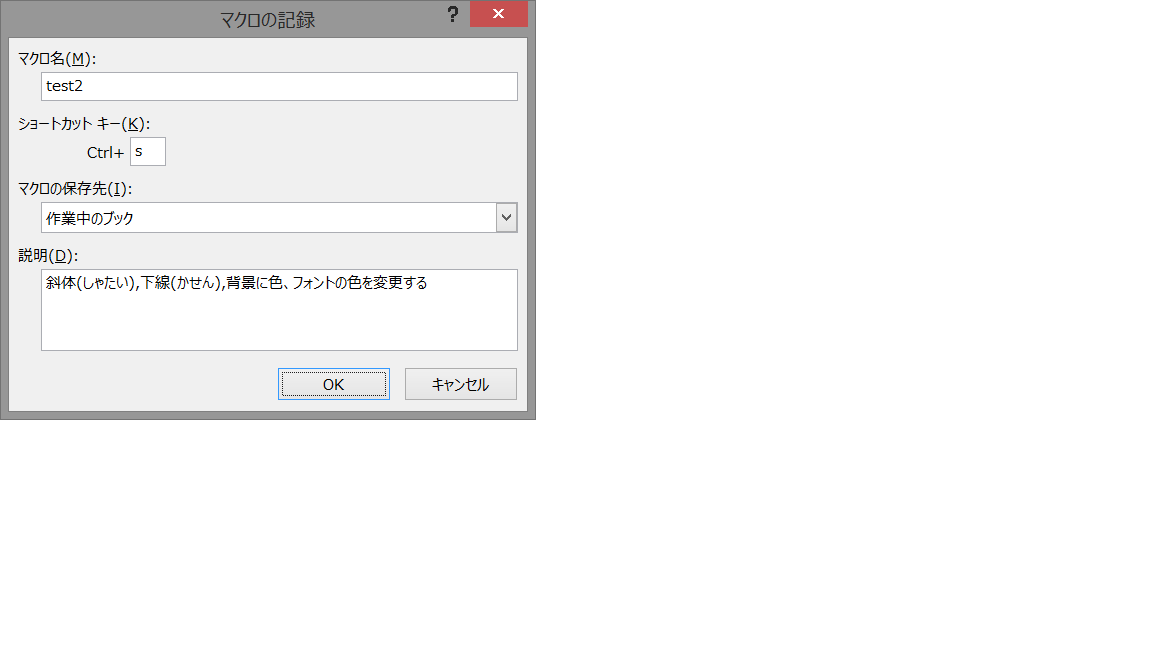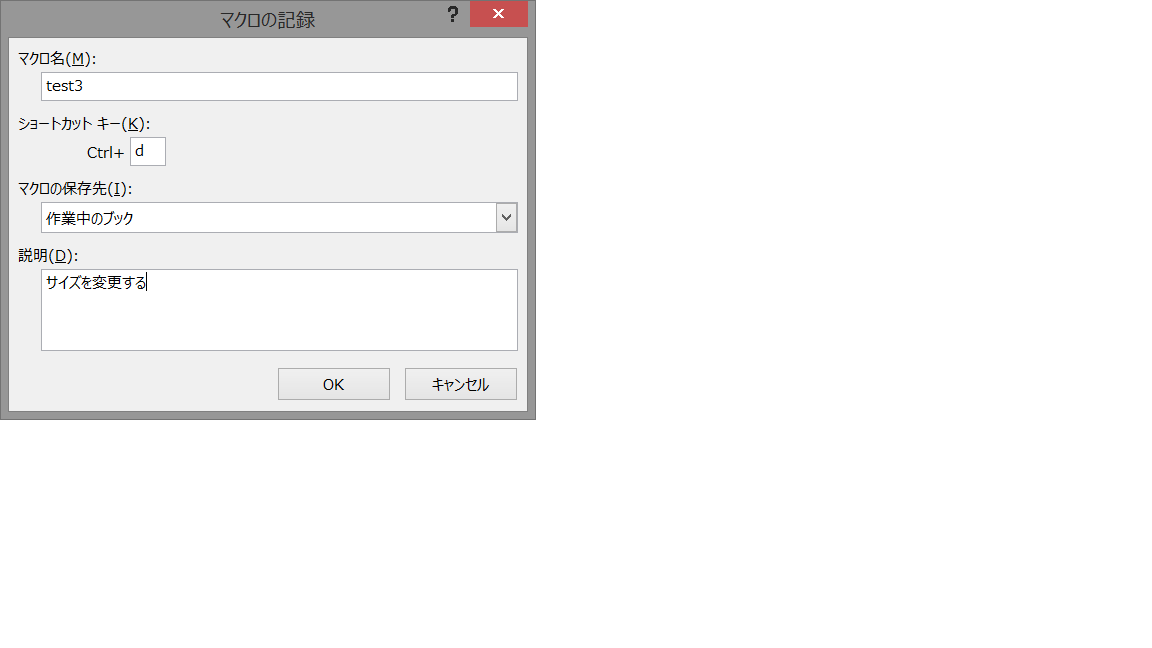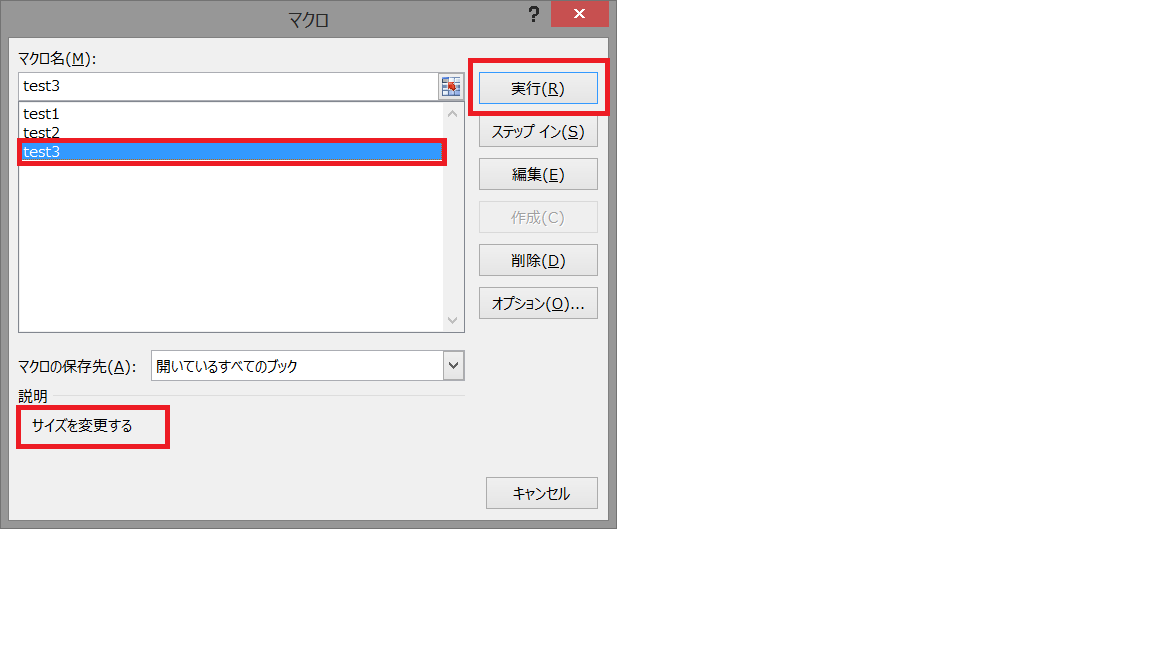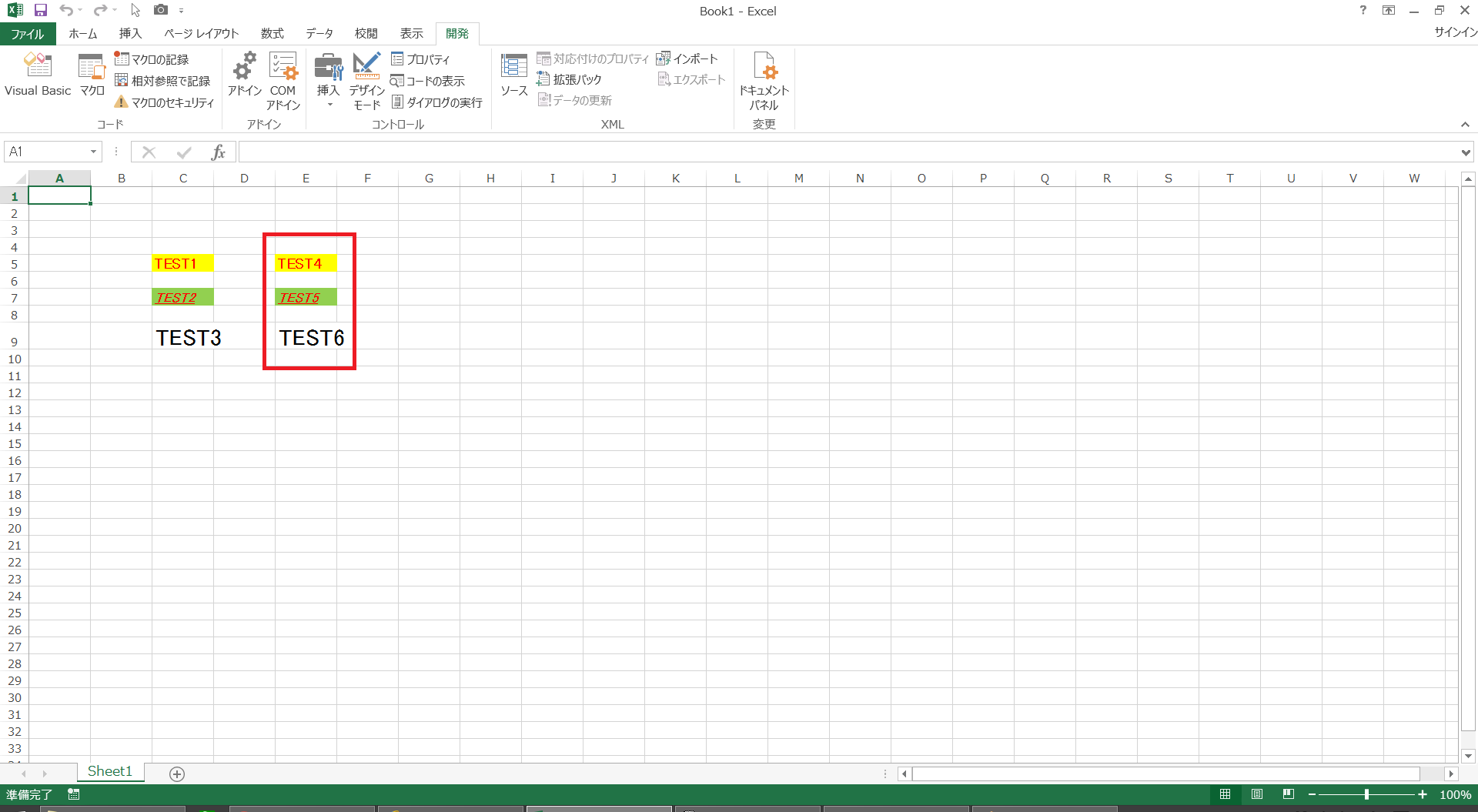エクセルでの作業上、同じデータを何度も繰り返し使用することがあります。
しかし、大量の数字を一つずつコピペしていたら、膨大な時間がかかります。そんなときに便利なのがエクセルのマクロ機能です。
マクロとはエクセル上での作業を記録し、自動的に実行してくれる機能のことです。
例えば、ルーチン化しているデータの集計作業をマクロで記録すれば、コピペを繰り返さず、ボタンひとつで正確に実行することができます。
今回はマクロの便利な使い方を初期設定からご紹介します。
・[リボンのユーザー設定]を選択し、[開発]にチェックをして[OK]ボタンを押す。
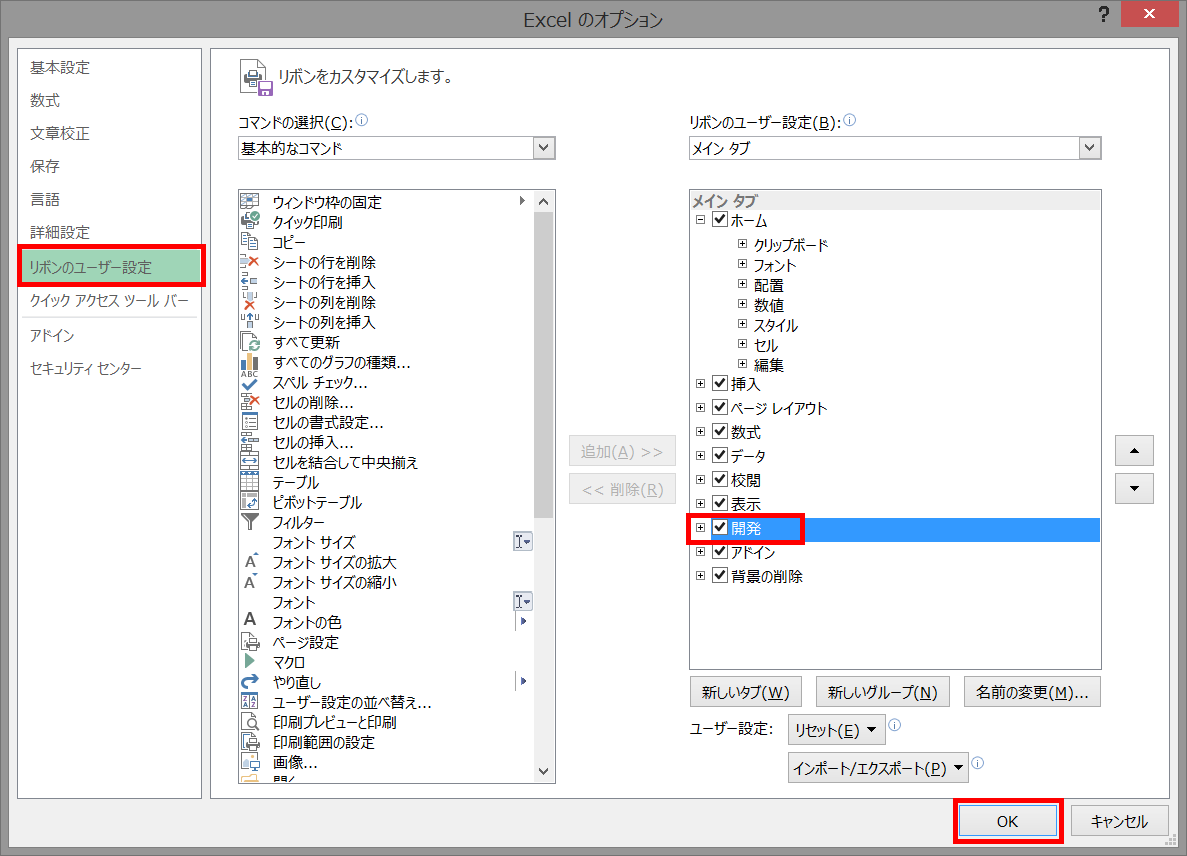
マクロ作成のステップ
ステップ1
・開発のタグを選択してワークシートでマクロを設定したいところを選択し、[マクロの記録]を押す。
※この例では[TEST1]のセールを選択した。
ステップ2
・マクロ名、ショートカットキー、マクロの保存先、説明の空欄に入力して[OK]ボタンを押す。
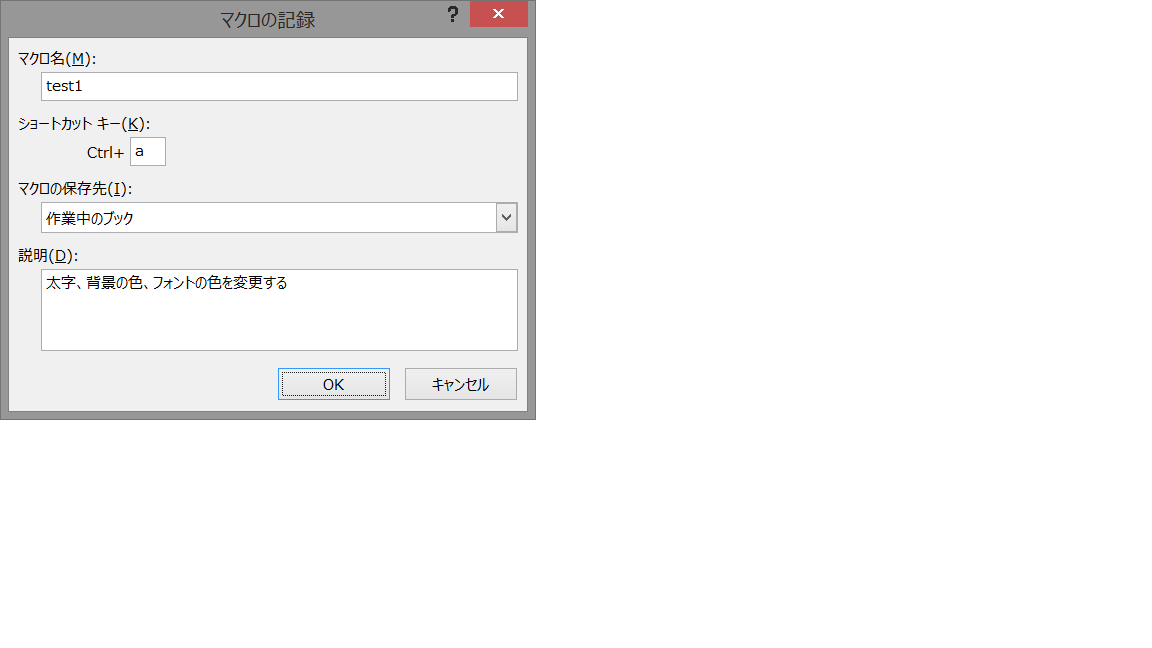
ステップ3
・挿入のタグを選択してワークシートで選択したセールにフォントの太字、背景の色、フォントの色などを設定し、[OK]ボタンを押す。
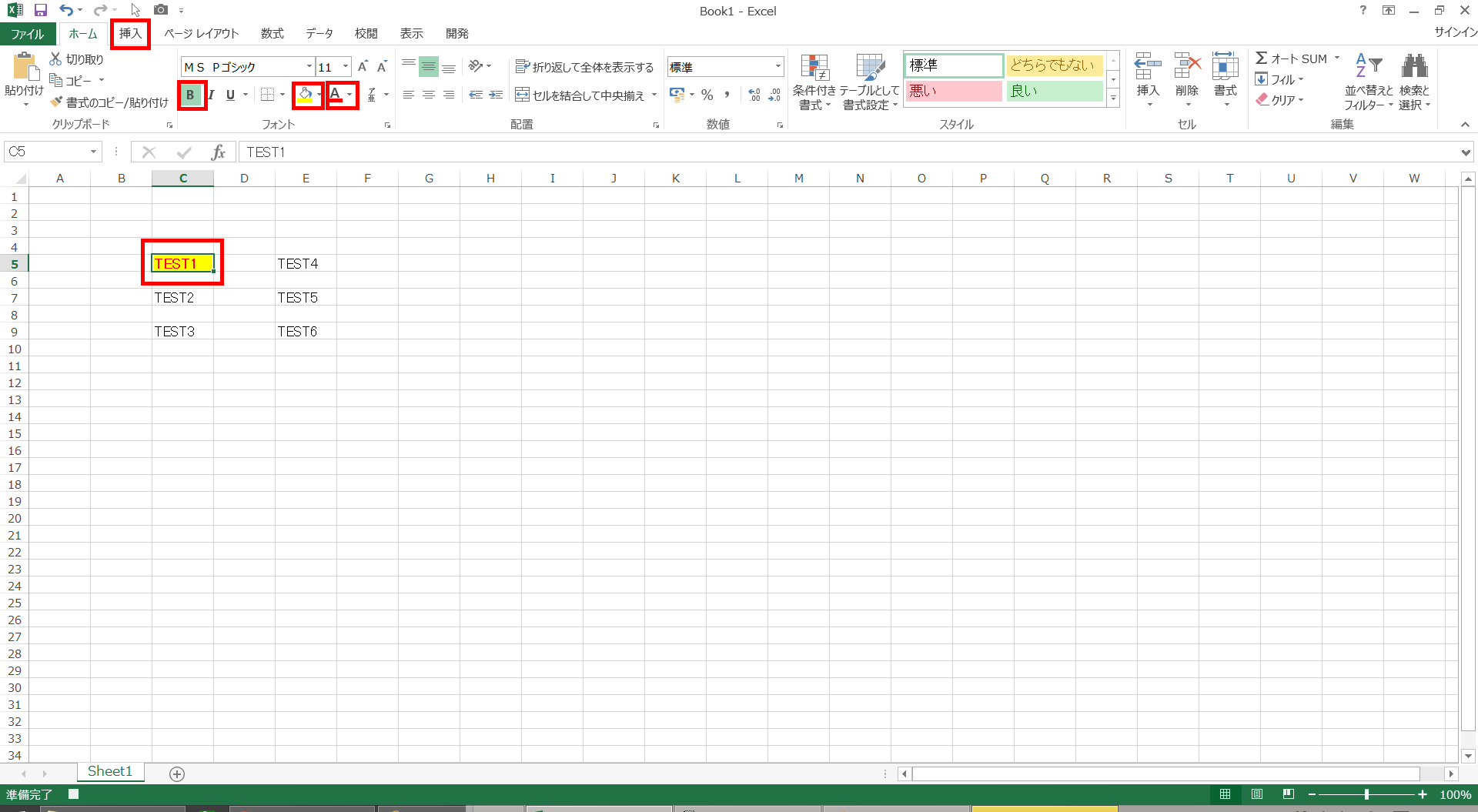
ステップ4
・ステップ3が終わったら、開発のタグに戻って[記録終了]ボタンを押す。
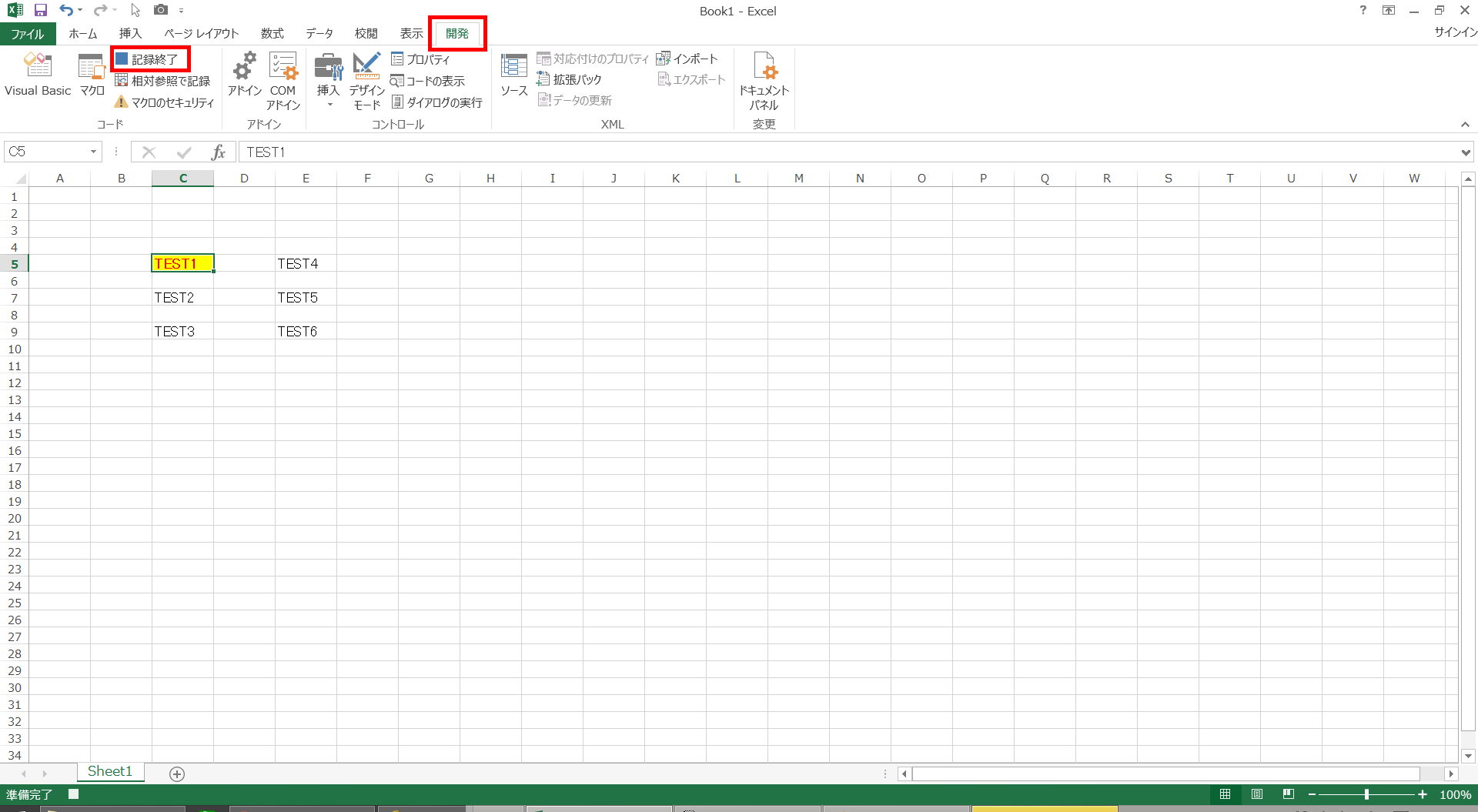
ステップ7
・TEST1、TEST2、TEST3にフォントの太字、下線、斜体、背景の色、フォントの色などを設定した状態です。
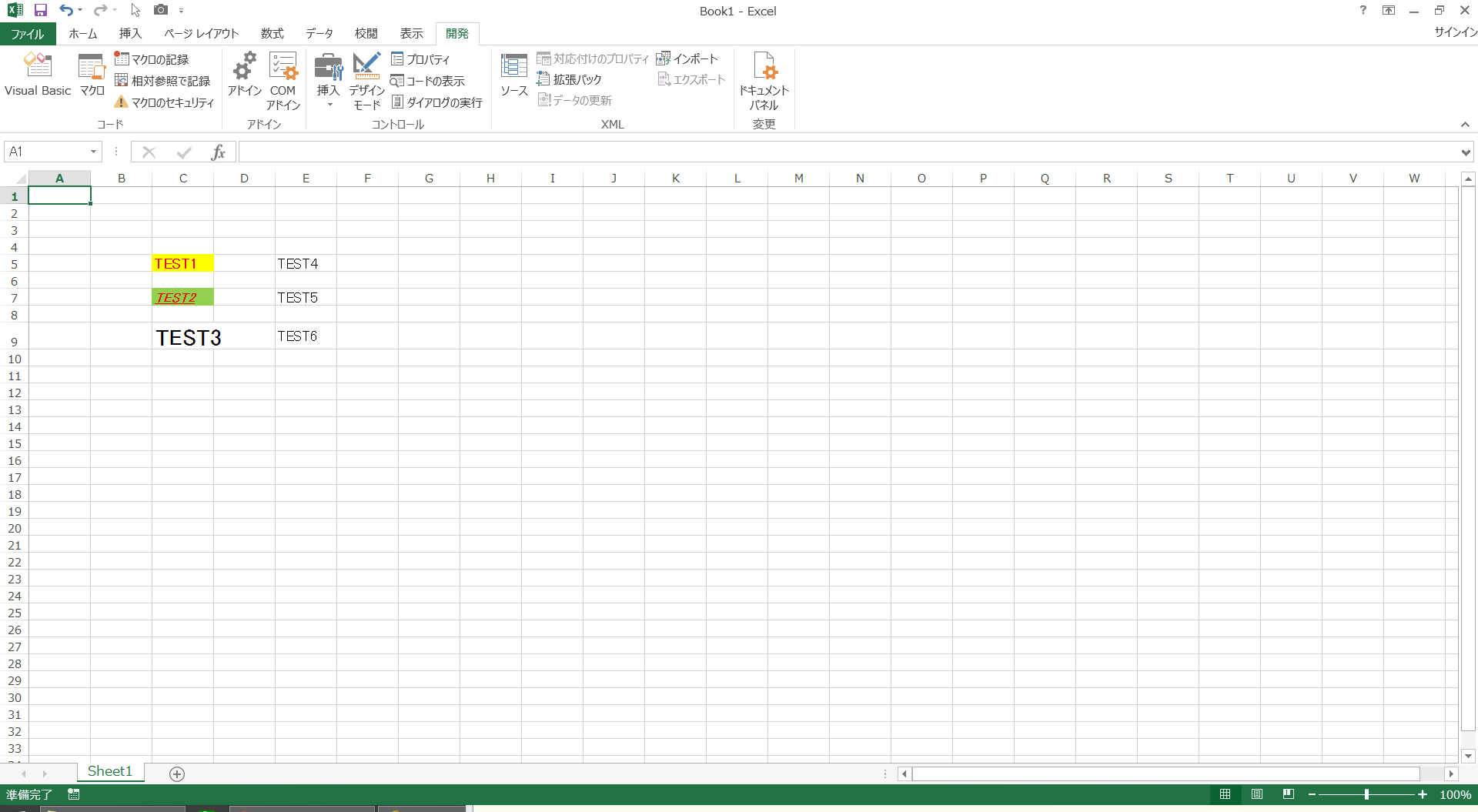
ステップ8
・作成したマクロを反映したいセールに選択し、開発のタグで[マクロ]ボタンを押す。
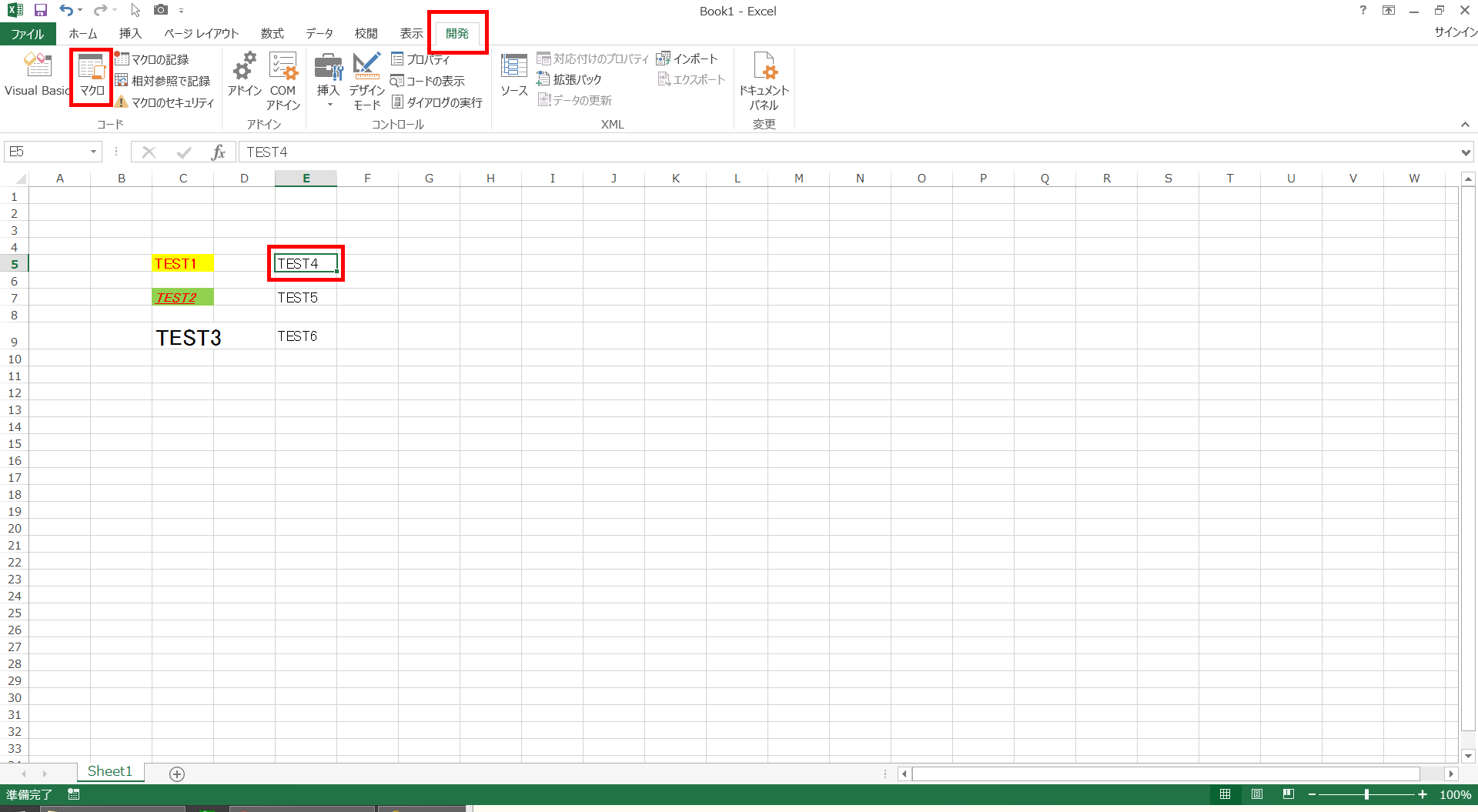
ステップ9
・反映したいマクロを選択し、[実行]ボタンを押す。
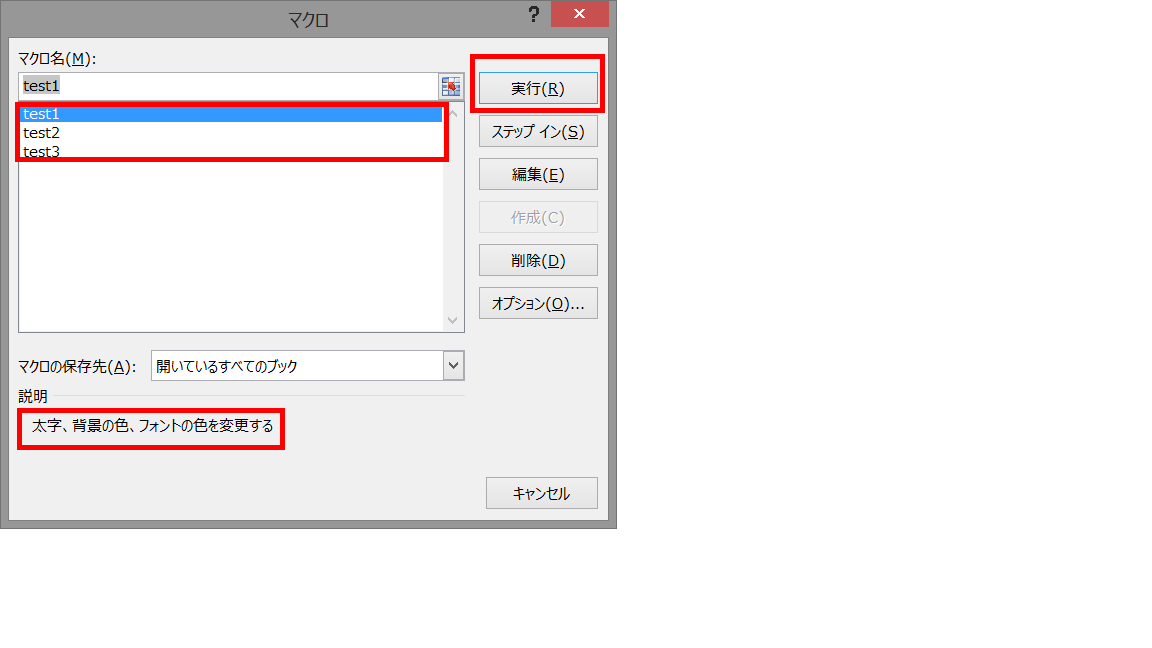
ステップ10
・反映したいマクロを選択し、[実行]ボタンを押す。