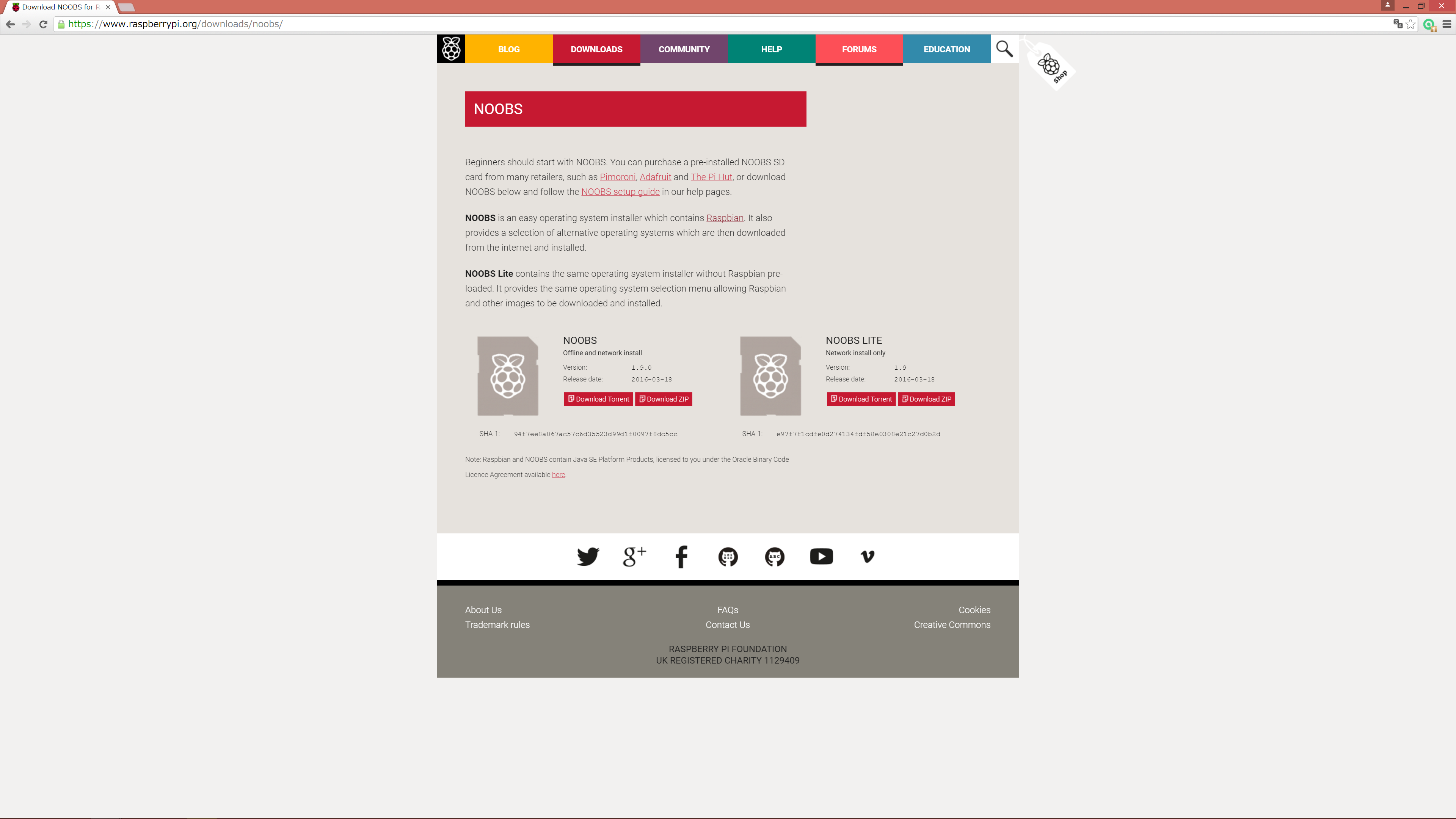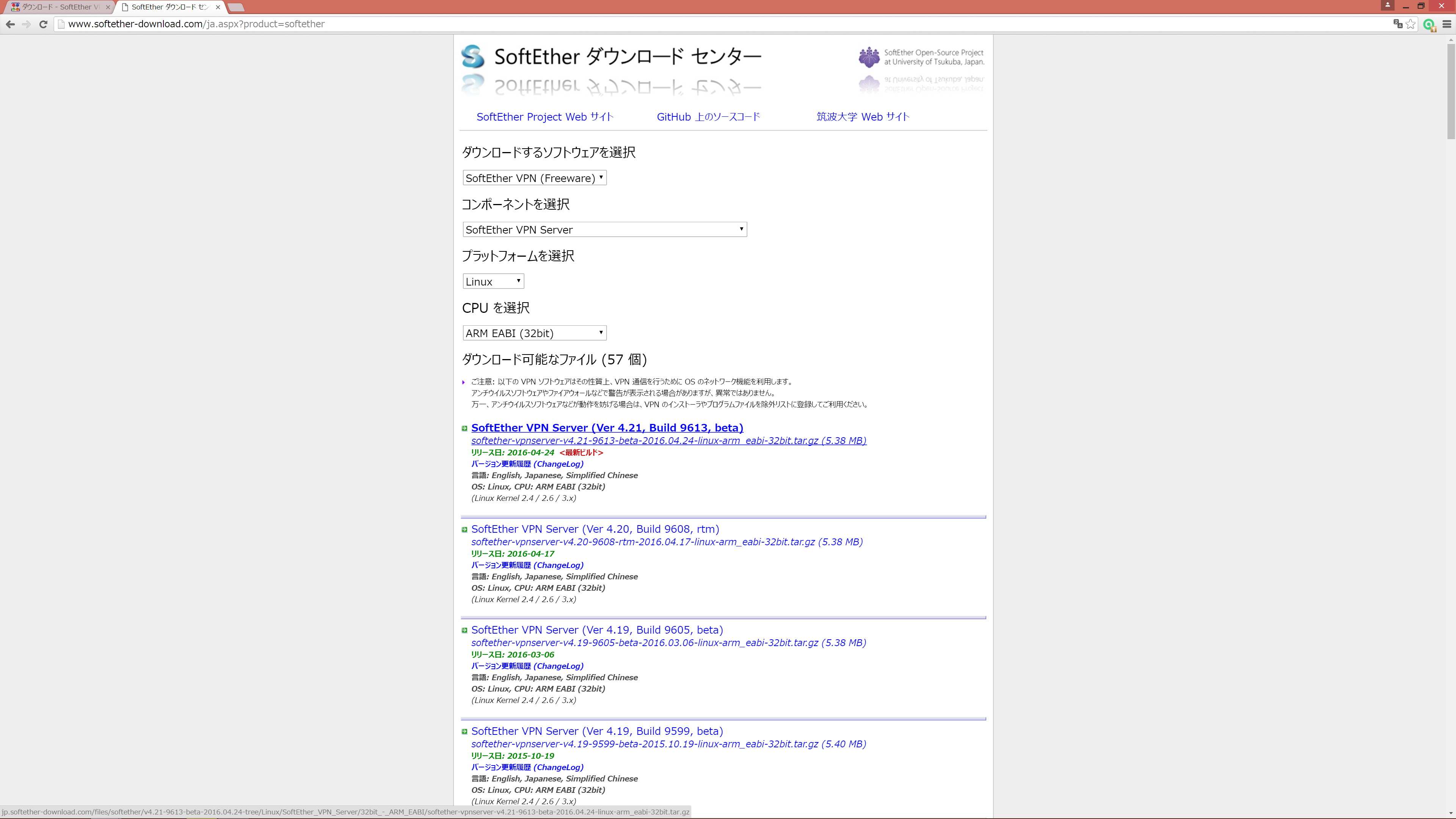流れ
OSインストール
↓
初期設定
↓
VPNサーバー立てる ←この記事ではここまでやる
↓
Chromiumインストール
↓
VNCサーバー立てる
↓
iPhoneから艦これ!
SDのフォーマット
SDフォーマッターとかでSDをフォーマットしておく。
NOOBSのダウンロード
Raspberry Pi公式サイトよりDOWNLOADS -> NOOBSと進みNOOBSをダウンロード(LITEじゃないよ)
ダウンロードしたら解凍して中身を全てSDカードにコピー。
OSインストール
SDカードをRaspberry PiにさしてOSインストール。(OSはもちろんRasbianを選択)
Raspberry Pi 3でRaspbian Jessieをセットアップする方法を参考に
Menu -> Preferences -> Raspberry Pi Configurationより
Systemタブ内
Password
HostName
を設定。
Localisationタブ内
Locale (Japan/UTF-8)
TimeZone (Asia/Tokyo)
Keyboard (日本語)
Wifi Country (Japan)
を設定。
初期設定
日本語環境インストール
画面左上のパソコンみたいなマークよりターミナルを起動。
sudo apt-get update
sudo apt-get -y install fonts-vlgothic ibus-mozc
vimインストール
sudo apt-get -y install vim
ここまで終わったら再起動して各種アップデートを行う。
reboot
----再起動処理-----
再起動したら再びターミナルを起動して
sudo apt-get update
sudo apt-get upgrade
sudo rpi-update
VPNサーバーの設定
参考サイト
Raspberry PiとSoftEtherでVPN接続(Raspbian Jessie)
MacユーザがRaspberry Pi2をセットアップする-1
Raspberry Pi 2 Model B で L2TP/IPSec VPNサーバを構築してみた(その1)
ブリッジユーティリティをインストール
sudo apt-get -y install bridge-utils
Raspberry Piに固定IPを設定している場合は、
sudo vim /etc/dhcpcd.conf
を編集し該当箇所をコメントアウトか削除しておく。
sudo vim /etc/network/interfaces
でbridgeの設定を以下のように追記。
auto lo
iface lo inet loopback
iface eth0 inet manual
allow-hotplug wlan0
iface wlan0 inet manual
wpa-conf /etc/wpa_supplicant/wpa_supplicant.conf
allow-hotplug wlan1
iface wlan1 inet manual
wpa-conf /etc/wpa_supplicant/wpa_supplicant.conf
# 以下追記
auto br0
iface br0 inet static #固定IP
address 192.168.3.20 #Raspberry PiのIPアドレス
netmask 255.255.255.0 #サブネットマスク
broadcast 192.168.3.255 #ブロードキャストアドレス
gateway 192.168.3.1 #ゲートウェイ(うちの場合はルータ)
bridge_ports eth0 #bridgeするポート
bridge_maxwait 10
SoftEtherのインストール
SoftEtherのサイトからVPNサーバーをダウンロード。
ここからはルートで作業。
su -
ダウンロードしたファイルを解凍し、makeを実行。
cd ダウンロードしたファイルのあるフォルダまでのPath
tar zxvf ファイル名
cd vpnserver
make
ディレクトリを/usr/local/に移動。
cd ../
mv vpnserver /usr/local/
パーミッションを変更。
cd /usr/local/vpnserver
chmod 600 *
chmod 700 vpn*
起動スクリプト作成。
vim /etc/init.d/vpnserver
# !/bin/sh
### BEGIN INIT INFO
# Provides: vpnserver
# Required-Start: $local_fs $network
# Required-Stop: $local_fs $network
# Default-Start: 2 3 4 5
# Default-Stop: 0 1 6
# Short-Description: SoftEther VPN 4.18 RTM
# Description: Start vpnserver daemon SoftEther VPN 4.18 Server
### END INIT INFO
DAEMON=/usr/local/vpnserver/vpnserver
LOCK=/var/lock/vpnserver
. /lib/lsb/init-functions
test -x $DAEMON || exit 0
case "$1" in
start)
sleep 3
log_daemon_msg "Starting SoftEther VPN 4.18 Server" "vpnserver"
$DAEMON start >/dev/null 2>&1
touch $LOCK
log_end_msg 0
sleep 3
# SoftEther VPNで追加した仮想tapデバイス名を調べる
tap=`/sbin/ifconfig -a| awk '$1 ~ /^tap/ {print $1}'`
/sbin/brctl addif br0 $tap
;;
stop)
log_daemon_msg "Stopping SoftEther VPN 4.18 Server" "vpnserver"
$DAEMON stop >/dev/null 2>&1
rm $LOCK
log_end_msg 0
sleep 2
;;
restart)
$DAEMON stop
sleep 2
$DAEMON start
sleep 5
# SoftEther VPNで追加した仮想tapデバイス名を調べる
tap=`/sbin/ifconfig -a| awk '$1 ~ /^tap/ {print $1}'`
/sbin/brctl addif br0 $tap
;;
status)
if [ -e $LOCK ]
then
echo "vpnserver is running."
else
echo "vpnserver is not running."
fi
;;
*)
echo "Usage: $0 {start|stop|restart|status}"
exit 1
esac
exit 0
実行権限を付与し、自動起動登録。
chmod +x /etc/init.d/vpnserver
apt-get -y install chkconfig
chkconfig --add vpnserver
ここまででRaspberry Pi側の設定は一旦終了。
管理マネージャー設定
Windows(or Mac)から管理マネージャーの設定をする。(参考サイト参照)
ルータ側でIP固定、ポート開放等
ルータ側でRaspberry Piの固定IPを指定。
また、VPN接続のためにUDP/500とUDP/4500を開放。
iPhoneから接続確認
設定→一般→VPN→VPN構成を追加→L2TP
説明:適当な名前
サーバ:DDNS(***.softether.net)
アカウント:サーバに登録したユーザ@ハブ名(例:test@vpn)
RSA SecurID:オフ
パスワード:ユーザに設定したパスワード
シークレット:IPsec事前共有鍵
すべての信号を送信:オン
接続できれば完了。お疲れさまでした。