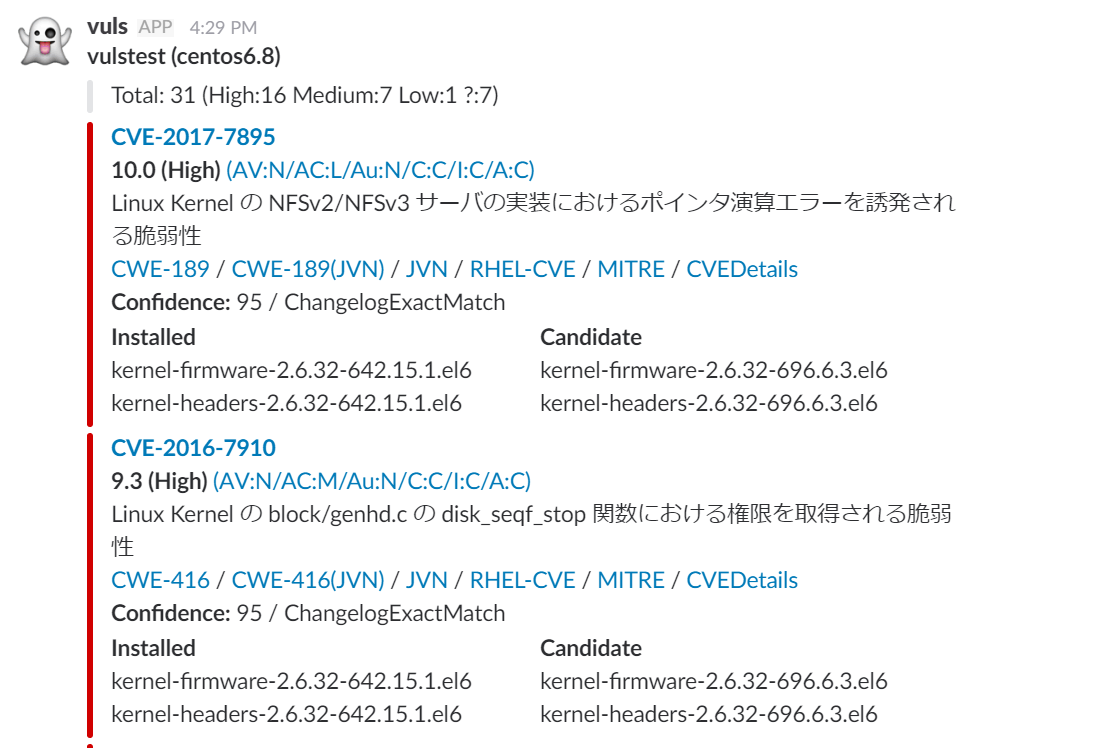1. 概要
Dockerを使ってVulsの環境を構築し、スキャン実行、Vuls Repoの表示、Slackとの連携、Cronで自動実行を試してみます。
環境は以下の通りです。
| OS | |
|---|---|
| Vuls実行サーバ | CentOS 7.3 |
| スキャン対象サーバ | CentOS 6.8 |
2. 事前準備
Vulsのセットアップは以下の3パターンがあります(by公式マニュアル)。
- Dockerコンテナ上にセットアップ
- Chef(構成管理ツール)でセットアップ
- 手動でセットアップ
その他、IDCFクラウド、さくらのクラウドで構築手段が用意されています。
IDCFのテンプレートも試してみましたが、Vuls と Vuls Repo が構築済みの環境が瞬時に手に入ります!
Vuls用のユーザなども作ってあり、あとはスキャンを実行するばかり。
利用方法は、OSイメージを選択する代わりにコミュニティテンプレートを選択するだけ。簡単便利!
さて、(テンプレートではやることが無いので)
今回はDocker を使った構築を試してみたいと思います。
2.1 Vuls実行サーバのセットアップ
2.1.1 Vuls実行用ユーザーの追加・設定
Vuls実行用のユーザーにはSUDO権限が必要です。
まず、ユーザを追加します。
# useradd vuls
作成したユーザーに対し、SUDO可能な権限を追加します。
OSによって設定が違いますので、公式マニュアルの Check /etc/sudoers のサンプルを参考にしてください。
# visudo
vuls ALL=(ALL) NOPASSWD: \
/usr/bin/yum --color=never repolist, \
/usr/bin/yum --color=never --security updateinfo list updates, \
/usr/bin/yum --color=never --security updateinfo updates
2.1.2 Dockerをインストール
Dockerをインストールし、起動します。
こちらの Dockerの日本語ドキュメント を参考にすると良いと思います。
2.1.3 docker グループの作成
vulsユーザが docker を起動できるようにしておきます。
$ sudo usermod -aG docker vuls
sudo を使わずに docker が実行できることを確認します。
$ sudo su - vuls
$ docker run hello-world
以降の手順は、vulsユーザのホームで実行します。
$ pwd
/home/vuls
2.1.4 CVEデータベースの取得
最新の脆弱性情報を取得します。時間がかかるので注意しましょう。
for i in `seq 2002 $(date +"%Y")`; do \
docker run --rm -it \
-v $PWD:/vuls \
-v $PWD/go-cve-dictionary-log:/var/log/vuls \
vuls/go-cve-dictionary fetchnvd -years $i; \
done
スキャン結果を日本語で出力したい場合は、JVNも取得しておきます。
for i in `seq 1998 $(date +"%Y")`; do \
docker run --rm -it \
-v $PWD:/vuls \
-v $PWD/go-cve-dictionary-log:/var/log/vuls \
vuls/go-cve-dictionary fetchjvn -years $i; \
done
2.2 スキャン対象サーバー側のセットアップ
2.2.1 パッケージインストール
対象のホストによってインストールが必要なパッケージがあります。
公式マニュアル を参考に、インストールしておきます。
今回はCentOSなので、以下をインストール。
# yum install -y yum-plugin-changelog, yum-utils
2.2.2 Vuls実行用ユーザーの追加・設定
スキャン対象サーバー側にもSSHでログインするためvulsユーザを作成して、
sudo権限を追加します。
# useradd vuls
# visudo
vuls ALL=(ALL) NOPASSWD: \
/usr/bin/yum --color=never repolist, \
/usr/bin/yum --color=never --security updateinfo list updates, \
/usr/bin/yum --color=never --security updateinfo updateso
2.3 SSHの準備
Vuls実行サーバからスキャン対象サーバへSSHで接続できるようにしておきます。
2.3.1 【Vuls実行サーバ側】SSHキーを作成
ssh-keygenで公開鍵と秘密鍵のペアを作ります。
秘密鍵は、今回は id_rsa_vals という名前でホームディレクトリの.sshに保存します。
パスフレーズは入力せずに作成してください。
$ mkdir ~/.ssh
$ chmod 700 ~/.ssh
$ cd ~/.ssh/
$ ssh-keygen -t rsa -f id_rsa_vuls
$ chmod 600 id_rsa_vuls
2.3.2 【スキャン対象サーバ側】公開鍵の登録
作成した公開鍵をスキャン対象サーバ側に設置します。
2.2.2で作成したVulsユーザのホームディレクトリの.sshディレクトリ配下にauthorized_keysを置きます。
# su - vuls
$ mkdir ~/.ssh
$ chmod 700 ~/.ssh
$ mv id_rsa_vuls.pub ~/.ssh/authorized_keys
$ chmod 600 ~/.ssh/authorized_keys
すでにauthorized_keysがある場合は、公開鍵を追記します。
# cat id_rsa_vuls.pub >> authorized_keys
ここまでできたら、Vuls実行サーバからスキャン対象サーバへSSHできるはずです。
2.2.2で作成した vulsユーザ でアクセスできるか、確認しておきましょう。
ssh -i ~/.ssh/id_rsa_vuls vuls@***.***.***.***
3. スキャン
以下の作業は、vulsのホームディレクトリで行います。
3.1 スキャン対象を設定
設定ファイルにスキャン対象のサーバーを設定します。
$ vi config.toml
[servers]
[servers.****]
host = "***.***.***.***" # 対象サーバーのIPアドレス
port = "22"
user = "vuls" # 2.2.2で作成したユーザー
keyPath = "/root/.ssh/id_rsa_vuls" # ※dockerコンテナ内でのパスである点に注意!
3.2 コンフィグのテスト
設定ファイルの内容で正しく接続できるか確認します。
$ docker run --rm -it\
-v ~/.ssh:/root/.ssh:ro \
-v $PWD:/vuls \
-v $PWD/vuls-log:/var/log/vuls \
vuls/vuls configtest \
-config=./config.toml
- -v オプションでホスト側のディレクトリ( : の左)とdockerコンテナ内のディレクトリ( : の右)をマウントしています。ホスト側のディレクトリのパスは環境によって変更してください。
3.3 スキャン実施
$ docker run --rm -it \
-v ~/.ssh:/root/.ssh:ro \
-v $PWD:/vuls \
-v $PWD/vuls-log:/var/log/vuls \
-v /etc/localtime:/etc/localtime:ro \
vuls/vuls scan \
-config=./config.toml
One Line Summary
================
vulstest centos6.8 31 CVEs 127 updatable packages
CVEに載っている脆弱性が31件、更新対象が127件 という結果が出ました。
4. レポート出力
4.1 CUI
$ docker run --rm -it \
-v ~/.ssh:/root/.ssh:ro \
-v $PWD:/vuls \
-v $PWD/vuls-log:/var/log/vuls \
-v /etc/localtime:/etc/localtime:ro \
vuls/vuls report \
-cvedb-path=/vuls/cve.sqlite3 \
-format-short-text \
-config=./config.toml -lang=ja
- 日本語で出力する場合は
-lang=jaを付けます。 -
-format-short-textの部分を変更すると、レポートの詳しさを変更できます。- format-one-line-text
- format-short-text
- format-full-text
4.2 TUI(Terminal-Based User Interface)
$ docker run --rm -it \
-v ~/.ssh:/root/.ssh:ro \
-v $PWD:/vuls \
-v $PWD/vuls-log:/var/log/vuls \
-v /etc/localtime:/etc/localtime:ro \
vuls/vuls tui \
-cvedb-path=/vuls/cve.sqlite3
4.3 Web
Vuls Repo を実行します。
$ docker run -dt \
-v $PWD:/vuls \
-p 80:80 \
vuls/vulsrepo
Webブラウザで http://IPアドレス/vulsrepo/ にアクセスすると、結果が確認できます。
初期状態ではこんな感じに表示されました。表の項目を変更して出力形式を変えたり、棒グラフにしたりもできます。
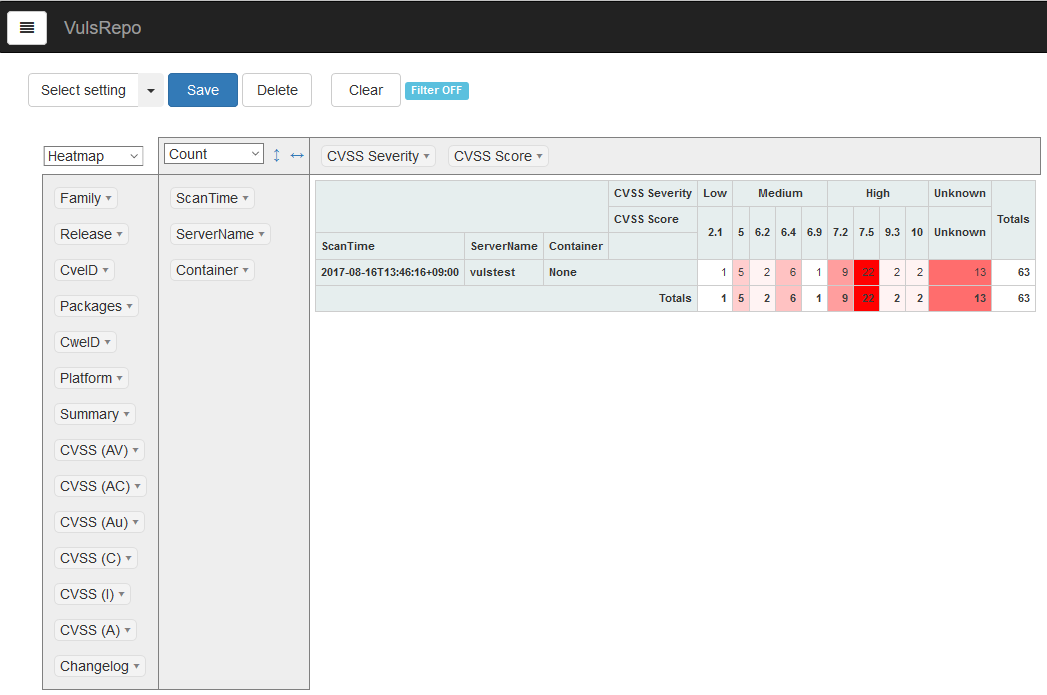
5. Slackとの連携
5.1 Slackの準備
Slack側で以下の準備をしておきます。
- Slackのteamと投稿したいchannelを作る
- SlackのIncoming WebHookの設定ページで投稿用URLを発行する
- 先ほど作ったchannel名をプルダウンメニューから選択し、 Add Incoming WebHooks integration を押す。
- 発行されたWebhookURLを控えておく。
5.2 Vulsの設定
config.tomlにslackの設定を追記します。
[slack]
hookURL = "https://hooks.slack.com/services/xxxxxxxx/xxxxxxxx/xxxxxxx"
channel = "チャンネル名"
iconEmoji = ":ghost:"
authUser = "vuls"
notifyUsers = ["@username"]
5.3 レポート出力
-to-slack のオプションをつけてレポートを実行します。
$ docker run --rm -it \
-v ~/.ssh:/root/.ssh:ro \
-v $PWD:/vuls \
-v $PWD/vuls-log:/var/log/vuls \
-v /etc/localtime:/etc/localtime:ro \
vuls/vuls report \
-cvedb-path=/vuls/cve.sqlite3 \
-format-short-text \
-config=./config.toml \
-lang=ja -to-slack
6. Cronの設定
自動実行するために、Cronに登録しておきます。
CUIから実行するときとほとんど変わりませんが、-itのオプションは外さないとエラーになります。
$ crontab -e
# 過去2年間の最新情報を取得
* 5 * * * docker run --rm -v /home/vuls:/vuls -v /home/vuls/go-cve-dictionary-log:/var/log/vuls vuls/go-cve-dictionary fetchnvd -last2y
# 最新の日本語脆弱性辞書を更新
* 6 * * * docker run --rm -v /home/vuls:/vuls -v /home/vuls/go-cve-dictionary-log:/var/log/vuls vuls/go-cve-dictionary fetchjvn -latest
# スキャン実行
* 7 * * * docker run --rm -v /home/vuls/.ssh:/root/.ssh:ro -v /home/vuls:/vuls -v /home/vuls/vuls-log:/var/log/vuls -v /etc/localtime:/etc/localtime:ro vuls/vuls scan -config=./config.toml
# レポートをSlackへ
* 8 * * * docker run --rm -v /home/vuls/.ssh:/root/.ssh:ro -v /home/vuls:/vuls -v /home/vuls/vuls-log:/var/log/vuls -v /etc/localtime:/etc/localtime:ro vuls/vuls report -cvedb-path=/vuls/cve.sqlite3 -format-one-line-text -config=./config.toml -lang=ja -to-slack