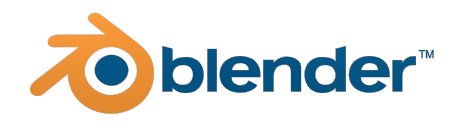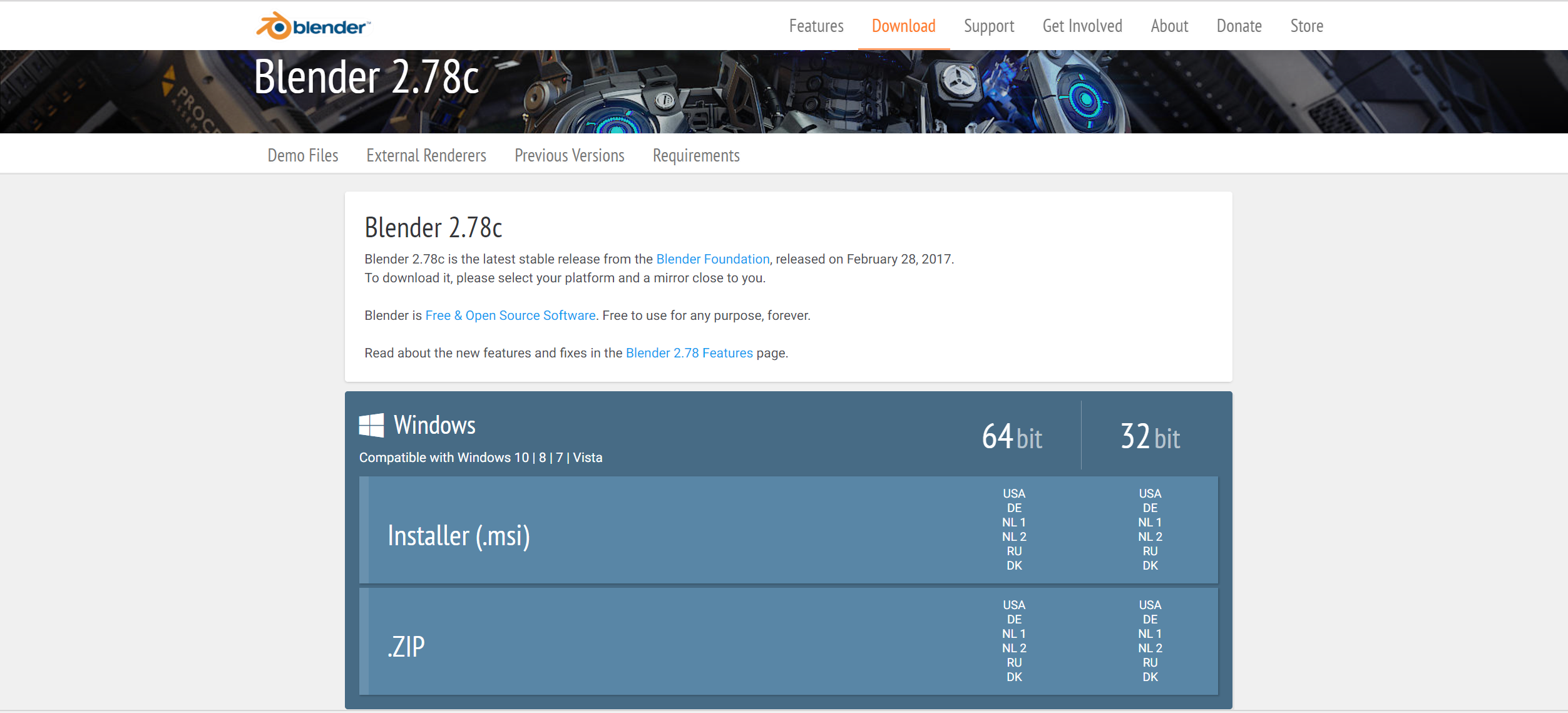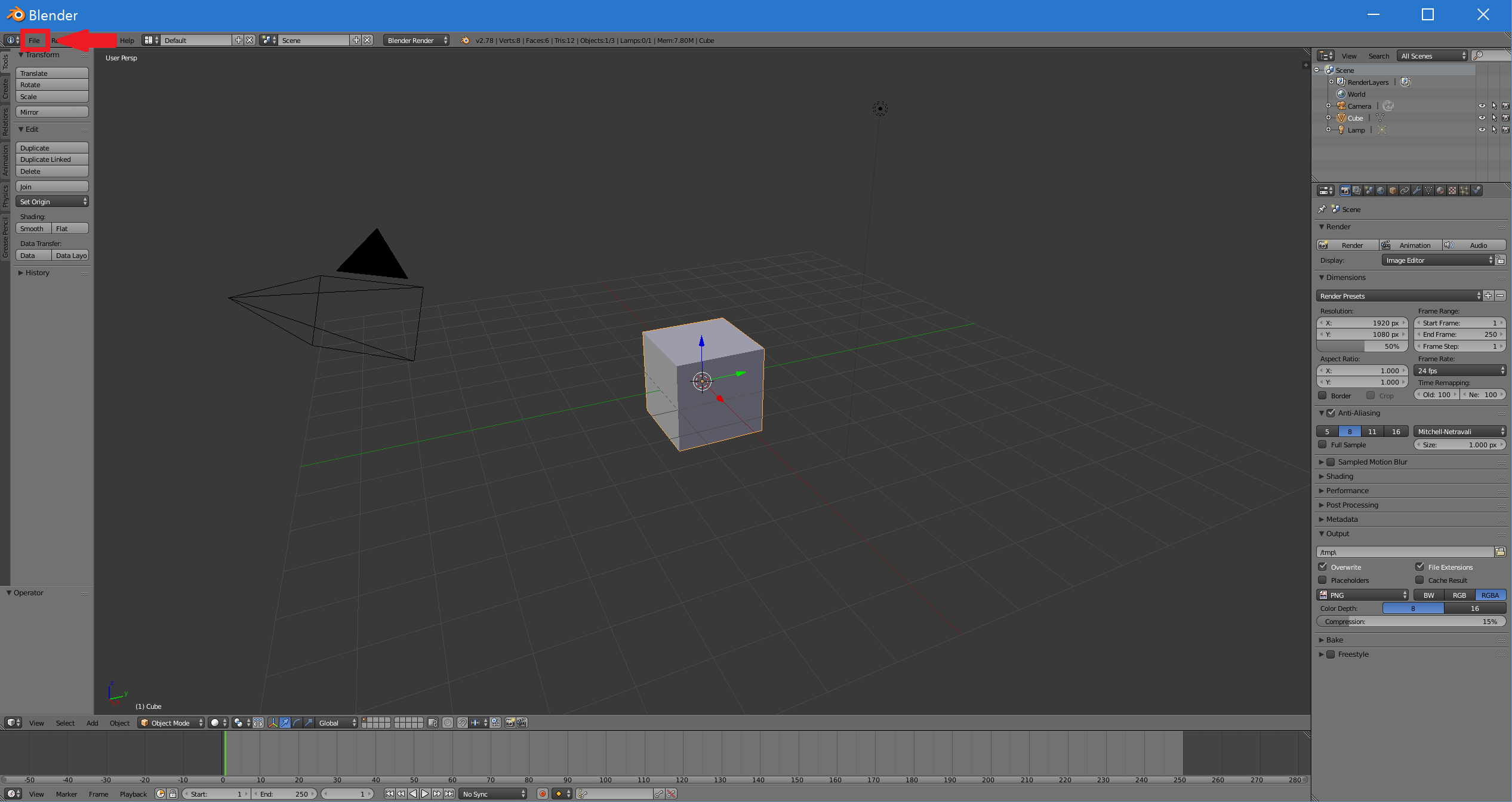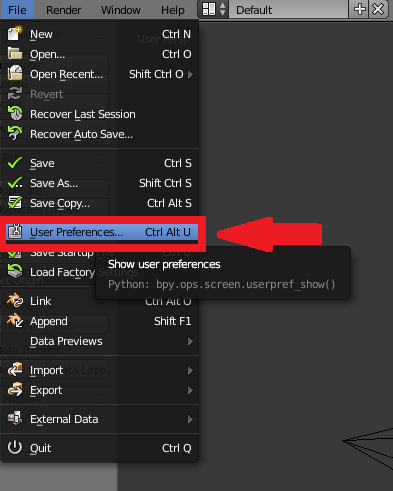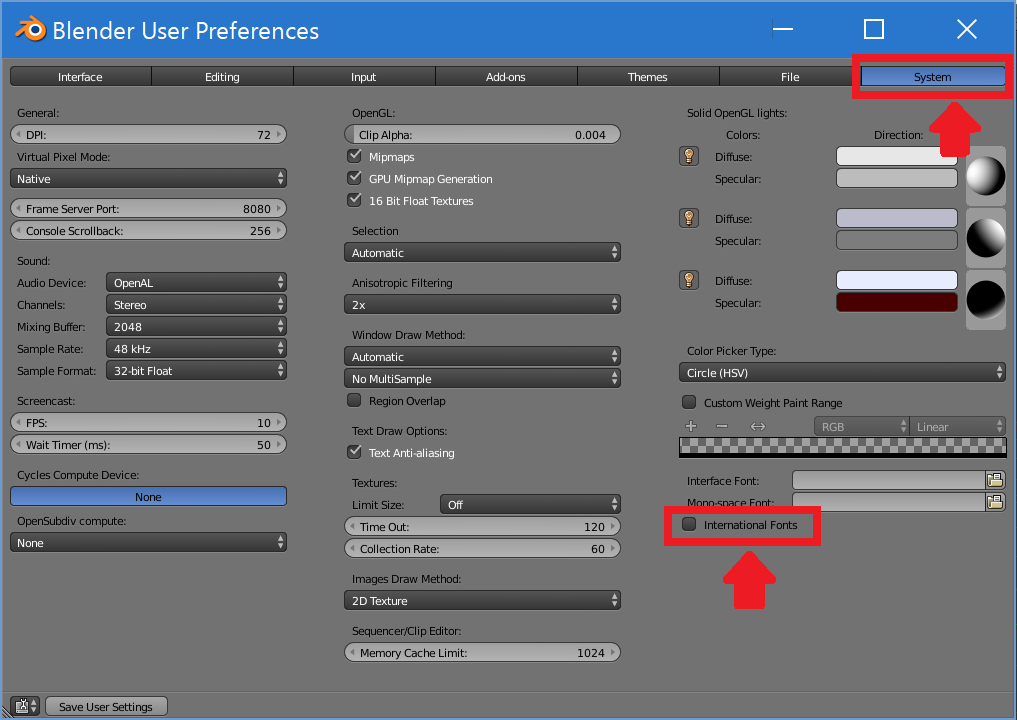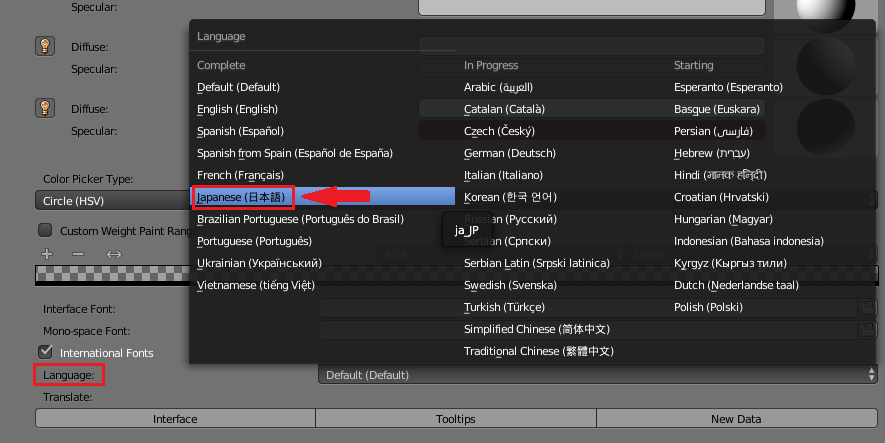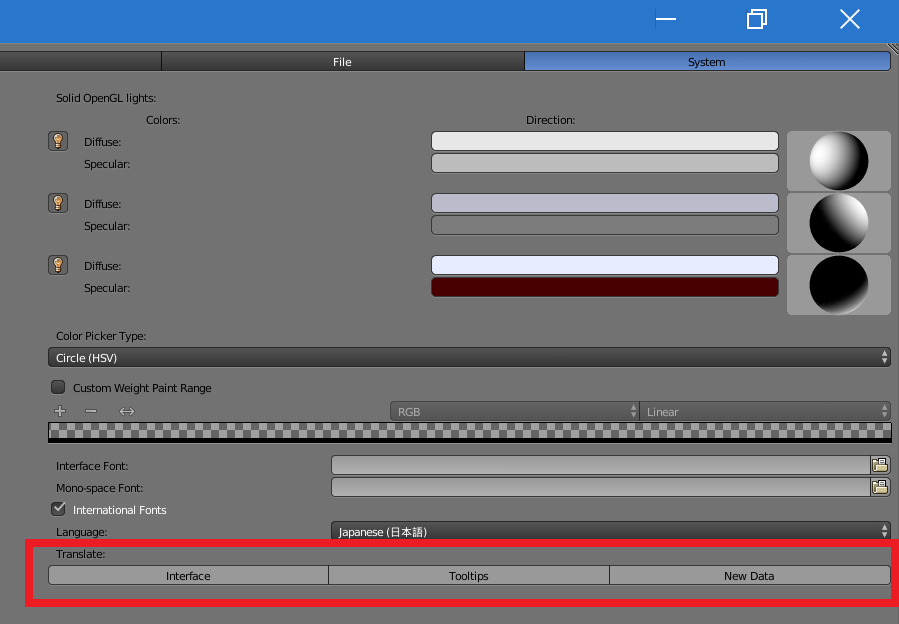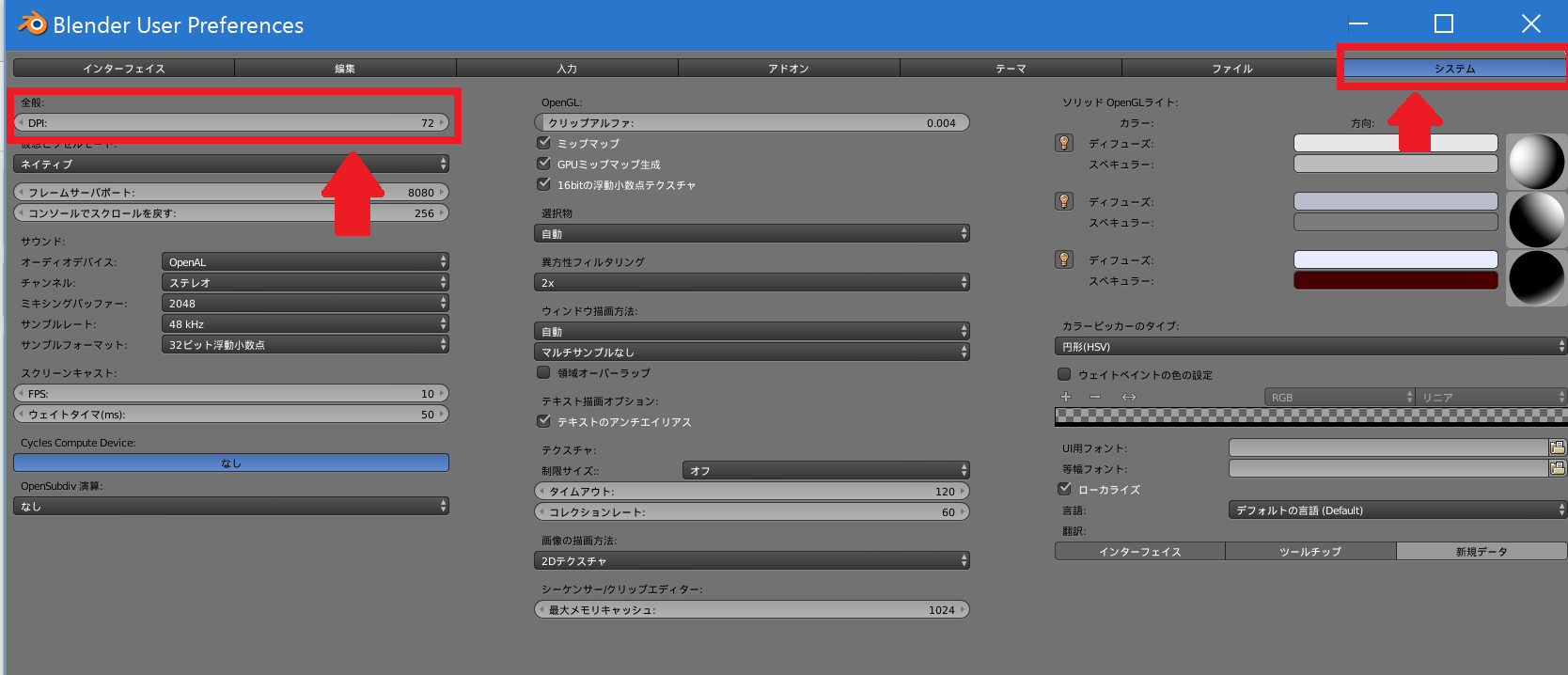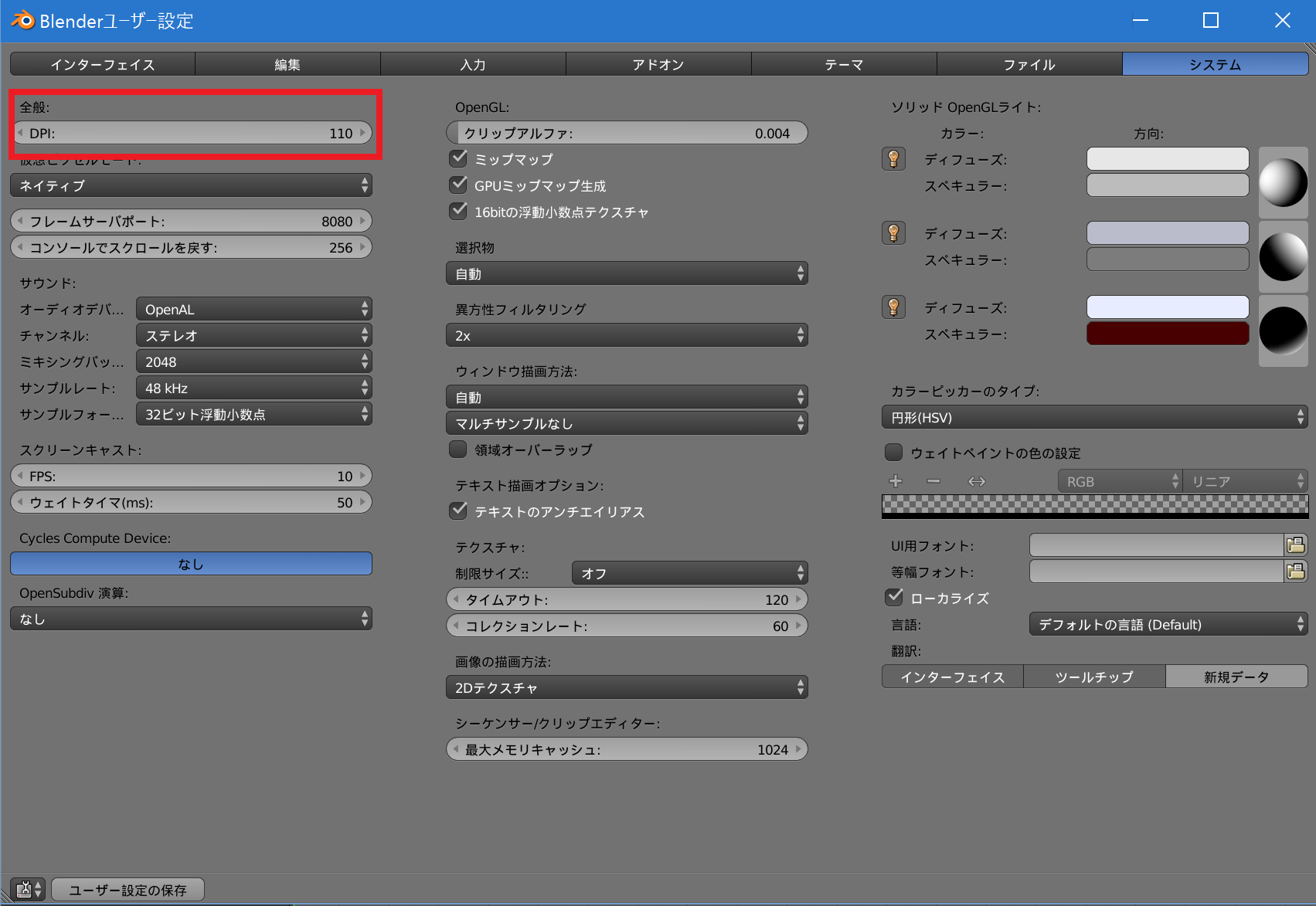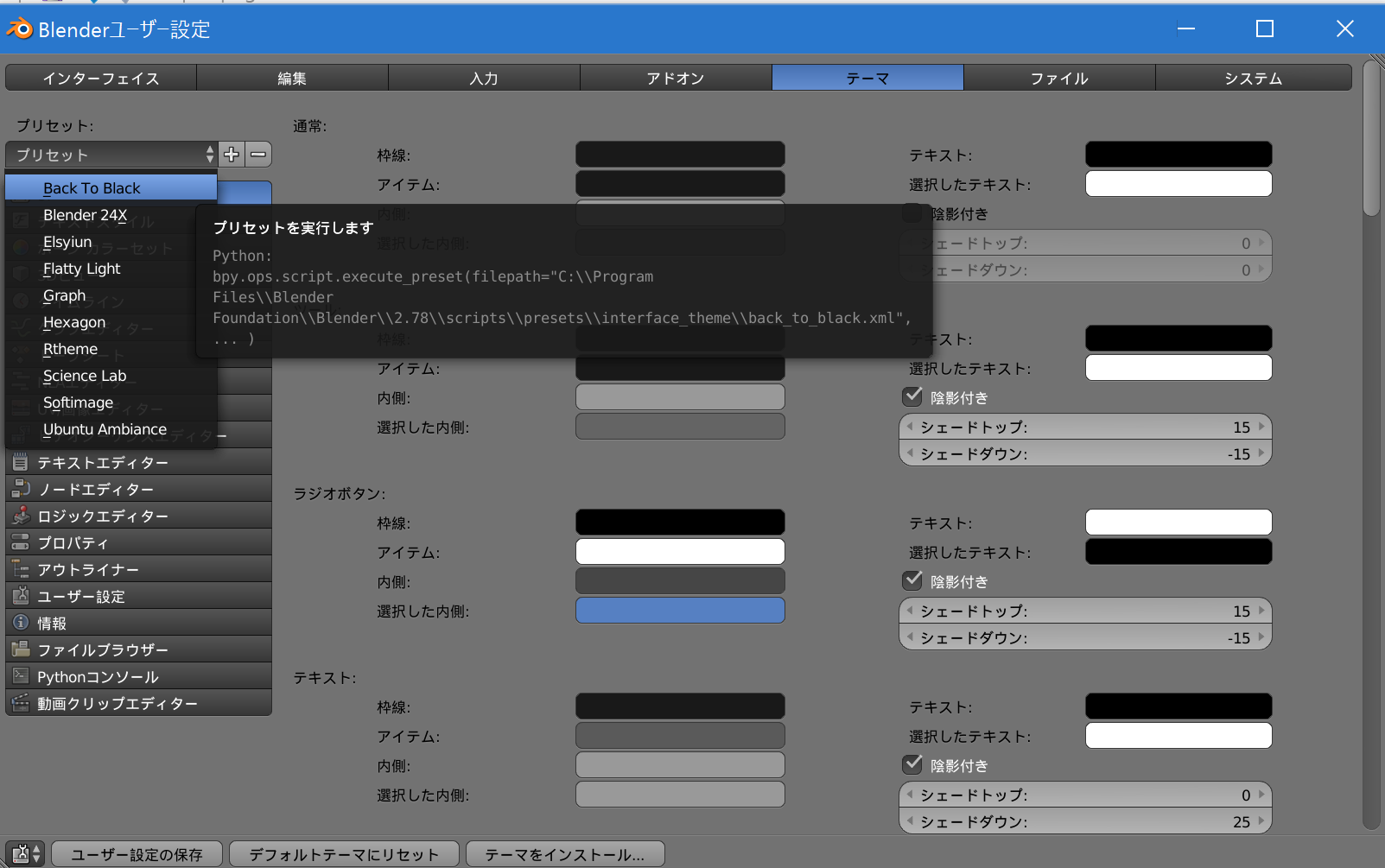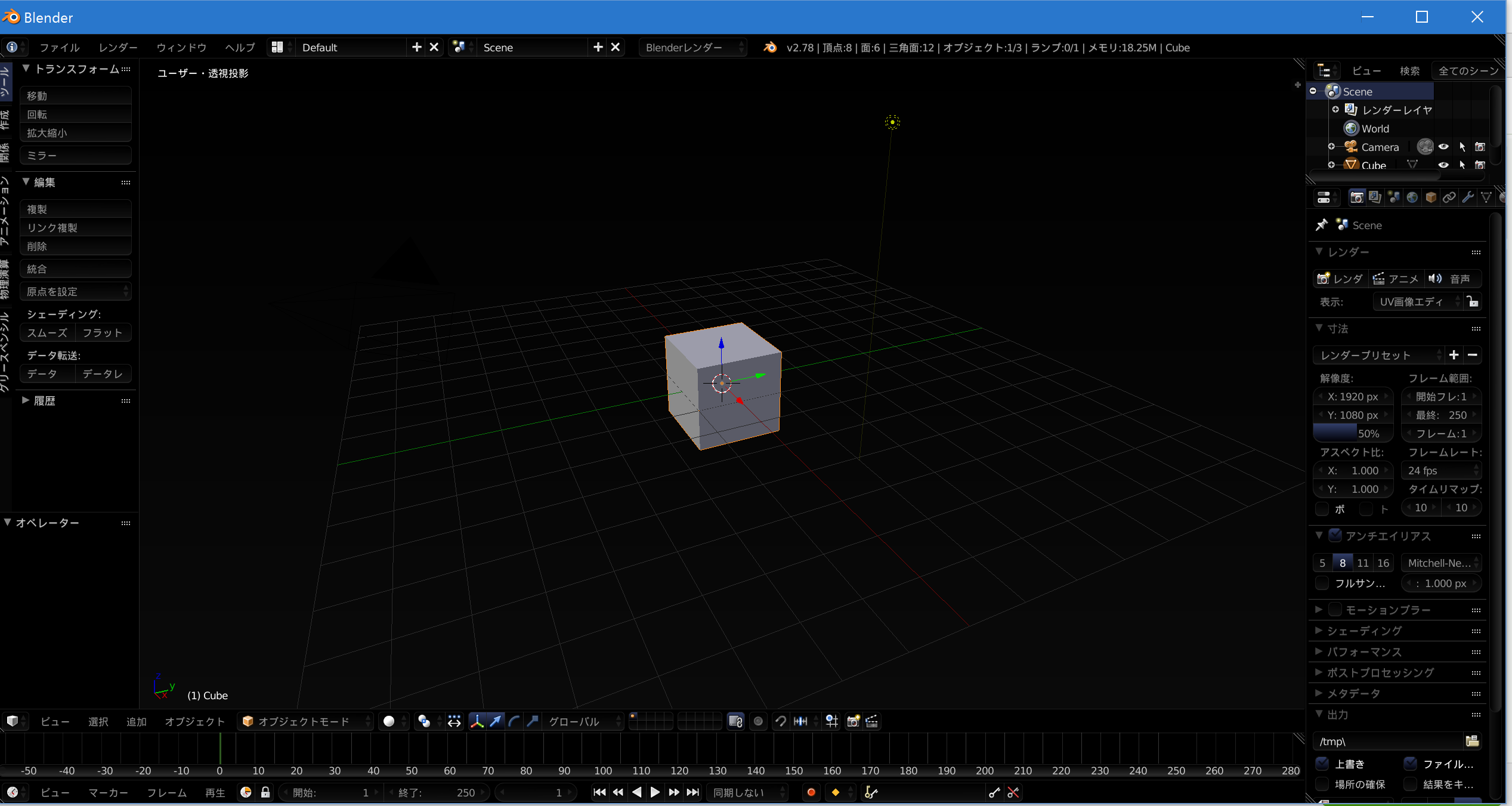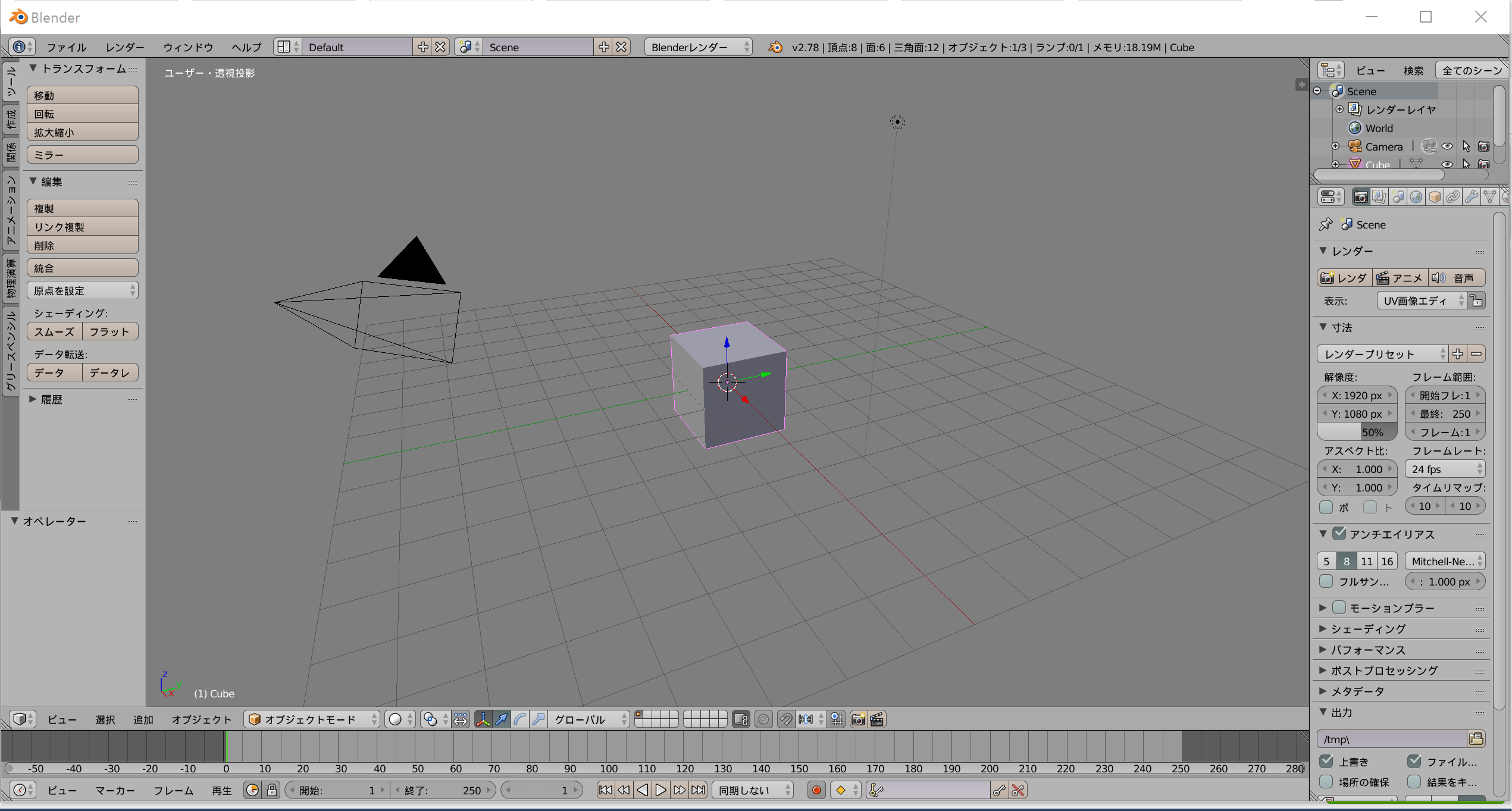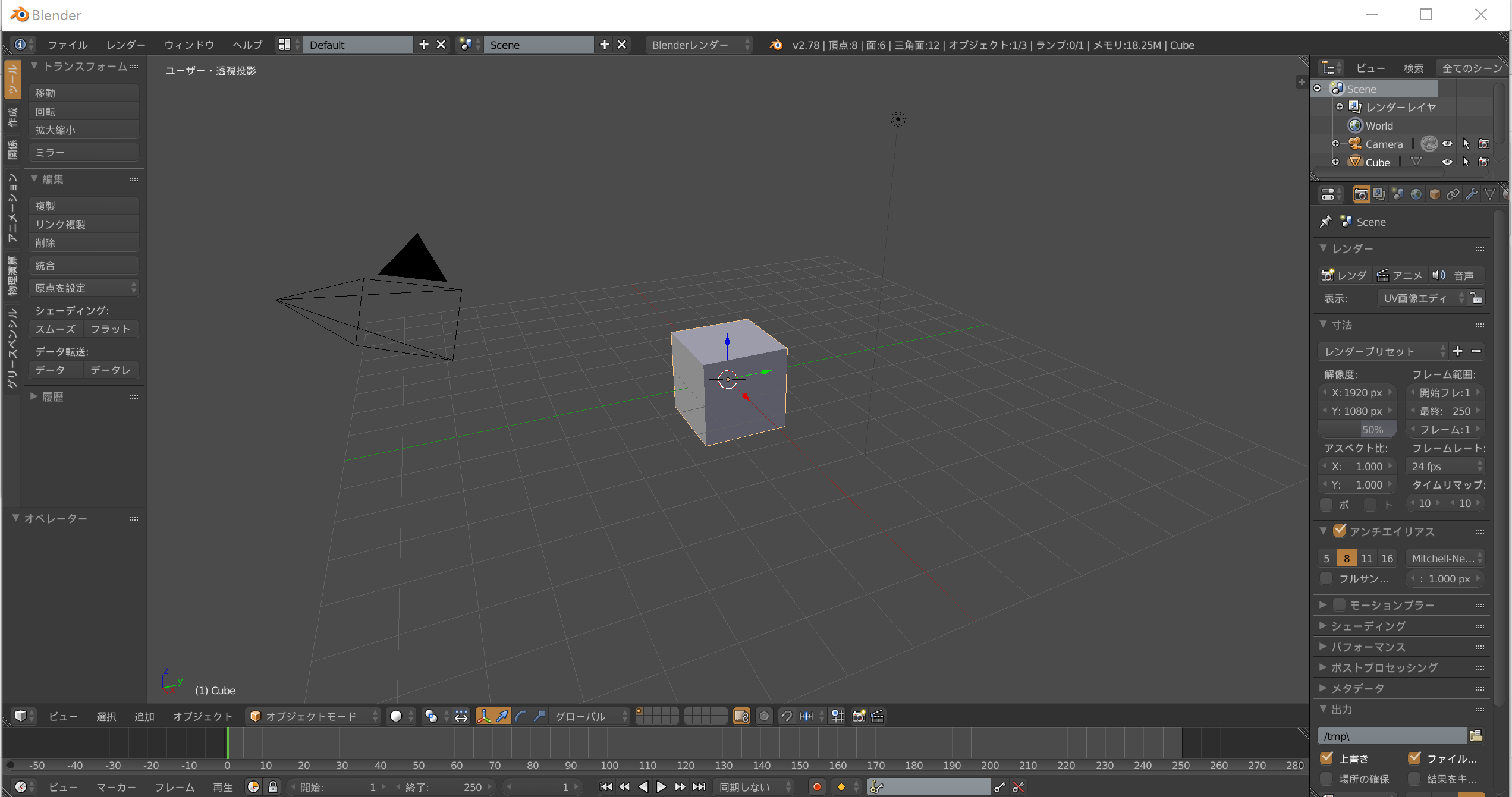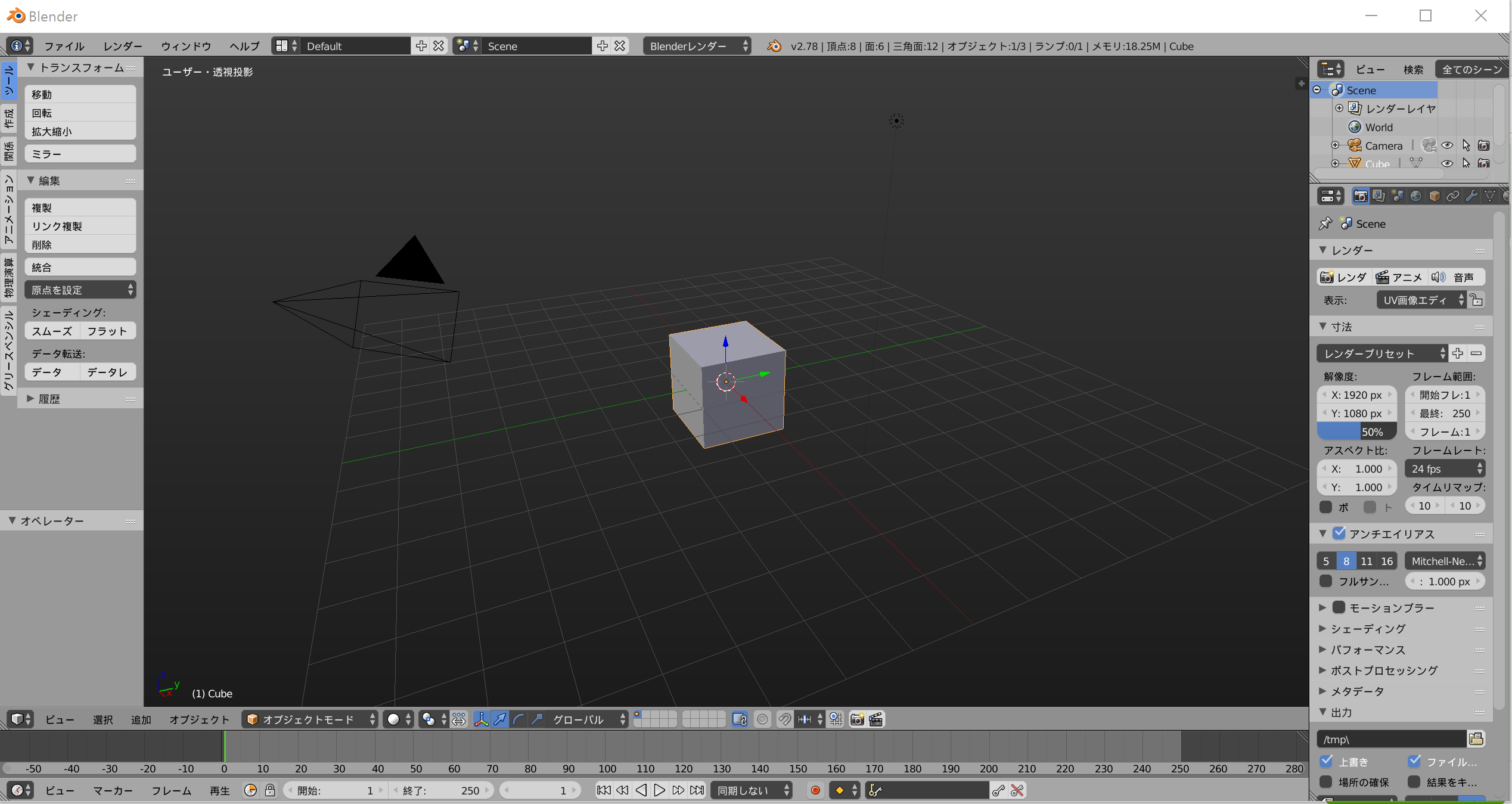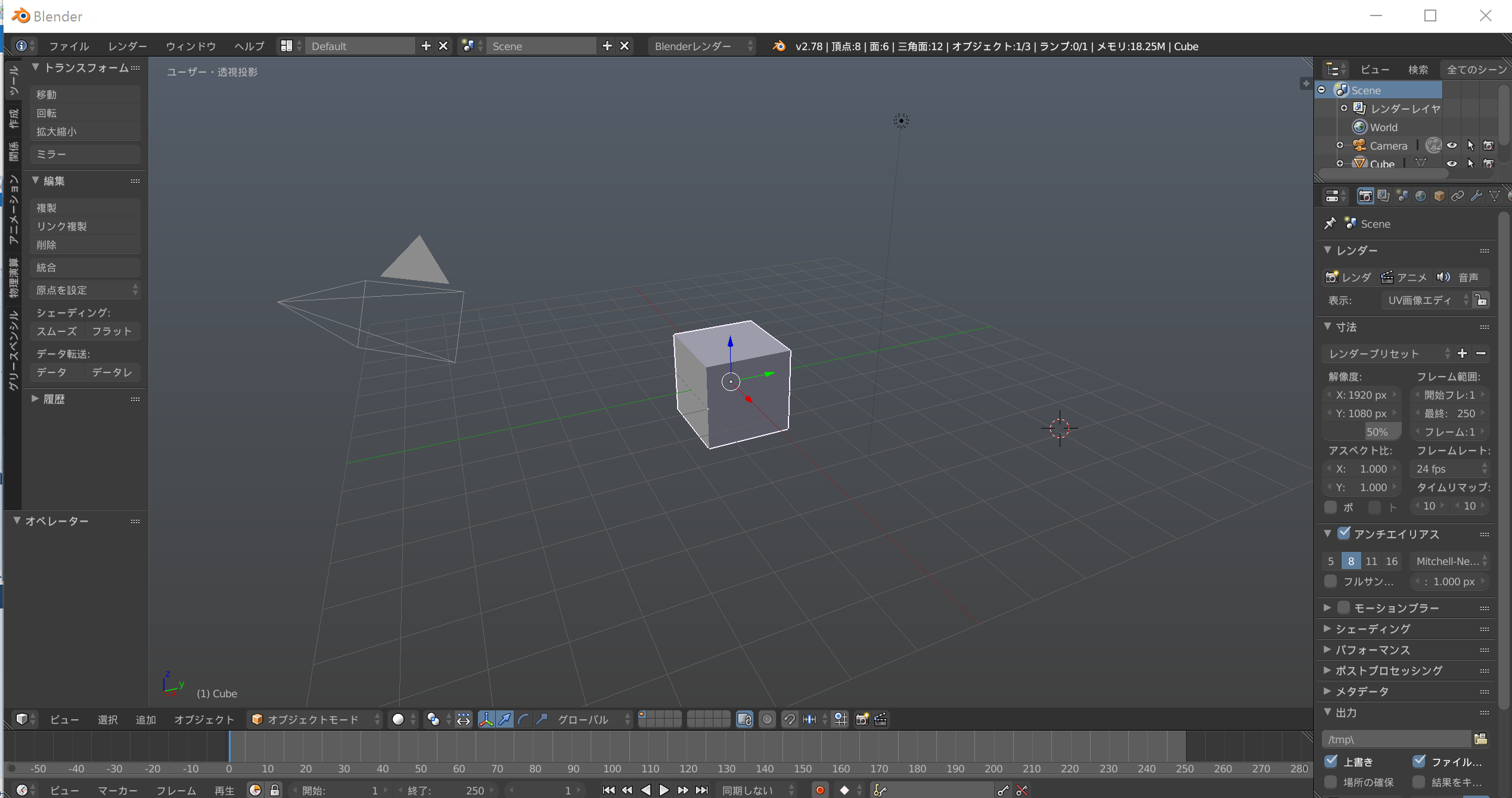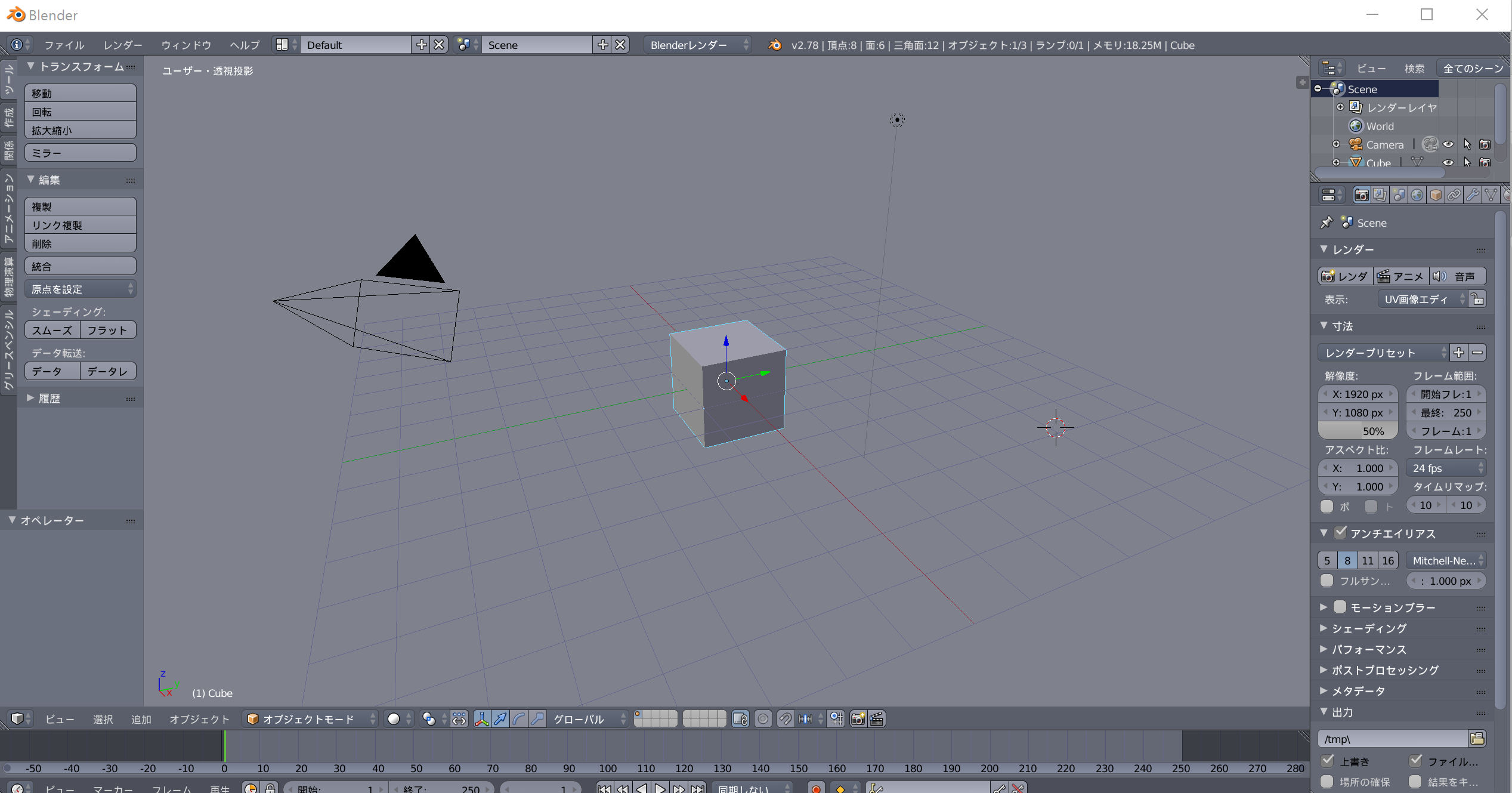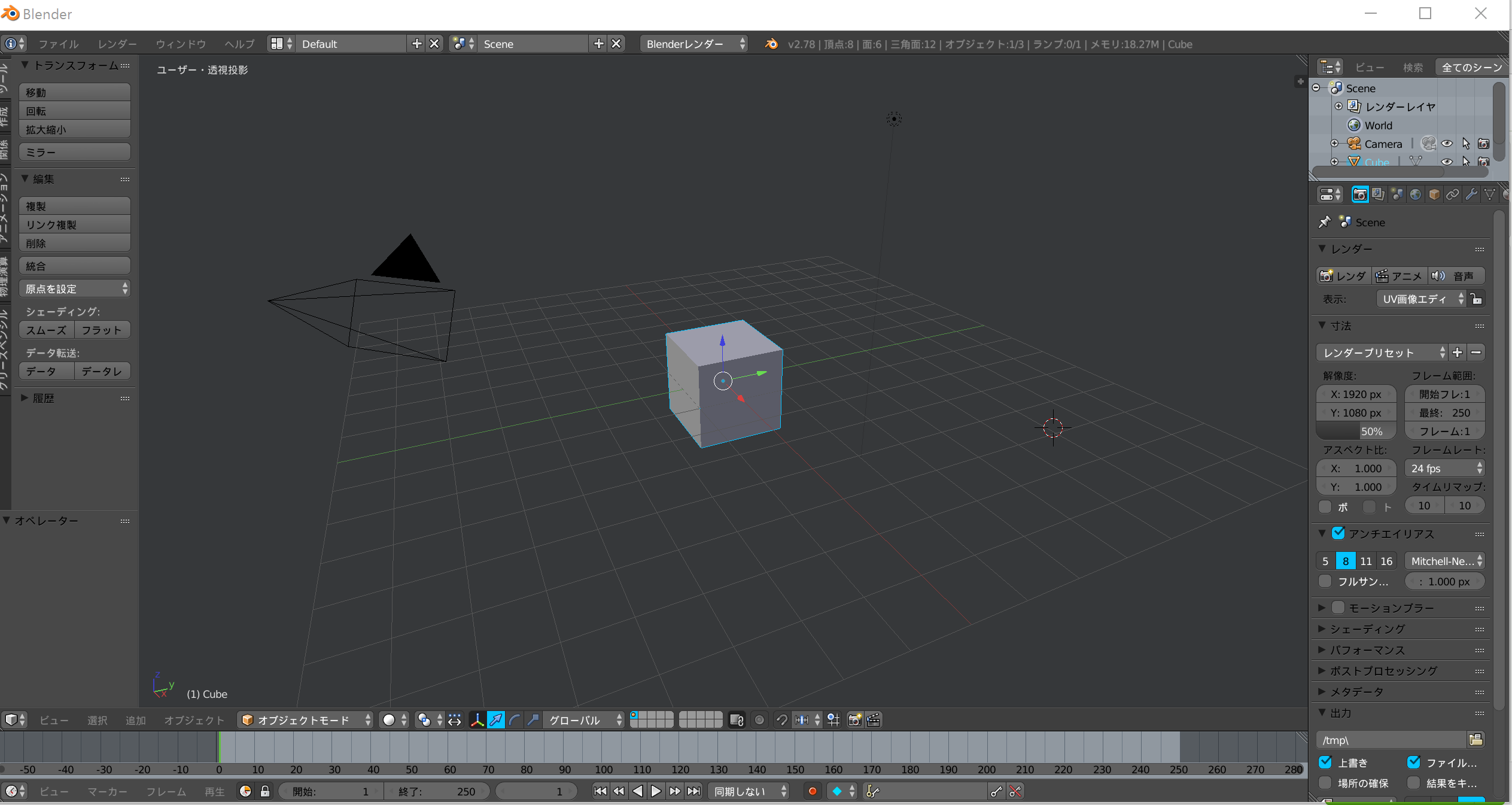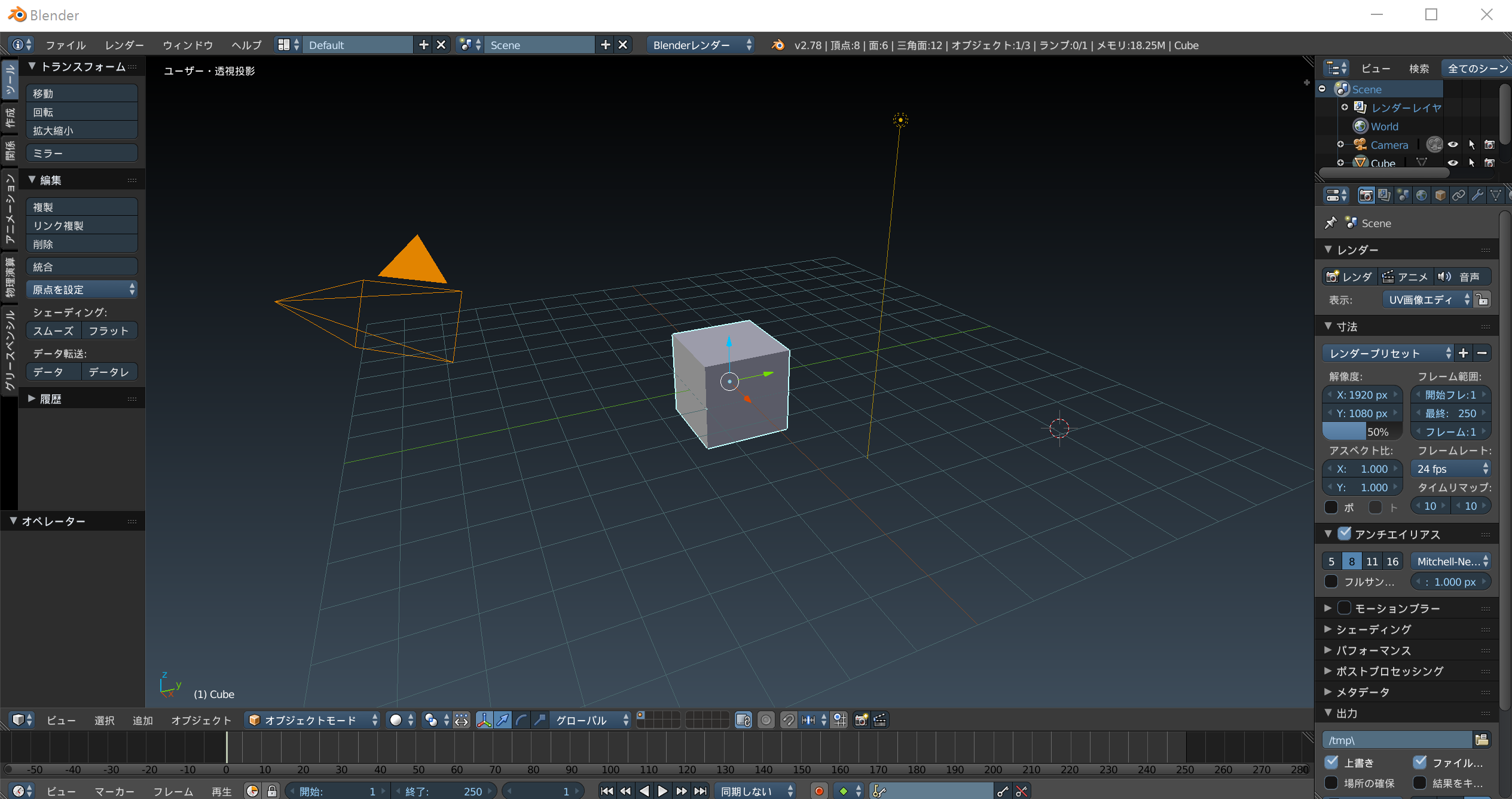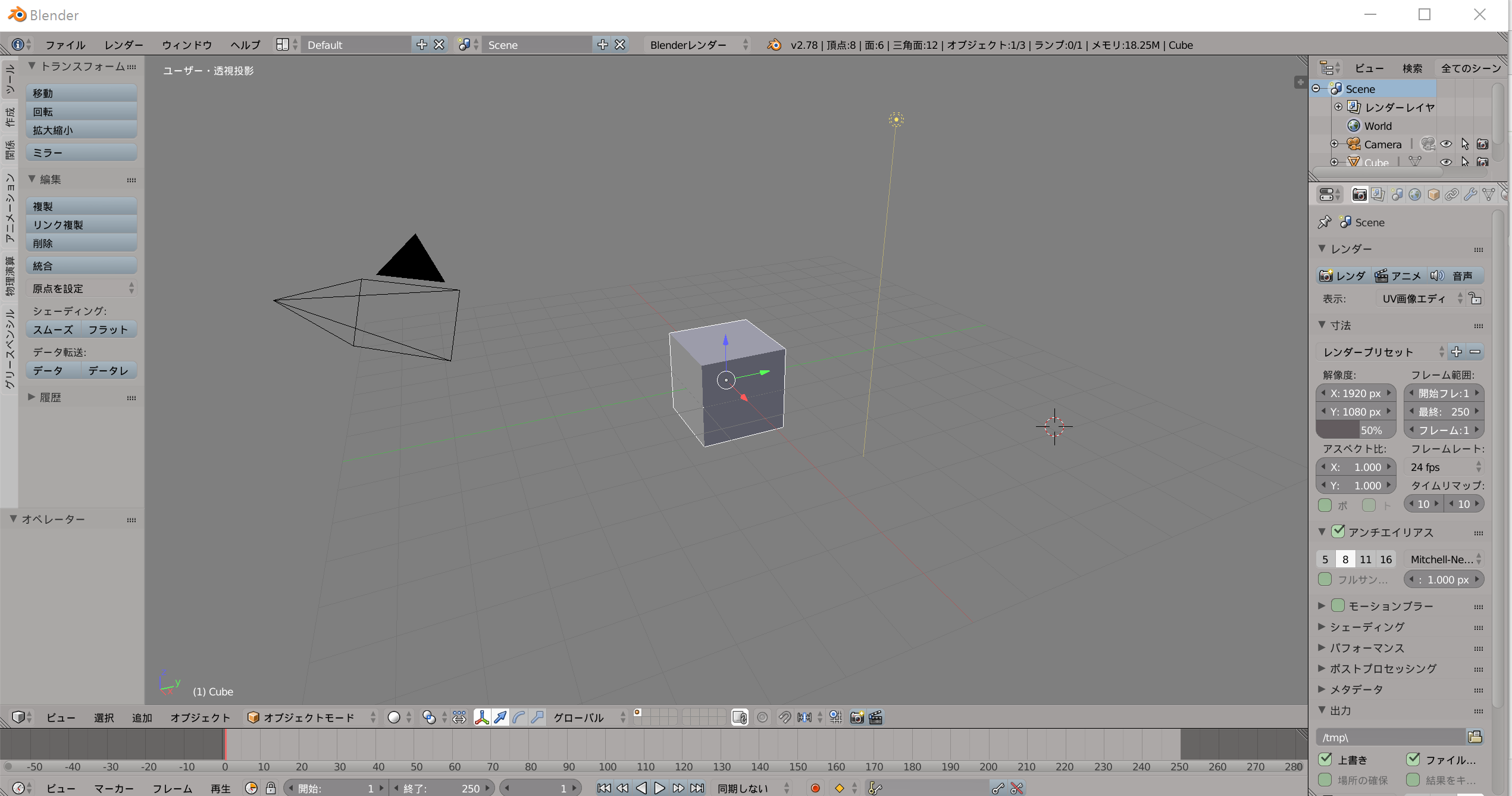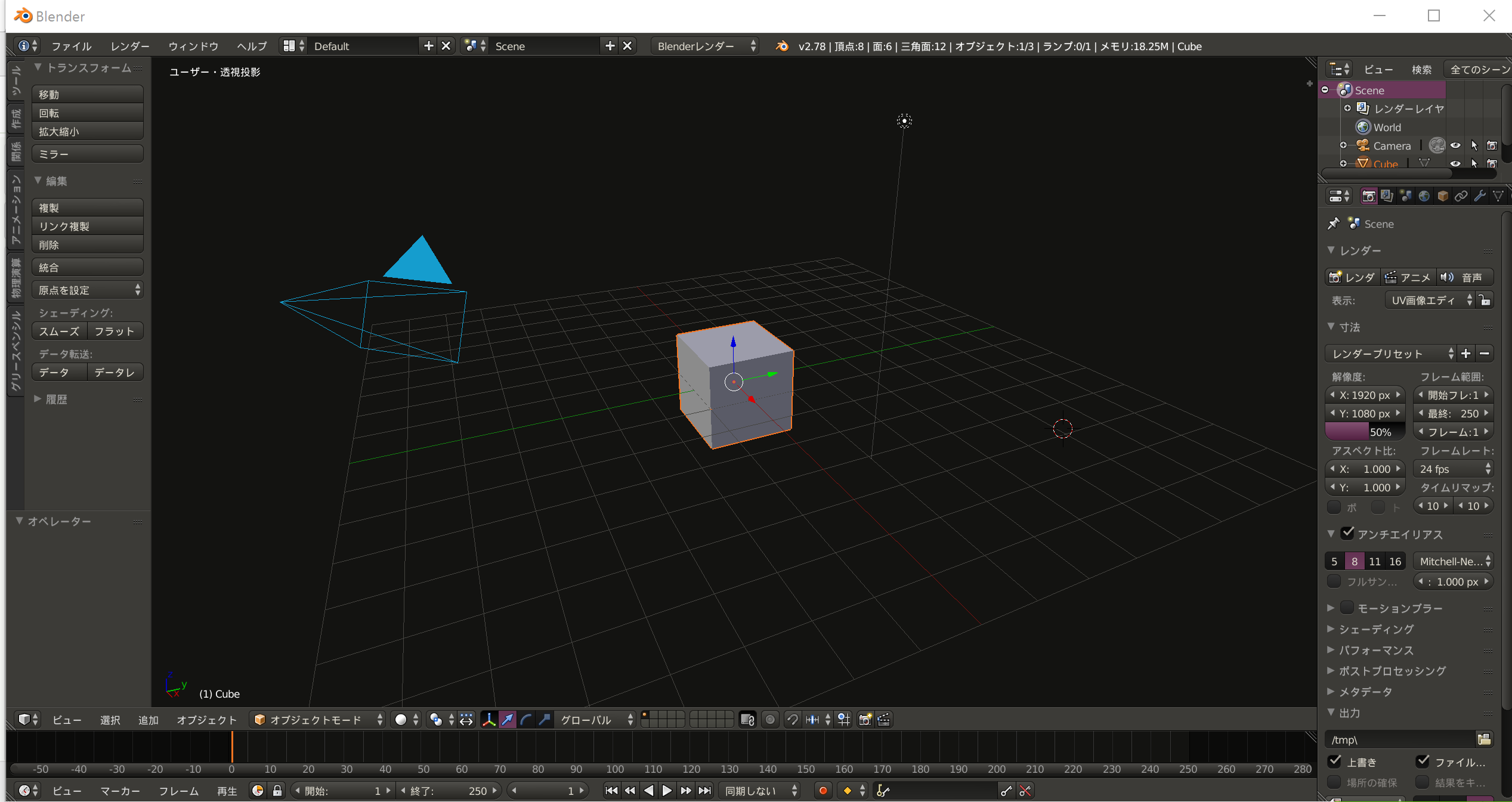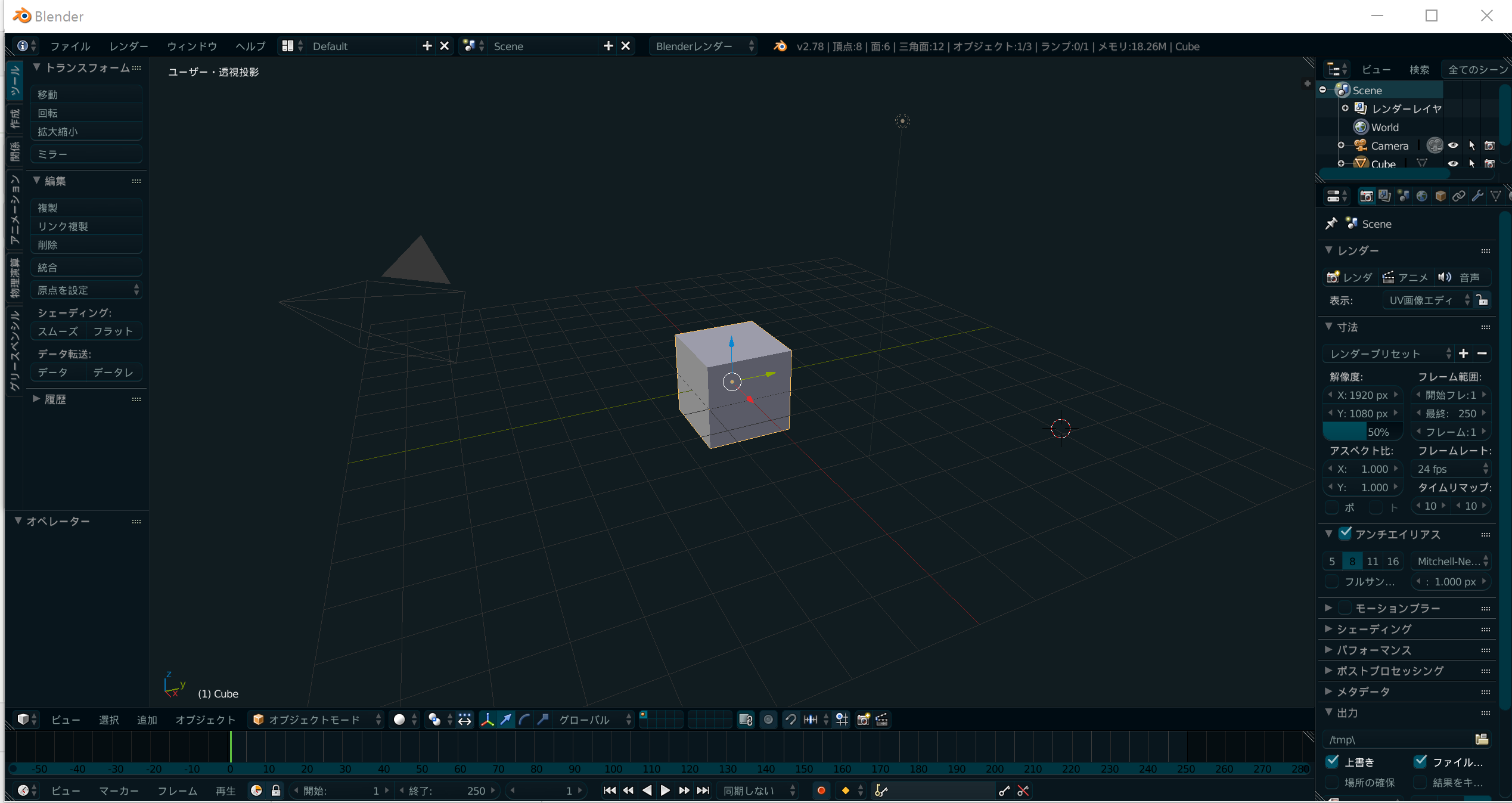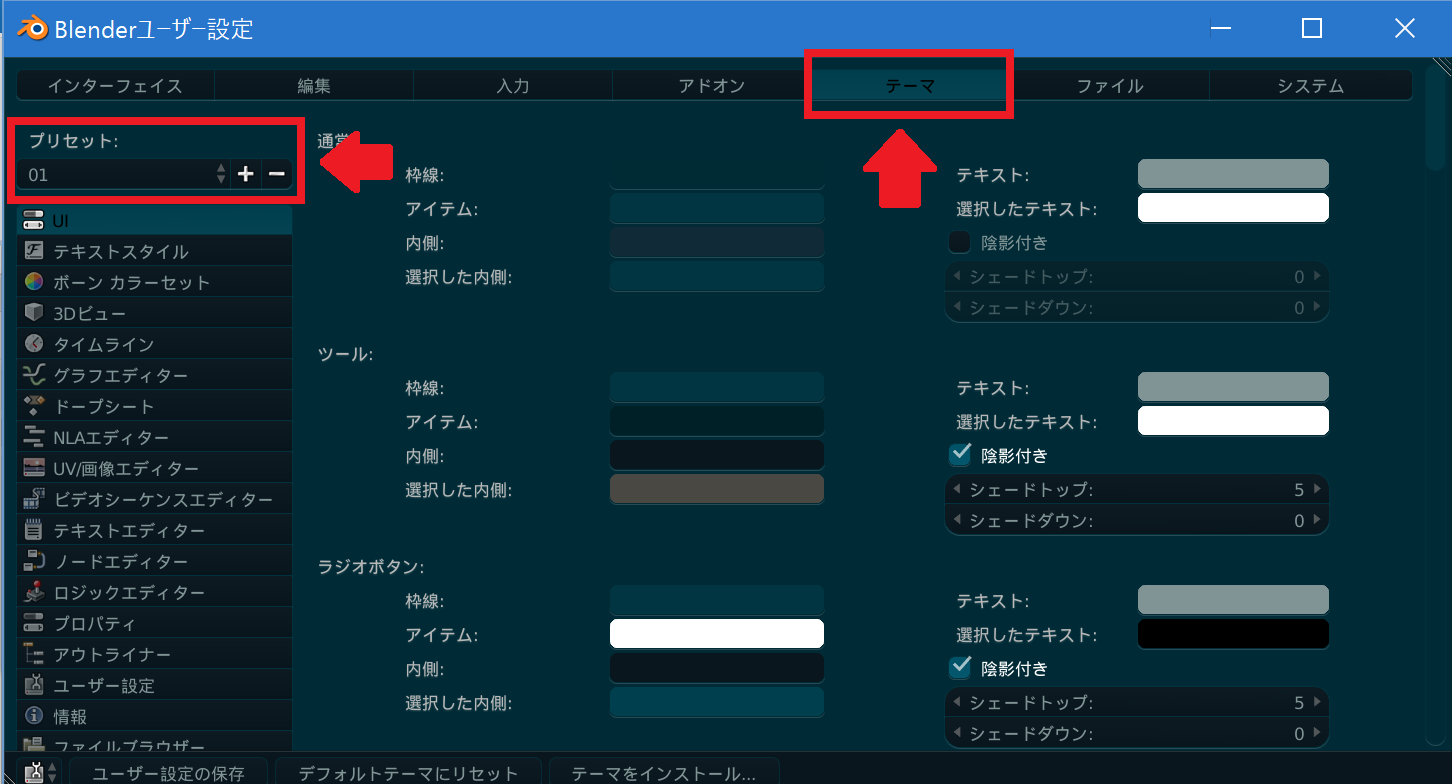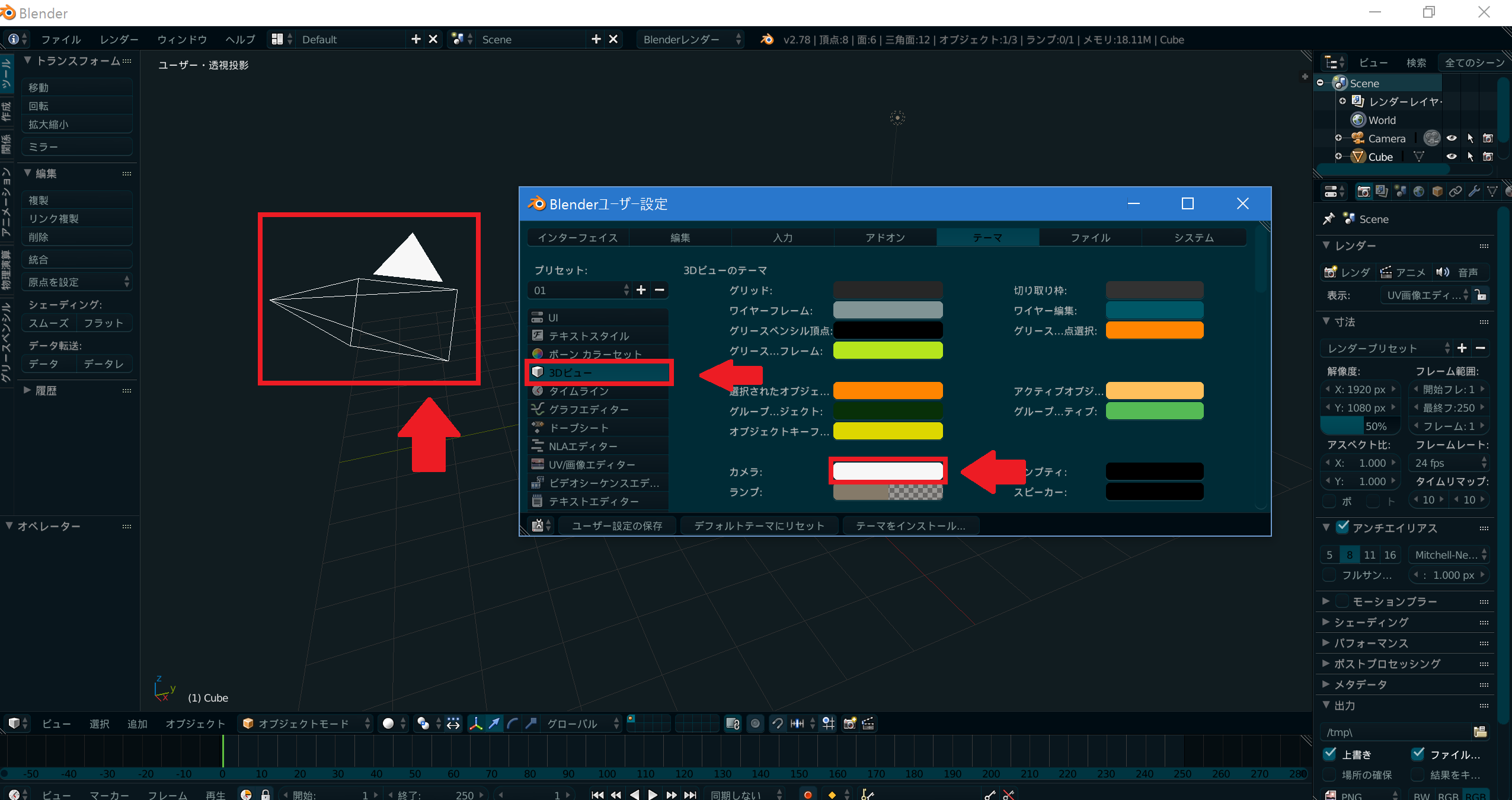この記事は、
「Blender?聞いたことあるけどよくわからん」
「3DCGやってみたいけど、難しそうだなぁ」
という方向けです。
(自分の整理も兼ねているので誤っている箇所がありましたらコメントでご指摘いただけますと幸いです。)
今回からは入門編に入ります。(月1~3回で更新予定)
自分が学んだ時の同様に、こちらのサイトを参考にさせていただきます。
CGrad Project様
今回の内容(概要)
- Blenderのインストール
- 日本語化とフォントサイズ(解像度)変更、テーマ設定
Blenderのインストール
まずは自分のパソコンにBlenderを入れましょう。
こちらからダウンロードできます。
~このページに飛ぶまで~
①この記事や他のサイトのリンクから飛ぶ
②www.blender.orgと入力して飛ぶ
※①の補足
IEやChrome等の検索ブラウザで"Blender"と入力して検索すると、
blender.jpというBlenderについての情報がまとめられている日本語のサイトが出てきます。
トップページの中列に”Blenderとは”という段があり、そこに最新安定版のリンクが貼られています。
ページに飛ぶことが出来たら、自分のOSにあったものをダウンロードしましょう。
"USA"や"DE"と書いているのは国名の省略なので、気にしなくて大丈夫です。
対応OSはWindows,Mac,GNU/Linuxの3種類です。
64bitか32bitか調べたい時、Windowsの場合は、
Windowsボタンとxを同時押し->システム->システムの種類 に書いてあります。
exeかzipを入手したら、そのまま指示に従ってインストールを進めましょう。
日本語化とフォントサイズ(解像度)変更、テーマ設定
今後説明していくにあたって、よりわかりやすくするために言語を日本語に設定します。
テーマ設定は設定するとUIがかっこよくなったり、自分好みにカスタマイズすることができ、
モチベーションが上がるのでここで一緒に説明します。
日本語化
画面上段にある"File"から
"File"->"User Preferences"を選択
"File"->"User Preferences"->"System"->"International Fonts"にチェックをする
"Language"の"Defaultをプルダウンして"”Japanese”を選択します
"Translate"に"Interface"、"Tooltips"、"NewData"があります。
ここで日本語化する範囲を選ぶことができます。
"NewData"を日本語化すると上手く開けなくなる場合があるので、"Interface"、"Tooltips"の2つだけ押して日本語化しましょう。
設定が終わったら左下にある"ユーザー設定の保存"を押しましょう。
※保存しないと次回立ち上げた時に反映されないので必ず保存をしましょう※
フォントサイズ(解像度)変更
日本語化設定の時と同じように、
"ファイル"->"ユーザー設定"->"システム"へ
左上にある"DPI"に注目します。
DPIはdots per inchの略で解像度のことです。
各々の見やすさに合わせて値を上げましょう。
画像は110です。
テーマ変更
テーマを変更すると見やすさが変わるので各々にあったテーマに変更しましょう。
(デフォルトでもOK)
元から入っているプリセットから選びます。
"ファイル"->"ユーザー設定"->"テーマ"->"プリセット"をプルダウン
変更したら必ず"ユーザー設定の保存"を押しましょう。
デフォルトに戻したい時は"ユーザー設定の保存"の隣に"デフォルトテーマにリセット"というボタンがあるのでそれを押して戻すことができます。
~他の人が作ったテーマを使いたい~
こちら(CGrad Project様)にテーマがまとめられているので、今回はここからテーマを選びます。
例として"BSolarized"を使用します。
貼られているリンクに飛ぶと、Blenderフォーラムのスレッドに繋がります。
そこにgithubのURLがあるので、そこに飛びます。
xmlファイルがアップされているので、ダウンロードしましょう。
xmlファイルが入手できたら、ファイル->ユーザー設定->テーマ の"テーマをインストール"からxmlファイルを選択します。
変更出来たら"ユーザー設定の保存"を忘れずに!
~オリジナルのテーマを作りたい~
流れとして既存テーマを一部変更して保存、という感じです。
まずは今使用しているテーマのコピーを作成しましょう。
ファイル->ユーザー設定->テーマ->プリセット の+ボタンをプルダウンで追加。
名前をつけると以下のようになると思います。(画像は名前を"01"にしました)
これで変更したら適宜"ユーザー設定の保存"で保存していきます。
今回はわかりやすくカメラの色を変更します。
左側の一覧から"3Dビュー"->"カメラ" で色を白にします。
するとこんな感じでだいぶ見やすくなりました。
変更したら"ユーザー設定の保存"で保存。
まとめ
ということで、今回はBlenderのインストール、日本語化とフォントサイズ(解像度)変更、テーマ設定について扱いました。
自分の好きなようにカスタマイズして、より使いやすい環境にすることも大事なことだと思います。
次回はいよいよ操作や画面の説明に入ります。
前回 楽しいBlender(紹介編)
次回