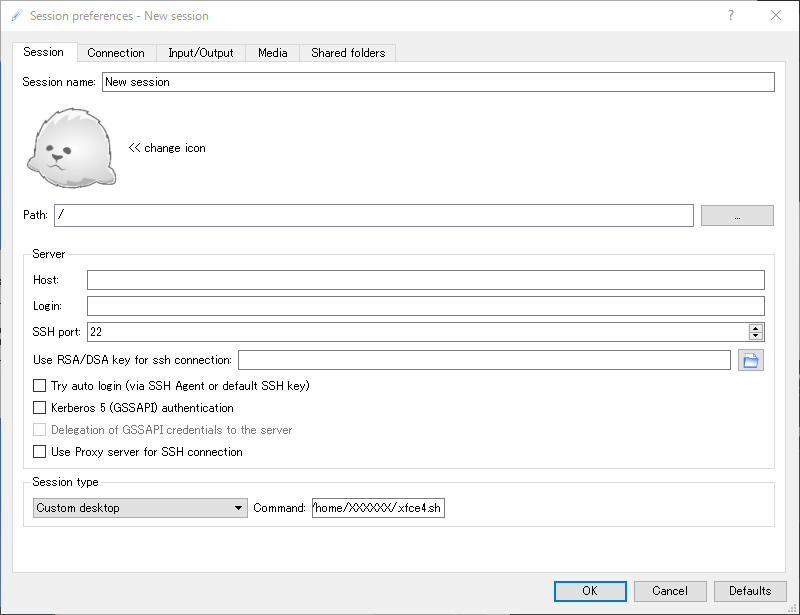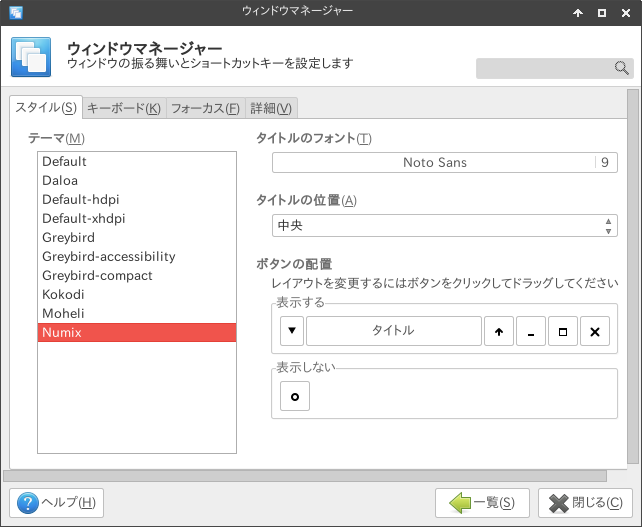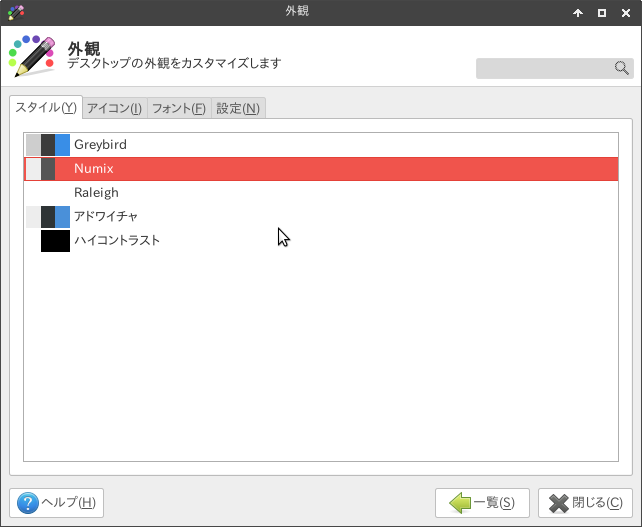はじめに
いつでもすぐにつかえるLinuxデスクトップ環境がほしいなと思ったので、x2goとXubuntuで構築してみました。
さくらのクラウドで試してますが、たぶんVPSでも他のサービスでもいけるとおもいます。
なぜXubuntu?
x2goがサポートしているデスクトップ環境に制限があるためです。
http://wiki.x2go.org/doku.php/doc:de-compat
Xfceのほうが好みのためXubuntuにしましたが、Lubuntuでも大丈夫とおもいます。
※本当はKubuntuにしたかった。
やりかた
Xubuntuのインストール
Xubuntu 16.04 LTSのISOイメージをダウンロードします。
http://xubuntu.org/
インストールするときは日本語でインストールしちゃってください。
x2goserverのインストール
インストール後、x2goserverをインストールします。
標準のリポジトリでは提供されていないので以下のppaを使います。
https://launchpad.net/~x2go/+archive/ubuntu/stable
インストール手順は記載されている手順そのままで問題ありません。
sudo apt-add-repository ppa:x2go/stable
sudo apt-get update
sudo apt-get install x2goserver x2goserver-xsession
インストールすると、自動的にx2goserverが起動されます。
x2goクライアントのインストール
リモート接続を行うPCにx2goのクライアントソフトウェアをインストールします。
http://wiki.x2go.org/doku.php/download:start
設定
x2goserver
初期化
sudo x2godbadmin --create
起動スクリプトの作成
作成しなくてもクライアントからxfceに接続することはできるのですが、環境変数がもろもろセットされず、メニューやアイコンが表示されないので、xfceを起動させるだけのスクリプトを作成しておきます。
exec startxfce4
スクリプトには実行権限を付与しておきます。
chmod +x /home/XXXXXX/.xfce4.sh
クライアント
接続先サーバとログイン名を設定します。
また、Session typeをCustom desktopにし、先ほど作成したスクリプトファイルを指定します。
※項目としてxfceもありますが、うまく動作しません。
Input/Outputタブでは、解像度の設定が可能です。とりあえずFullscreenにしておきます。
接続
パスワードを入力して接続すればXfceデスクトップ環境が表示されるはずです。
インストール後
日本語の入力も特に問題なく行えるので、特にすることはありませんが、とりあえずテーマをNumixにしておきました。