はじめに
キーボード非表示時には画面下に配置され、キーボードが表示された時には「キーボードの移動に追従して」移動するViewを作ってみました。
キーボードが表示/非表示された事をNSNotificationCenterで拾って、その後UIView.animationWithDuration()にてアニメーションしながらViewが移動します。このアニメーションにはAutolayoutの制約を使います。
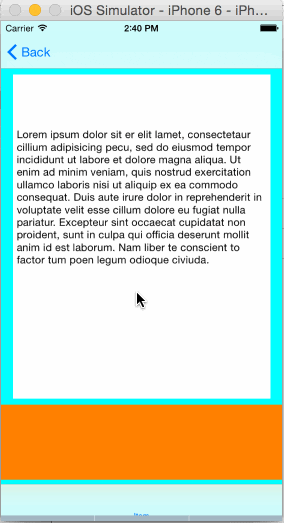
サンプルコード
Storyboardの構成
Storyboard上の構成では、「アニメーションで移動するViewの底」と「ViewControllerの底(Bottom Layout Guide)」の間に、高さの制約を作ります。またこれをIBOutletとしてViewControllerに接続しておきます。
この高さ制約の値は0としておきます。キーボードが表示された時には、この値をアニメーションで変化させる事で、キーボードに追従してViewを動かします。
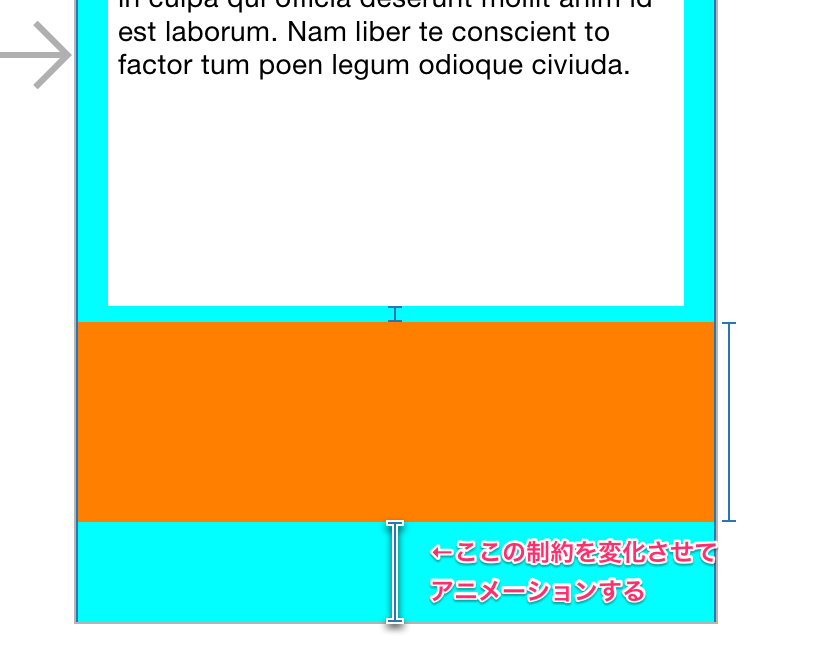
キーボードが表示される、隠れる際のNotificationの監視
キーボードが表示される時にはUIKeyboardWillShowNotificationが、非表示になる時にはUIKeyboardWillHideNotificationが飛びます。なのでこれを監視(addObserver)します。
この監視は、ViewControllerが表示されている間のみ必要なので、viewDidAppear〜viewWillDisappearの間のみ監視します。
Autolayoutの制約を使ったアニメーション
Autolayoutの制約でアニメーションを行うには、まず「制約の値を書き換えてから」、UIView.animateWithDuration()の中でlayoutIfNeeded()を使います。
参考:Qiita:AutoLayout制約値を変更したアニメーションで勘違いしていた件
タブバーの高さについて
タブバーが表示されている場合、Viewの移動量が変わります。
- タブバー非表示の場合:Viewの移動量=キーボードの高さ
- タブバー表示の場合:Viewの移動量=キーボードの高さ-タブバーの高さ
タブバーの高さも考慮しないと、キーボードとViewの間に隙間が出来てしまいます。
このタブバーの高さですが、UIViewControllerのbottomLayoutGuideで取得できます。タブバーが非表示の場合にはここが0になるので、if文での分岐等は不要です。
ソース
import UIKit
class ViewController: UIViewController {
@IBOutlet weak var textView: UITextView!
@IBOutlet weak var bottomConstraint: NSLayoutConstraint!
override func viewDidLoad() {
super.viewDidLoad()
// Do any additional setup after loading the view, typically from a nib.
}
override func viewDidAppear(animated: Bool) {
super.viewDidAppear(animated)
self.startObserveKeyboardNotification()
}
override func viewWillDisappear(animated: Bool) {
super.viewWillDisappear(animated)
self.stopOberveKeyboardNotification()
}
/** キーボードを閉じるIBAction */
@IBAction func tapView(sender: AnyObject) {
self.textView.resignFirstResponder()
}
}
/** キーボード追従に関連する処理をまとめたextenstion */
extension ViewController{
/** キーボードのNotificationを購読開始 */
func startObserveKeyboardNotification(){
let notificationCenter = NSNotificationCenter.defaultCenter()
notificationCenter.addObserver(self, selector:"willShowKeyboard:", name: UIKeyboardWillShowNotification, object: nil)
notificationCenter.addObserver(self, selector:"willHideKeyboard:", name: UIKeyboardWillHideNotification, object: nil)
}
/** キーボードのNotificationの購読停止 */
func stopOberveKeyboardNotification(){
let notificationCenter = NSNotificationCenter.defaultCenter()
notificationCenter.removeObserver(self, name: UIKeyboardWillShowNotification, object: nil)
notificationCenter.removeObserver(self, name: UIKeyboardWillHideNotification, object: nil)
}
/** キーボードが開いたときに呼び出されるメソッド */
func willShowKeyboard(notification:NSNotification){
NSLog("willShowKeyboard called.")
let duration = notification.duration()
let rect = notification.rect()
if let duration=duration,rect=rect {
// ここで「self.bottomLayoutGuide.length」を使っている理由:
// tabBarの表示/非表示に応じて制約の高さを変えないと、
// viewとキーボードの間にtabBar分の隙間が空いてしまうため、
// ここでtabBar分の高さを計算に含めています。
// - tabBarが表示されていない場合、self.bottomLayoutGuideは0となる
// - tabBarが表示されている場合、self.bottomLayoutGuideにはtabBarの高さが入る
// layoutIfNeeded()→制約を更新→UIView.animationWithDuration()の中でlayoutIfNeeded() の流れは
// 以下を参考にしました。
// http://qiita.com/caesar_cat/items/051cda589afe45255d96
self.view.layoutIfNeeded()
self.bottomConstraint.constant=rect.size.height - self.bottomLayoutGuide.length;
UIView.animateWithDuration(duration, animations: { () -> Void in
self.view.layoutIfNeeded() // ここ、updateConstraint()でも良いのかと思ったけど動かなかった。
})
}
}
/** キーボードが閉じたときに呼び出されるメソッド */
func willHideKeyboard(notification:NSNotification){
NSLog("willHideKeyboard called.")
let duration = notification.duration()
if let duration=duration {
self.view.layoutIfNeeded()
self.bottomConstraint.constant=0
UIView.animateWithDuration(duration,animations: { () -> Void in
self.view.layoutIfNeeded()
})
}
}
}
/** キーボード表示通知の便利拡張 */
extension NSNotification{
/** 通知から「キーボードの開く時間」を取得 */
func duration()->NSTimeInterval?{
let duration:NSTimeInterval? = self.userInfo?[UIKeyboardAnimationDurationUserInfoKey] as? Double
return duration;
}
/** 通知から「表示されるキーボードの表示位置」を取得 */
func rect()->CGRect?{
let rowRect:NSValue? = self.userInfo?[UIKeyboardFrameEndUserInfoKey] as? NSValue
let rect:CGRect? = rowRect?.CGRectValue()
return rect
}
}
UITableViewControllerでは、この方法が使えなかった
UITableViewControllerは、tableViewの外側にViewを配置する事が出来ないので、ここで書いたやり方では対応出来ませんでした。StoryboardでViewを配置しようとすると「tableHeader/Footer」か「Cell」に割り振られてしまいます。
この場合、UIViewControllerの中にUITableViewを貼り付ける事で対応出来ました。