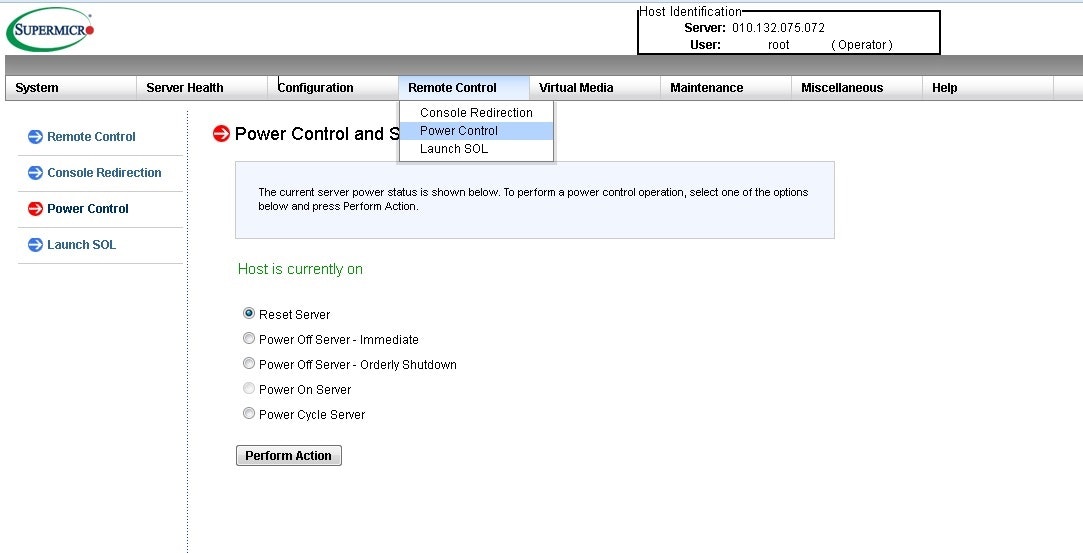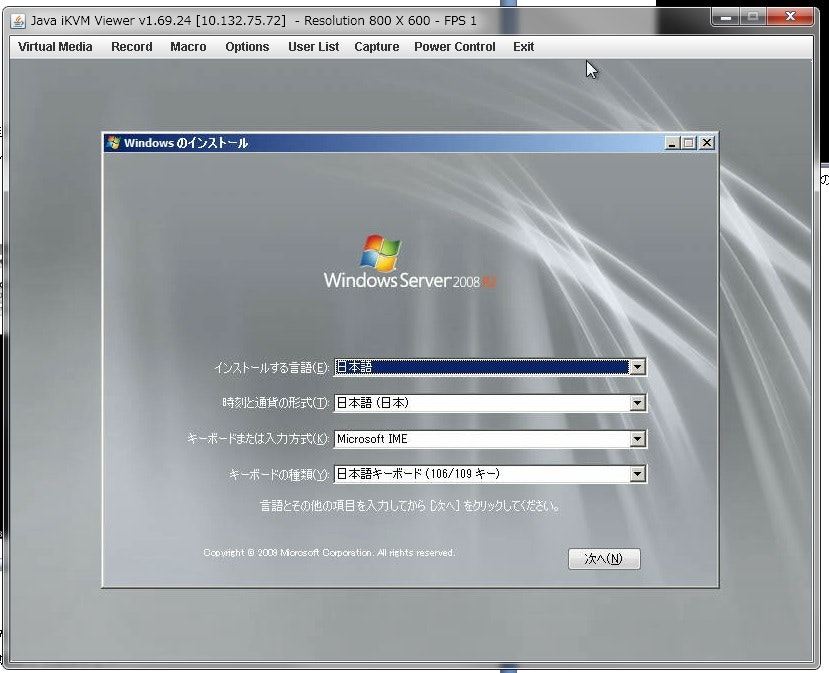SoftLayerではベアメタル上にSoftLayerが標準で用意していないOSをインストールすることができます。今回できるだけお手軽かつ短時間でできる方法で試して見ました。作業手順は
- サーバーのオーダー
物理サーバー(ベアメタル)と仮想サーバーを1台づつオーダーします。 - 仮想サーバーに接続、インターネットから目的のISOファイルをダウンロード
- ダウンロードしたファイルを共有
- 物理サーバーにIPMI接続、ISOメディアをマウントし物理サーバーをリブート
- IPMIのconsole redirectionで物理サーバーに接続しインストールを実行する。
作業が終わったら後で利用できるようにFlex Imageにして保存しておきましょう、そして評価がおわったら物理サーバー、仮想サーバーを削除しておけば節約できます。
今回はWindows Server 2008 R2 SP1の日本語版を物理サーバーにインストールしてみましょう。なおダウンロードするためにはマイクロソフトアカウントの取得が必要になります。(Hotmailなどを持っていればそれで大丈夫です。)
-
サーバーのオーダー
物理サーバーと仮想サーバをオーダーします。物理サーバーはOSなしで選んでもいいのですが最初の動作チェックをしたいときのために今回はCentOSを選びました。
物理サーバー:メモリー4GB,HDD 500GB、OS:CentOS
仮想サーバー:メモリー4GB、HDD 100GB, OS: Windows server 2008 R2SP1
(インストールをスムーズに行うためにPrivate側のネットワークは1Gを選択、DCは東京です) -
仮想サーバーに接続、インターネットから目的のISOファイルをダウンロード
ご自分のPCからリモートデスクトップで仮想サーバーに接続してください。
仮想サーバーとの接続はこちらを参照ください。
Windowsリモート・デスクトップ接続を使うには?
https://gg-web.jp/document/ConfigGuide/01004_3/index.html
接続したらインターネットに接続しこちらのサイトにアクセスしISOファイルをダウンロードしてください。
http://www.microsoft.com/ja-jp/server-cloud/local/windows-server/2008/r2/trial-software.aspx
ダウンロードは数分でできました。
仮想サーバーはこの段階でインターネットとの接続は必要なくなりました。パブリック側のインターフェースをダウンさせてしまってもいいでしょう。 -
ダウンロードしたファイルを共有
ダウンロードされたファイルはDownloadフォルダーに保存されます。Explorerを開き今ダウンロードしたisoファイル上で右クリックしてください。そして Share with -> Specific People…を選択してください。
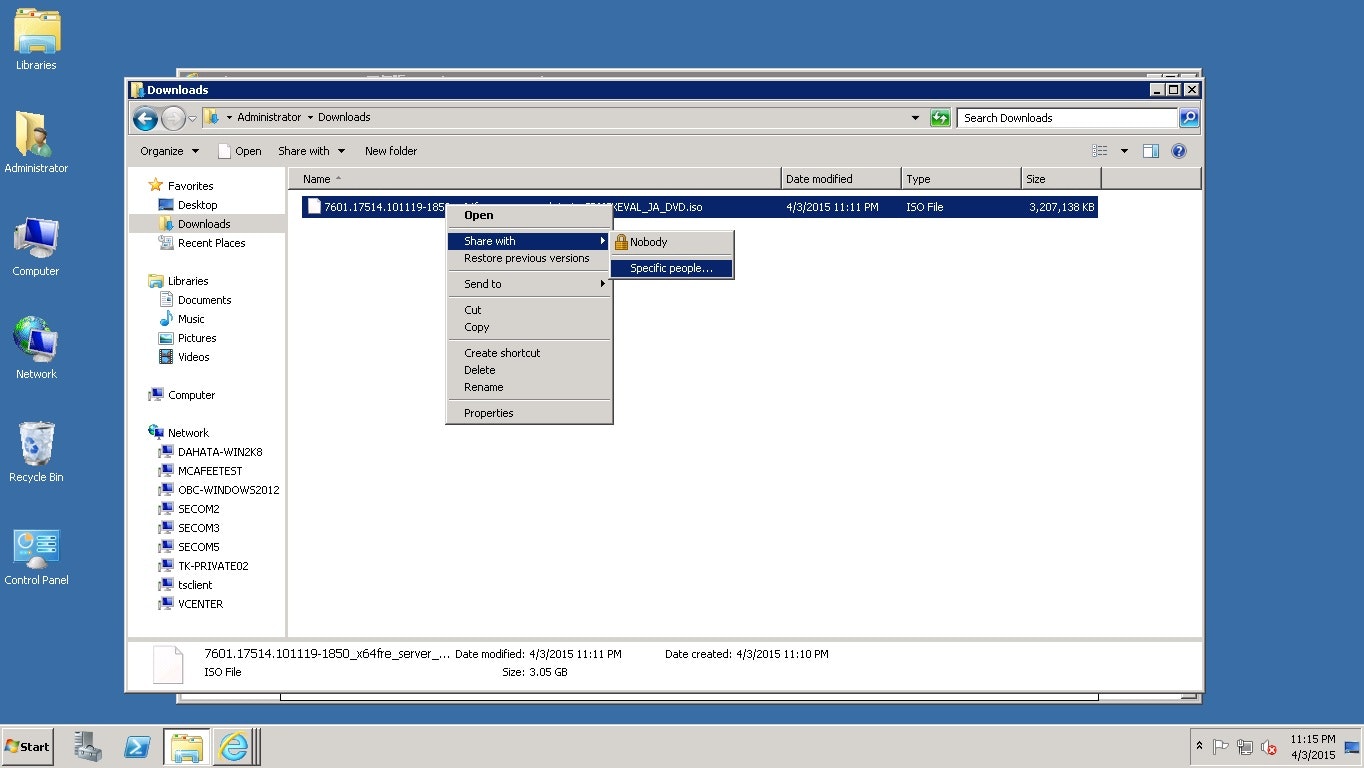
次にプルダウンメニューから everyoneを選択、Addで追加してください。
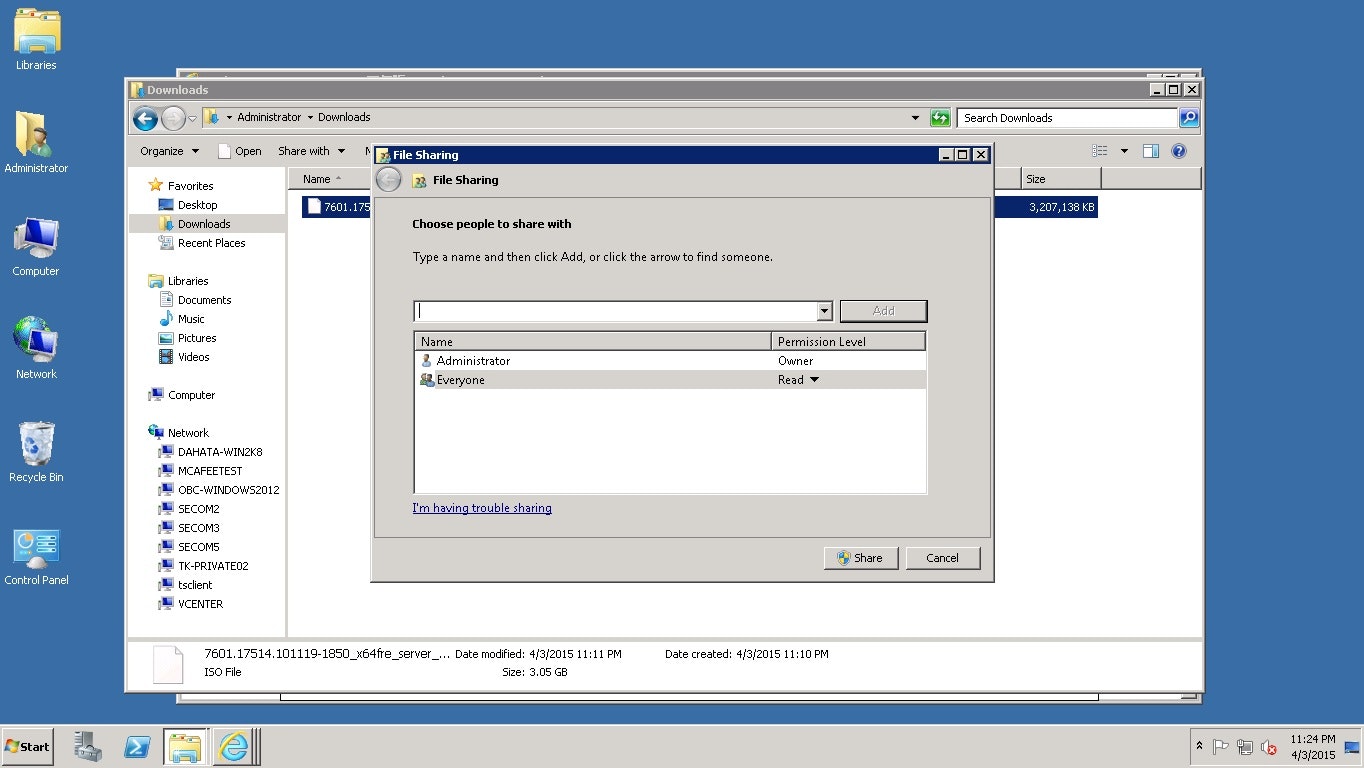
-
物理サーバーにIPMI接続、ISOメディアをマウントし物理サーバーをリブート
物理サーバーにIPMI接続してください。接続方法はこちらを参照ください: SoftLayerの歩き方 IPMIへのアクセス方法
https://www.ibm.com/developerworks/community/blogs/560da618-352c-4903-9e75-2dadfda71076/entry/softlayer%25e3%2581%25ae%25e6%25ad%25a9%25e3%2581%258d%25e6%2596%25b9_ipmi%25e3%2581%25b8%25e3%2581%25ae%25e3%2582%25a2%25e3%2582%25af%25e3%2582%25bb%25e3%2582%25b9%25e6%2596%25b9%25e6%25b3%2595?lang=en
接続できたらメインメニューから Virtual Media CD-ROM imageを選択してください。次に仮想サーバーのアドレスおよびisoイメージへのパス(\users\administrator\downloads\7601.17514.101119-1850_x64fre_server_eval_ja-jp-GRMSXEVAL_JA_DVD.iso) 、user名(Administrator), password (仮想サーバーのAdministratorのパスワード)を入れてください。
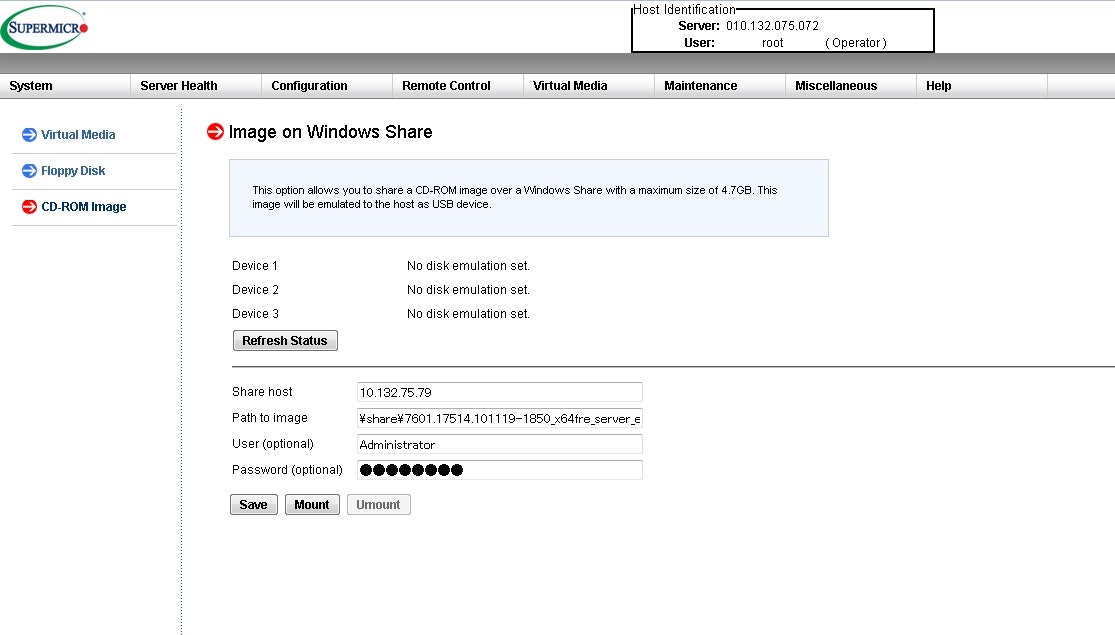
次にSaveをクリック(The configuration of image on windows share has been successfully setというメッセージが出てきます)、続いてMountをクリックしてください。Isoファイルがうまく認識されれマウントできれば以下のように Device 1に There is an iso file mounted と出てきます。
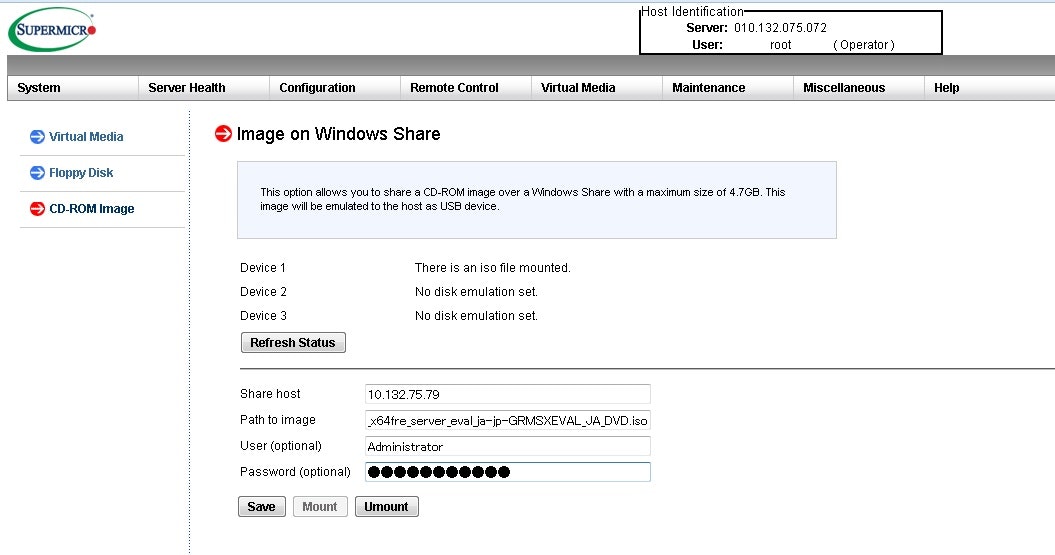
マウントがうまくいったらサーバーを再起動してください。 メインメニューからRemote Control Power Controlと選んで Reset Serverを選択 Perform Actionをクリックしてください。
(物理サーバーのLinuxにログインしてOSコマンドから再起動したほうが安全ですが)
- IPMIのconsole redirectionで物理サーバーに接続しインストールを実行する。
メインメニューから Remote Control Console Redirection を選択、Launch Consoleをクリックしてください。
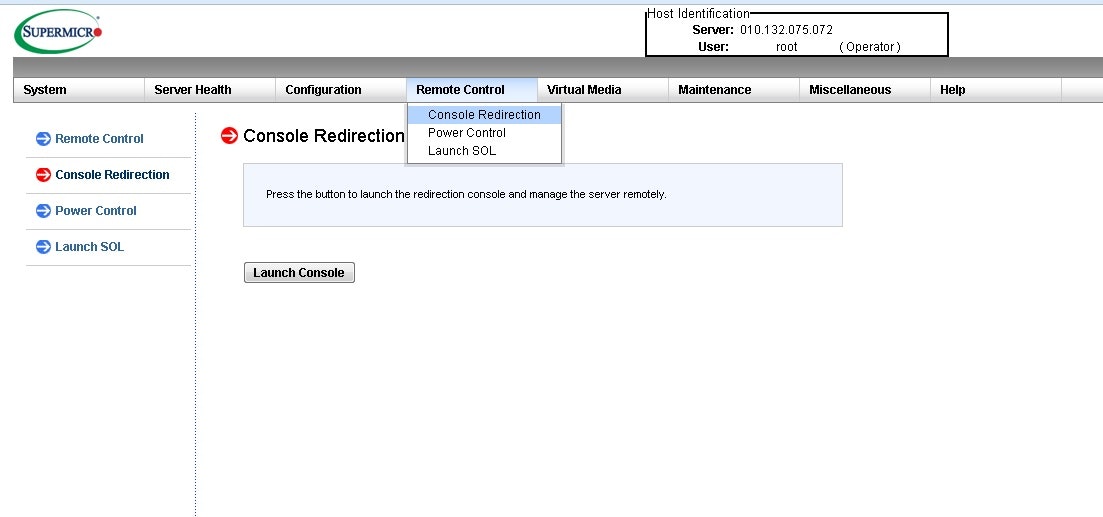
Consoleが立ち上がり物理サーバーのスクリーンが表示されます。リブートのタイミングにより異なりますが下は物理サーバーの起動画面です。
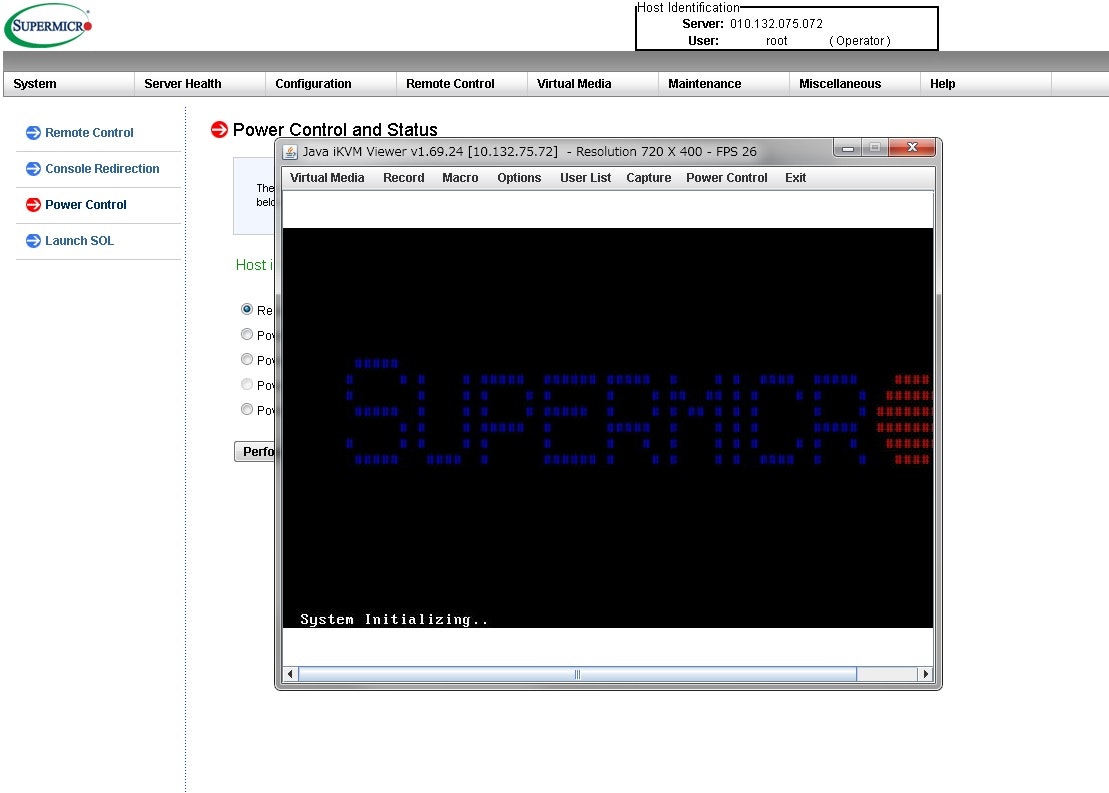
待っているとマウントしたISOイメージから起動し以下の画面が現れます。何かキーを押してインストールを始めてください。
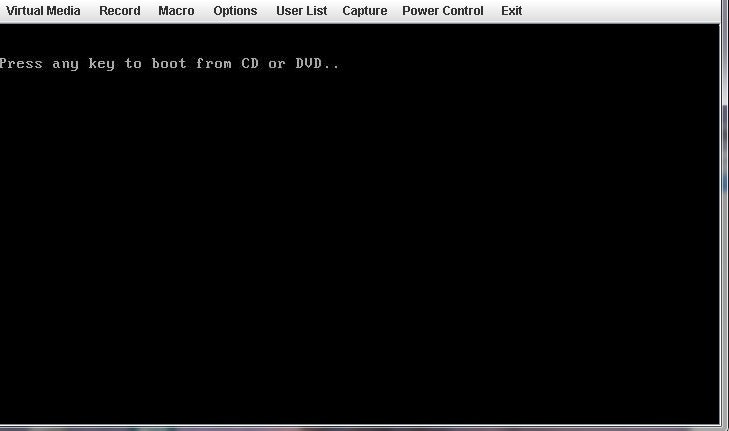
ご覧のように設定は簡単です、時間がかかるのはSoftLayer側のサーバーのデプロイ(30~1時間)、Windowsのインストールです。ぜひお試しください。