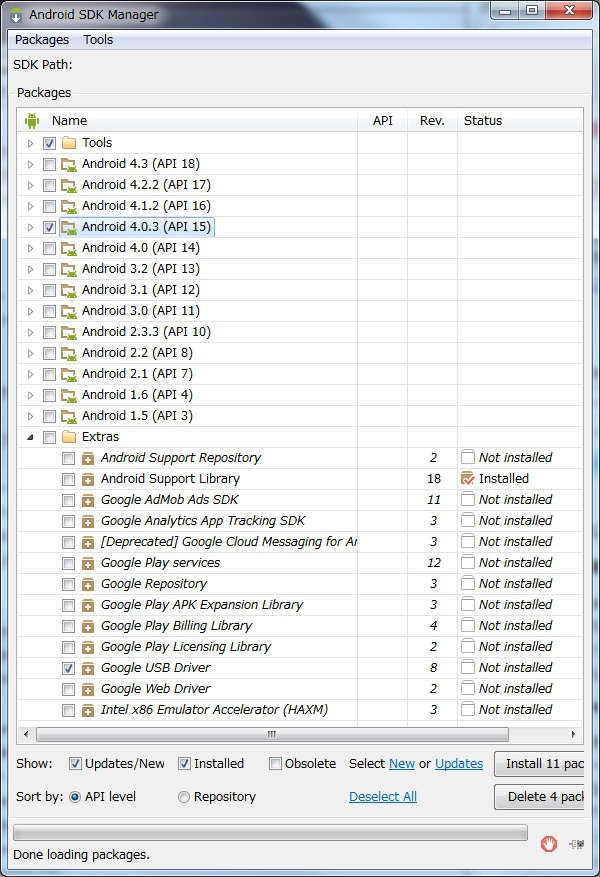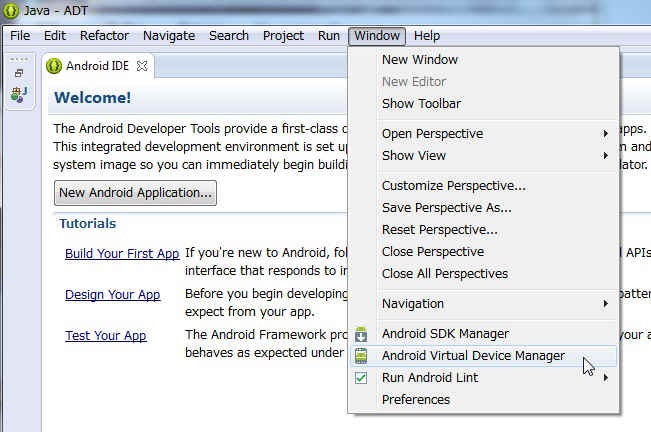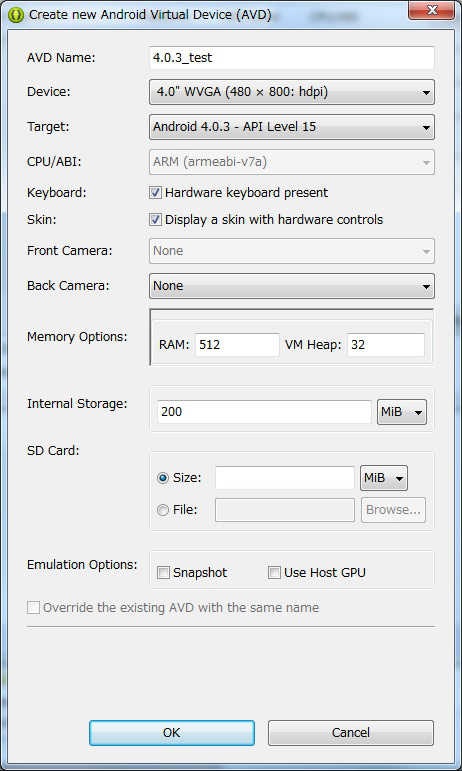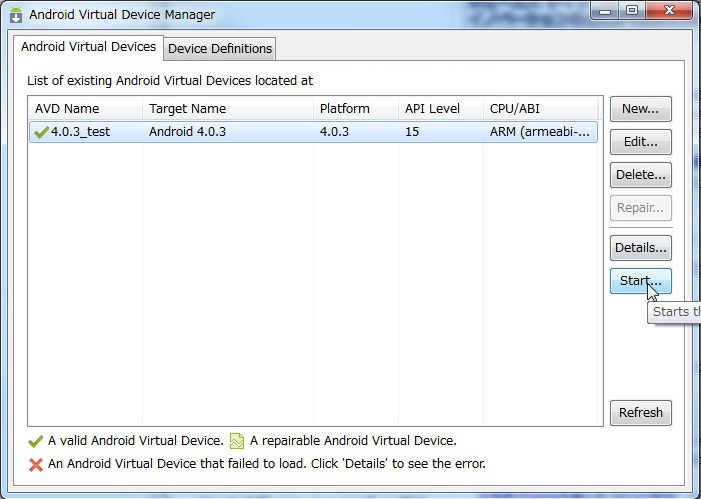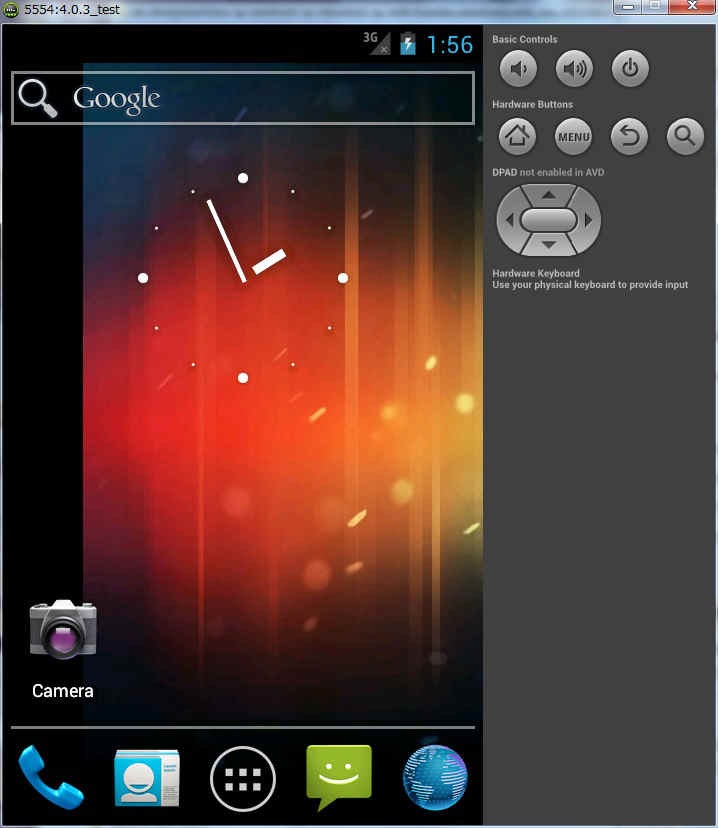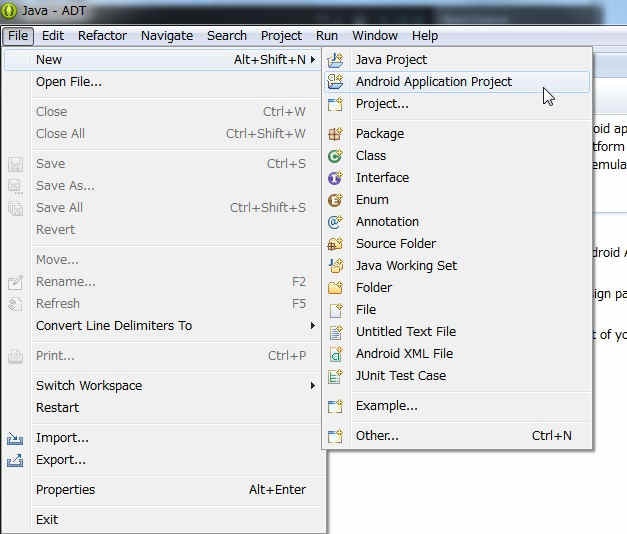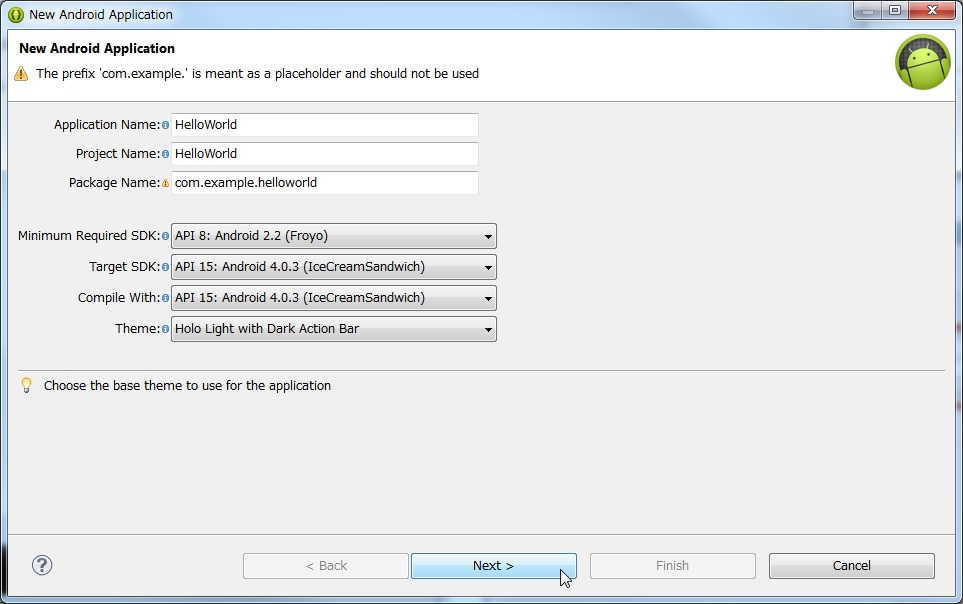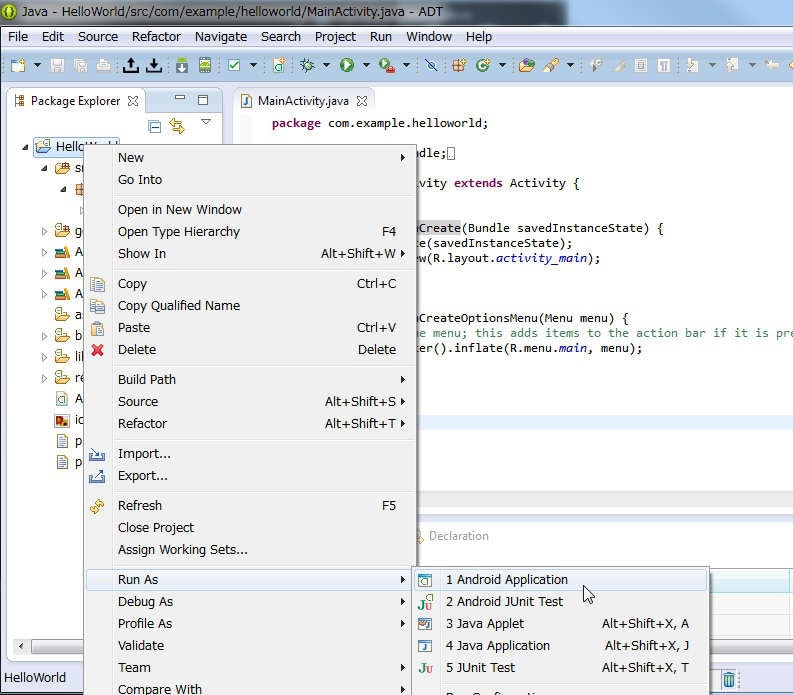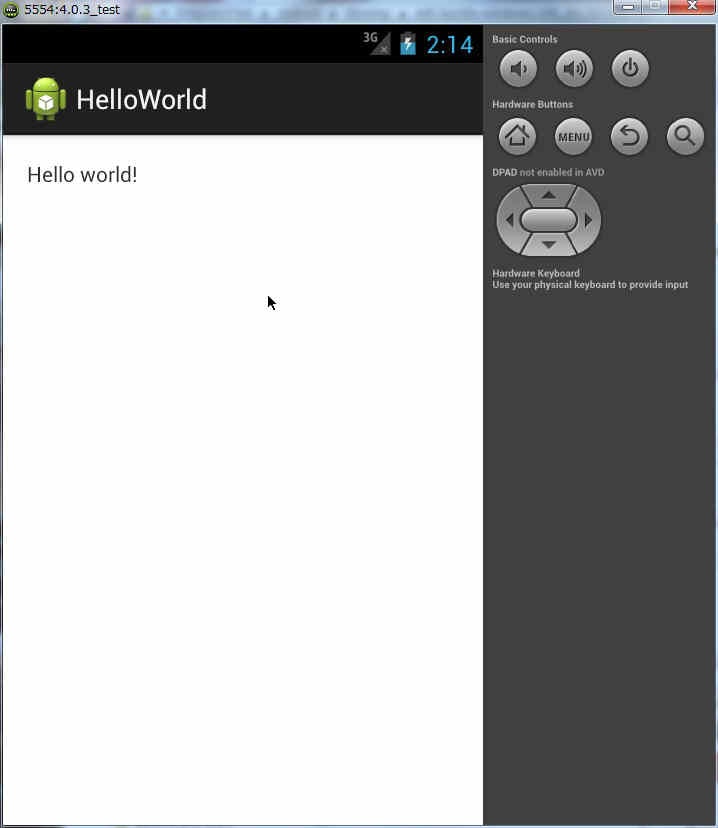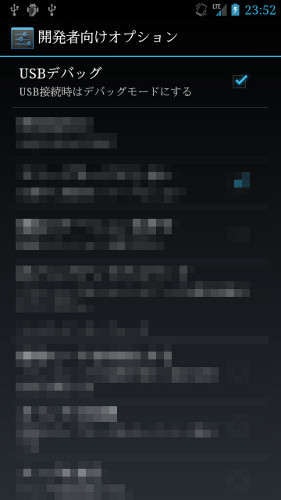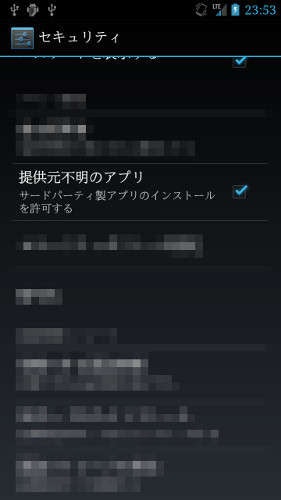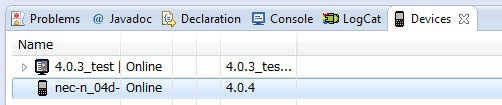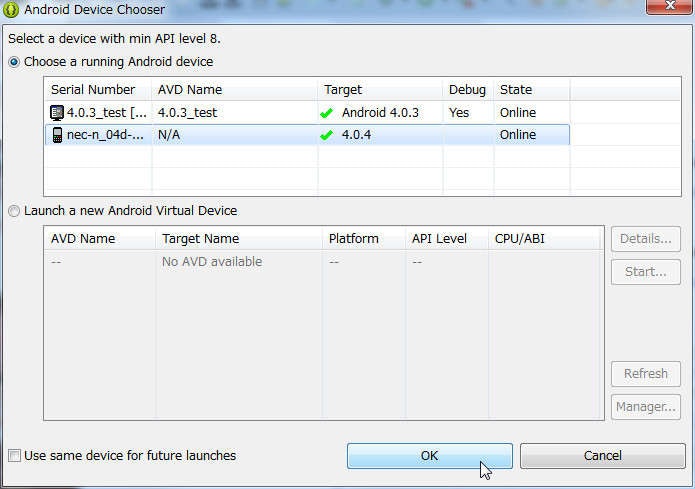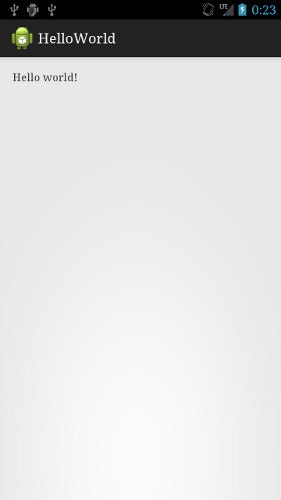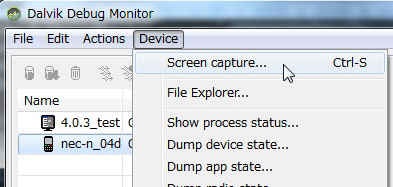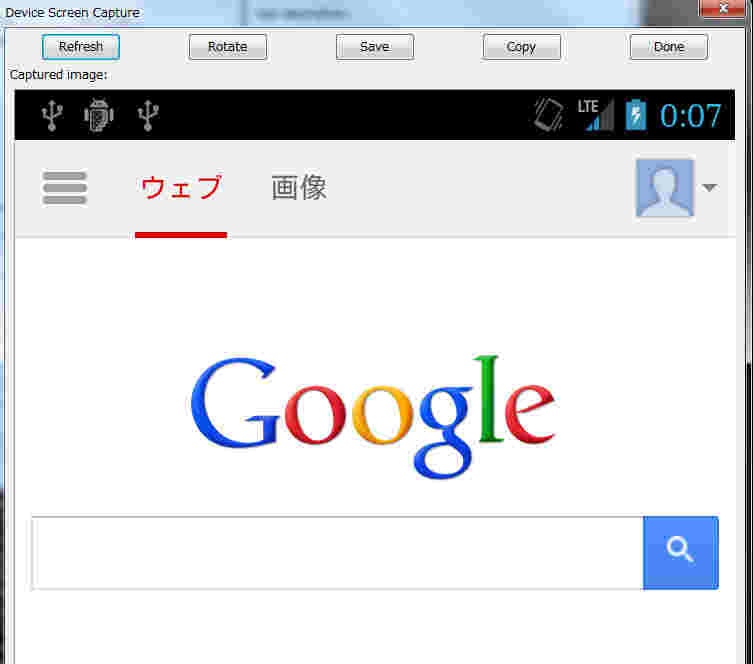Android 開発環境構築方法メモ。
eclipse, sdk のインストールからエミュレータと実機でそれぞれ Hello World するところまで。
#環境
##開発マシン OS
Windows7 64bit
##Android OS
4.0.4
##Android 端末
MEDIAS N-04D
##JDK
1.7.0_40
#必要な環境
- JDK
- Android SDK
- Eclipse
- Eclipse プラグイン(ADT プラグイン)
##各インストール手順
###JDK
割愛。
###Android SDK ~ Eclipse プラグイン
ここの「ADT Bundle for Windows」をダウンロードしたら、全部入りのが手に入る。
SDK も Eclipse も入ってて、プラグインも導入済み。
zip をダウンロードしたら、任意の場所に解凍する。
できたフォルダのパスを %ADT_HOME% と仮定する。
#ライブラリのインストール
SDK Manager を使って開発に必要なライブラリをダウンロードする。
%ADT_HOME%\SDK Manager.exe を起動する。
以下 3 つにチェックを入れる。
- Tools
- 使用する Android に合ったパッケージ(今回は「Android 4.0.3」)
- Extras の Google USB Driver
「Google USB Driver」は実機を PC に接続して動作確認とかしたい場合に必要になるらしい。
「Install xx packages...」をクリックしたら、インストールが開始される。
#eclipse の起動 ~ エミュレータの起動
%ADT_HOME%\eclipse\eclipse.exe をダブルクリックで eclipse を起動させる。
「Window」→「Android Virtual Device Manager」を選択。
「New...」をクリックして、ダイアログで以下のように入力して「OK」をクリック。
作成された AVD を選択して「Start...」をクリック。
起動した様子。
#Hello World
「File」→「New」→「Android Application Project」を選択。
「Application Name」に「HelloWorld」と入力。「Target SDK」と「Compile With」を今回対象にしている「API 15: Android 4.0.3 (IceCreamSandwich)」に変更して「Next」をクリック。
以後は特に変更せずに「Next」連打。
最後に「Finish」でフィニッシュ。
デフォルトで開いているビューは邪魔なので、最小化する。
「HelloWorld」プロジェクトを右クリックし、「Run As」→「Android Application」を選択。
AVD のログ出力を LogCat に出力しますか、という問い合わせがあるが、とりあえずデフォルトで「OK」。
先ほど起動しておいた AVD 上で HelloWorld が出力されている。
※AVD を起動していない場合は勝手に AVD が立ち上がるが、起動に時間がかかるので、 Android 開発中は常に起動しておくのがいい。
#実機上で Hello World
実機(MEDIAS N-04D)上で Hello World を動かす。
##実機側の準備
「設定」→「開発者向けオプション」を開き、「USB デバッグ」にチェックを入れる。
「設定」→「セキュリティ」を開き、「提供元不明のアプリ」にチェックを入れる。
##実機と PC を USB で接続する
ドライバを NEC のサイト からダウンロード・インストールする。
インストールが完了したら実機を USB で接続する。
実機が認識できているか確認するため、 eclipse の「Window」→「Show View」→「Other...」→「Android」→「Devices」を選択し、 Devices ビューを表示する。
一覧に実機が表示されていることを確認する。
##Hello World を実行する
「HelloWorld」プロジェクトを先ほどと同じ方法で実行しようとすると、どのデバイス上で実行するかを選択する画面が表示される(AVD か実機のどちらかしか認識されていない場合は出ない)。
今回は、実機の方を選択して「OK」をクリックする。
実行上で Hello World が実行される。
#実機のキャプチャをとる方法
%ADT_HOME%\sdk\tools\ddms.bat を実行すると Dalvik Debug Monitor というアプリが起動する。
一覧からキャプチャしたい端末を選択し、「Device」→「Screen capture...」を選択する。
「Refresh」をクリックすると、現在の実機画面のスナップショットが取れるので、「Save」をクリックすれば png 形式でキャプチャ画像を保存できる。
#Android のバージョンと用途
2.x はスマホ用。
3.x はタブレット用。
4.x はスマホ・タブレット兼用。
#Eclipse Market Place をインストールする
デフォルトだと、 Market Place が入っていないので、更新サイトを指定してインストールする。
- [Help] → [Install New Software]
- [Work with] に
http://download.eclipse.org/releases/junoと入力 - [General Purpose Tools] → [Marketplace Client] にチェックを入れてインストール
#参考
- Androidで動く携帯Javaアプリ作成入門(27):Android 4.0でアプリ開発を始めるための環境構築 (1/3) - @IT
- Android開発をJava 7で行う - Yahoo!知恵袋
- 今さら聞けない!? Androidスマホの超基本講座 (10) Androidのバージョンって? アップデートはどうやればいいの? | マイナビニュース
- Android Google USBドライバ | android manifest configChanges
- 最初のAndroidアプリ プロジェクトの作成 Tech Fun.cc
- エミュレーター/実機の画面キャプチャ(スクリーンショット)を撮るには - 逆引きAndroid入門
- 実機でデバッグするには - 逆引きAndroid入門
- Eclipseで作成したAndroidアプリを実機のAndroid搭載端末にインストールしてデバッグしてみる | ウェブ、ショウジン