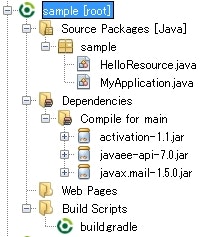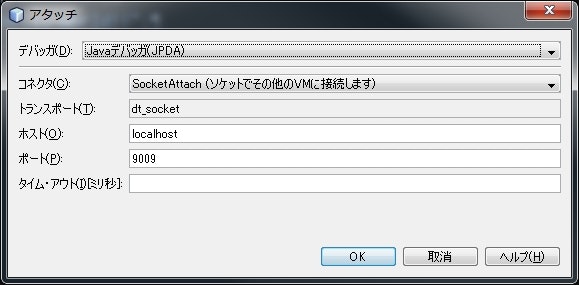しようと思ったら、しょっぱなで躓いた。
NetBeans には Gradle プロジェクトを取り込むためのプラグインが存在する。
これを使えば、 Gradle のプロジェクトを取り込むことができる。
しかし、そのままプロジェクトを実行すると gradle run というふうにタスクが実行されてしまう。
実際は GlassFish にデプロイして Web アプリケーションとして実行したいわけで、この挙動だと困る。
調べたけど、スマートな方法が見つからず、 Gradle に GlassFish と連携するためのタスクを追加することで対応した。
普通に Gradle のプロジェクトを作る
フォルダ構成
sample/
|-build.gradle
`-src/main/
|-java/sample/
| |-MyApplication.java
| `-HelloResource.java
`-webapp/
build.gradle
apply plugin: 'war'
repositories {
mavenCentral()
}
dependencies {
compile 'javax:javaee-api:7.0'
}
war {
baseName = 'sample'
}
MyApplication.java
package sample;
import javax.ws.rs.ApplicationPath;
import javax.ws.rs.core.Application;
@ApplicationPath("api")
public class MyApplication extends Application {
}
HelloResource.java
package sample;
import javax.ws.rs.GET;
import javax.ws.rs.Path;
@Path("hello")
public class HelloResource {
@GET
public String hello() {
return "Hello World!!";
}
}
NetBeans に Gradle のプラグインをインストールする。
- [ツール] → [プラグイン] を選択。
- [使用可能なプラグイン]タブを開く。
- 右上の [検索] に
gradleと入力。 - [Gradle Support] と [Gradle JavaEE Support] が現れるので、両方にチェックを入れて [インストール] をクリック。
- あとは画面の指示に従ってインストールを完了させる。
NetBeans に、先ほど作った Gradle プロジェクトをインポートする
- [ファイル] → [プロジェクトを開く] を選択。
- [ファイル名] に Gradle プロジェクトへのパスを入力して [プロジェクトを開く] をクリック。
GlassFish と連携するためのタスクを定義する
build.gradle
apply plugin: 'war'
repositories {
mavenCentral()
}
dependencies {
compile 'javax:javaee-api:7.0'
}
war {
baseName = 'sample'
}
ext {
glassFishHome = '<GlassFish をインストールしたフォルダへのパス>'
asadmin = glassFishHome + (isWindows() ? '/bin/asadmin.bat'
: '/bin/asadmin')
domain = 'domain1'
}
def isWindows() {
return System.properties['os.name'].toLowerCase().contains('windows')
}
task startServer(type: Exec) {
commandLine asadmin, 'start-domain', '--debug=true', domain
}
task stopServer(type: Exec) {
commandLine asadmin, 'stop-domain', domain
}
task deploy(type: Exec, dependsOn: 'war') {
commandLine asadmin, 'deploy', '--force=true', war.archivePath
}
-
asadminコマンドを使って、サーバーの起動・停止・デプロイができるようにタスクを定義している。 -
start-domainのときに--debug=trueを指定して、リモートデバッグできるようにしている。
タスクを実行する
# GlassFish を起動する
$ gradle startServer
# GlassFish にアプリをデプロイする
$ gradle deploy
# 試しに API を叩いてみる
$ curl http://localhost:8080/sample/api/hello
Hello World!!
# GlassFish を停止する
$ gradle stopServer
NetBeans でデバッグする
- [デバッグ] → [デバッガのアタッチ] を選択する。
- [デバッガ] に [Javaデバッガ(JPDA)] が、 [コネクタ] に [SocketAttach] が選択されていることを確認。
- [ホスト] に
localhostと入力、 [ポート] に9009と入力※。 - [OK] をクリック。
GlassFish に接続し、以後は普通にデバッグできるようになる。
※リモートデバッグのポート番号は、ドメインのログファイル(<ドメイン>/logs/server.log)に出力されている。
server.log
[2015-03-04T00:16:58.888+0900] [] [INFO] [NCLS-GFLAUNCHER-00005] [javax.enterprise.launcher] [tid: _ThreadID=1 _ThreadName=main] [timeMillis: 1425395818888] [levelValue: 800] [[
JVM invocation command line:
C:\Program Files\Java\jdk8\bin\java.exe
-cp
F:/ProgramFiles/GlassFish/glassfish4/glassfish/modules/glassfish.jar
-agentlib:jdwp=transport=dt_socket,server=y,suspend=n,address=9009 ★←これ
-XX:+UnlockDiagnosticVMOptions
(以下略)