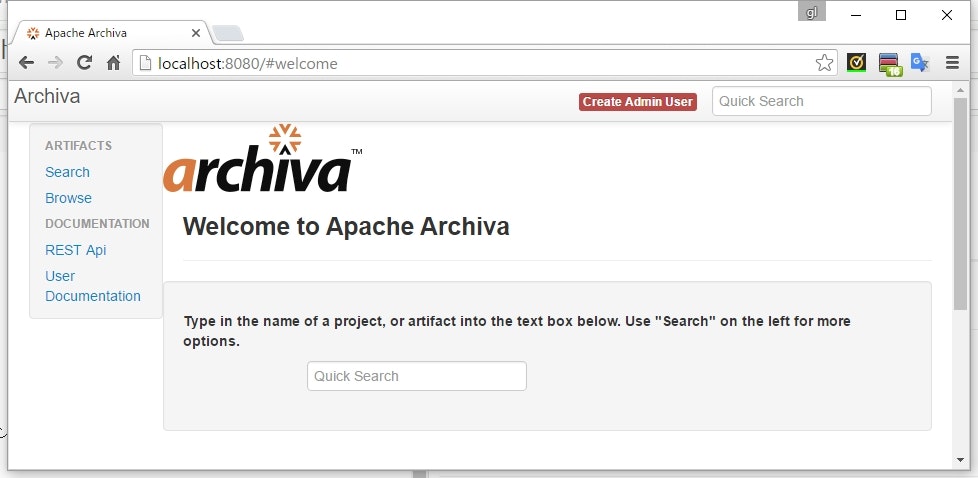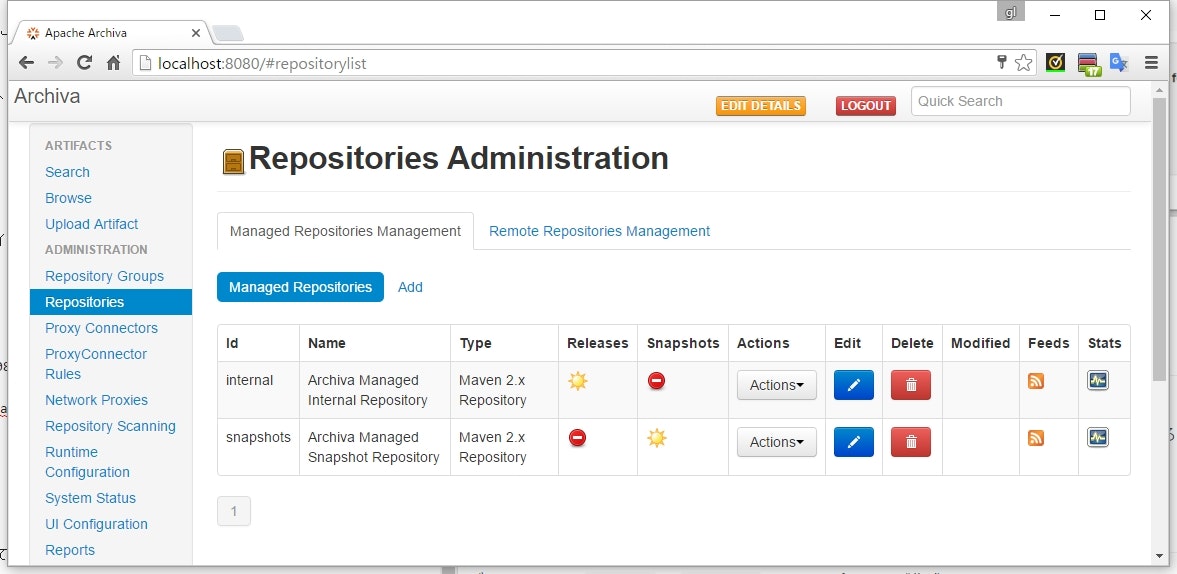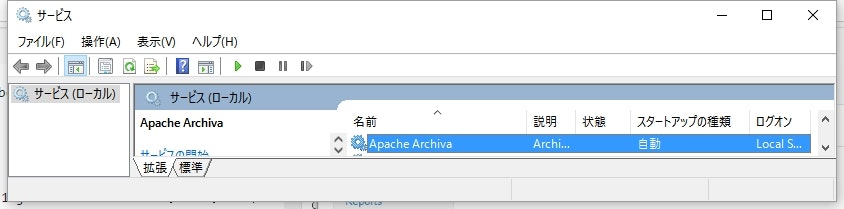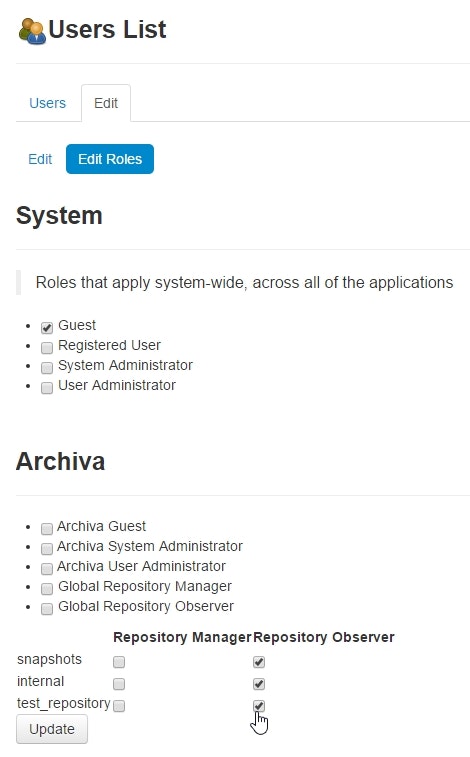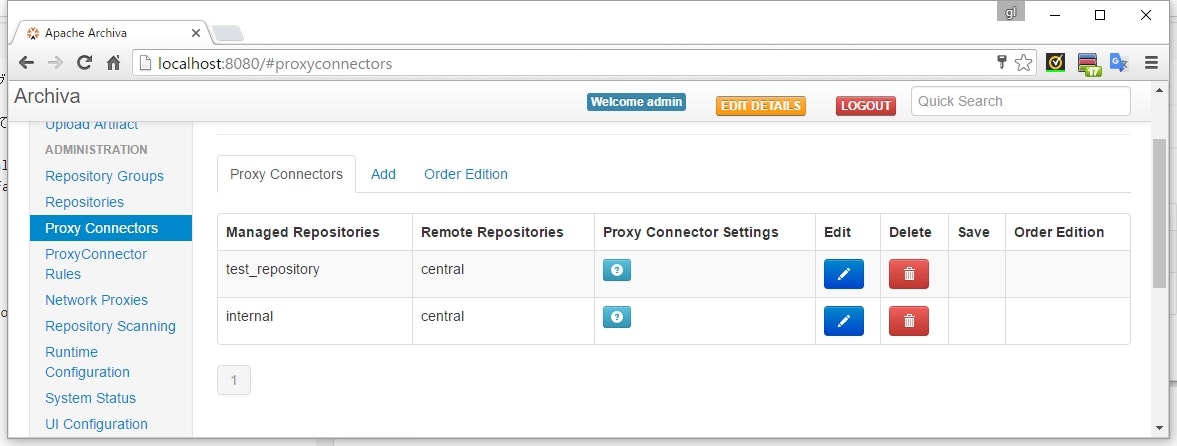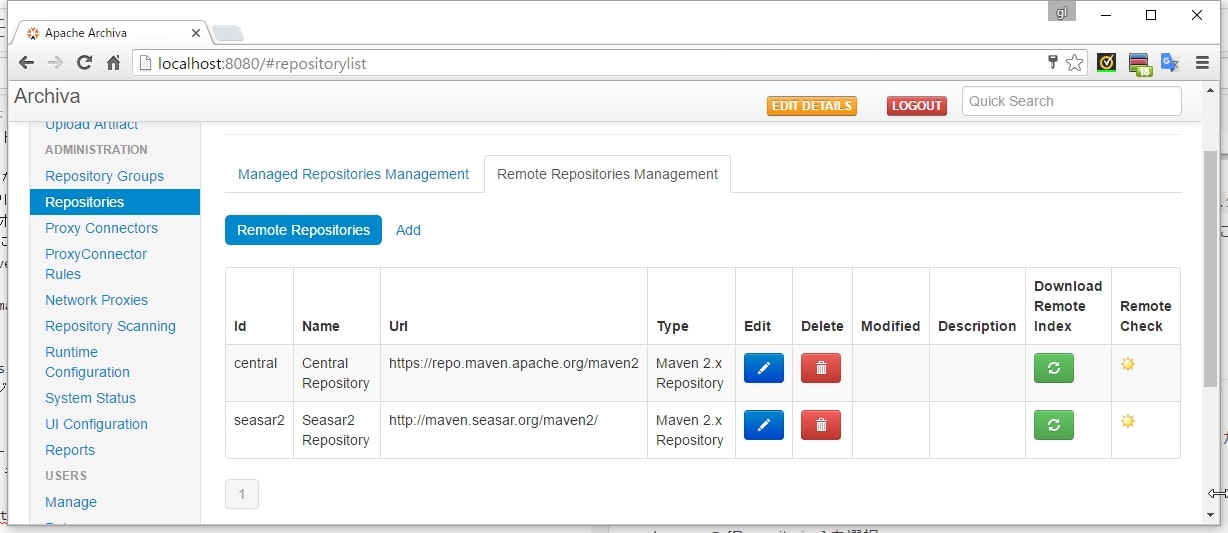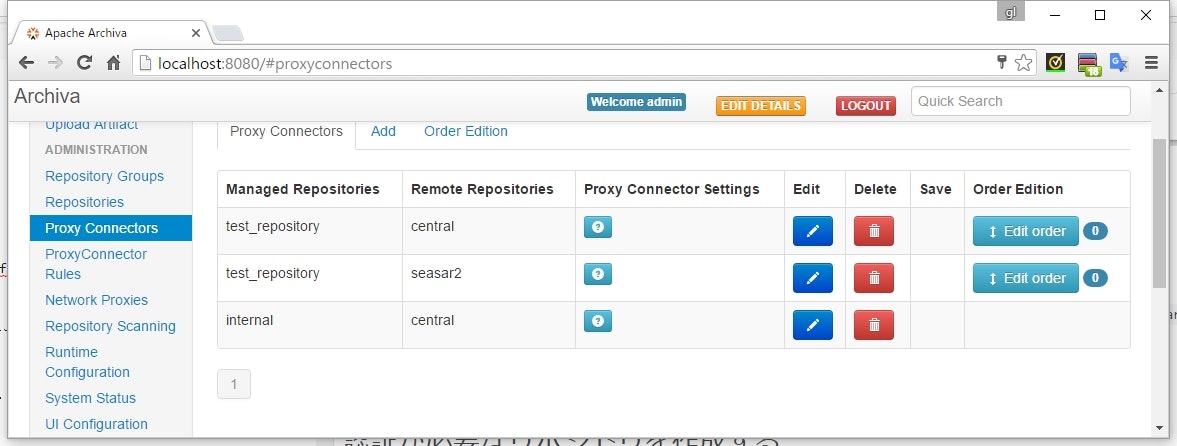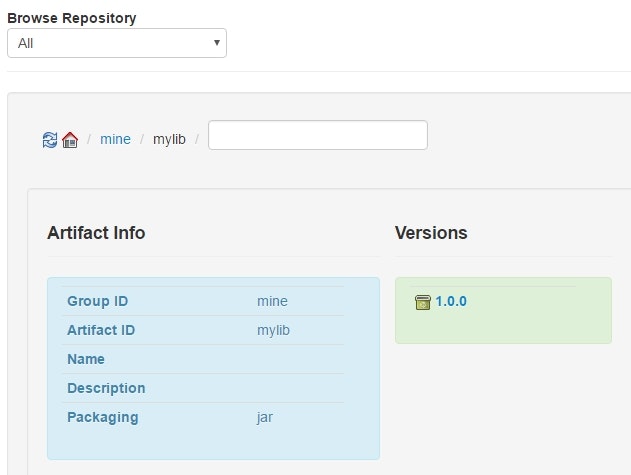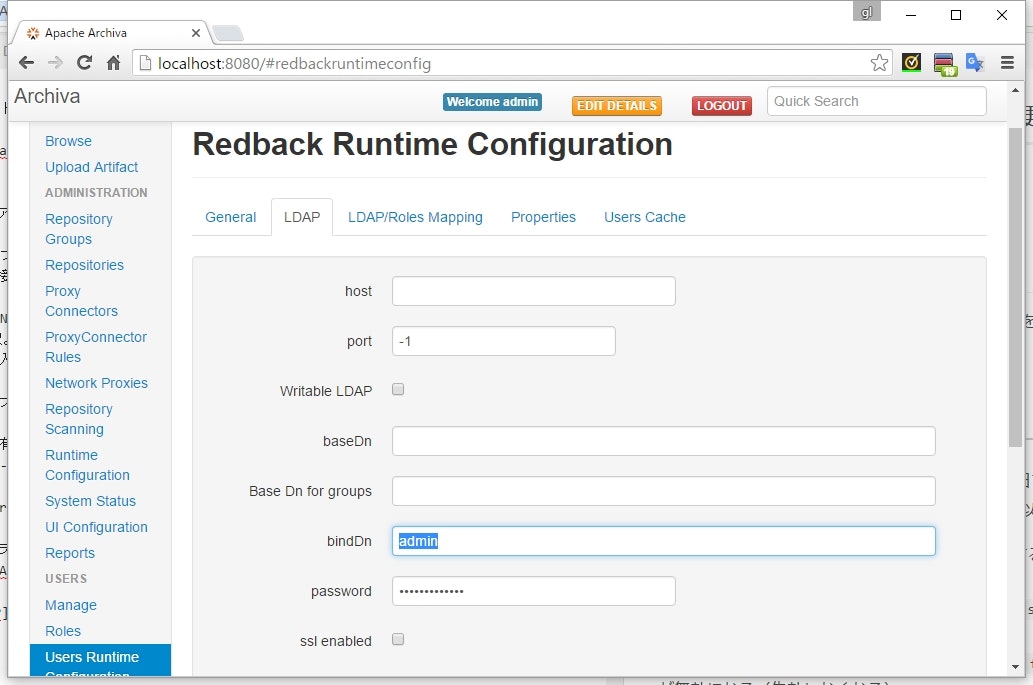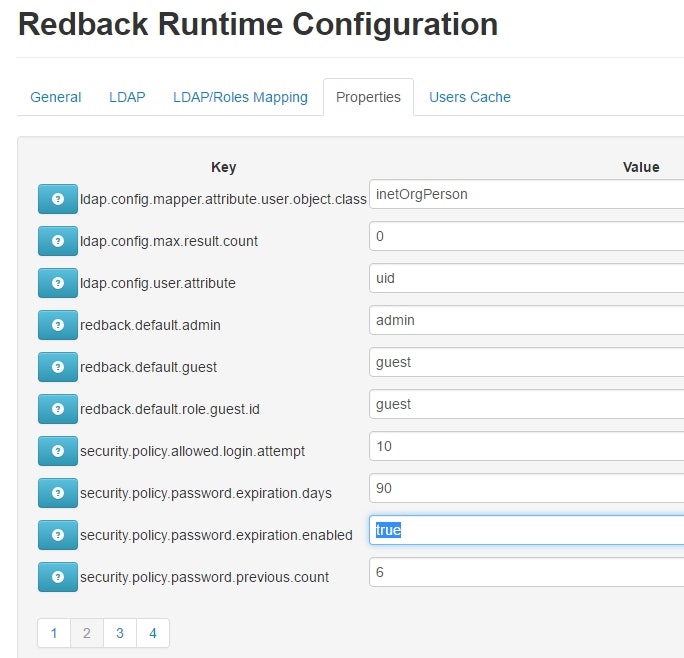Apache Archiva とは
リポジトリ管理ソフトウェア。
Maven のリポジトリを簡単に構築することができる。
また、セントラルリポジトリなどのリモートリポジトリをプロキシしたり、ユーザー・権限管理、リポジトリのブラウズ、インデックス化することによる高速な検索など、様々な機能を提供している。
同種のソフトウェアとして Nexus Repository OSS や Artifactory というものが存在する。
Nexus などは npm のリポジトリにも対応していたりと、 Archiva より高機能なところがある。
環境
OS
Windows 10
Java
1.8.0_92
Apache Archiva
2.2.1
Hello World
インストール
公式サイト からダウンロードする。
zip(tar) と war が配布されている。
zip の方は、 Apache Archiva を単独(スタンドアロン)で動かしたい場合に使用する。
Jetty が内蔵されており、それが利用される。
すでに Tomcat などの Servlet コンテナがインストールされており、そこにデプロイする形で利用したい場合は war を使用する。
今回は zip のほうを選択した。
zip を任意の場所に解凍したら、インストールは完了。
起動する
解凍してできたフォルダの下の bin フォルダの下でコマンドラインを開き、以下のコマンドを実行する。
> archiva console
サーバーが起動するので、ブラウザを開いて http://localhost:8080/ にアクセスする。
停止は Ctrl + C。
管理者ユーザーを作成する
右上の Create Admin User ボタンをクリックする。
すると、管理者ユーザーの作成画面が開くので、必要な項目を入力して管理者ユーザーを作成する。
動作確認
デフォルトで、 internal と snapshots というリポジトリが作成されている。
internal はリリース版(安定板)のアーティファクトを置くためのリポジトリで、 snapshots はスナップショット(開発版)のアーティファクトを置くためのリポジトリ設定になっている。
メニューの Repositories を選択するとリポジトリの一覧が表示される。
internal はセントラルリポジトリのプロキシとして設定済みになっている。
試しに http://localhost:8080/repository/internal/junit/junit/3.8.1/junit-3.8.1.jar にブラウザからアクセスすると、 jar ファイルがダウンロードできる。
裏では、 Apache Archiva が Maven のセントラルリポジトリにアクセスして jar をダウンロードし、ローカルにキャッシュしてからブラウザに返すという動作をしている。
一度ダウンロードした jar は 【Apache Archiva のインストールフォルダ】/repositories/internal の下に保存される。
二回目以降同じ jar にアクセスすると、このローカルに保存された jar が使用されるため、セントラルリポジトリへのアクセスは発生しなくなる。
また、一度ダウンロードした情報は、 Apach Archiva 上で検索やブラウズなどが可能になる。
メニューの Search や Browse から検索や閲覧ができる。
サービスとして登録してバックグラウンドで動かす
Windows にサービスとしてインストールして、バックグラウンドで起動できるようにする。
管理者権限でコマンドプロンプトを開き、 bin の下に移動して以下のコマンドを実行する。
> archiva install
これで、 Apache Archiva がサービスとして登録されるようになる。
あとは、サービスの設定で自動起動にしておけば、マシン起動時に勝手に立ち上がるようになる。
コマンドで起動・停止を制御したい場合は、管理者権限で以下のコマンドを実行する。
# 起動
> archiva start
# 停止
> archiva stop
# 状態の確認
> archiva status
サービスからアンインストールしたい場合は、管理者権限で以下のコマンドを実行する。
> archiva remove
ポート番号を変更する
conf/jetty.xml を開いて、以下のように修正する。
<Call name="addConnector">
<Arg>
<New class="org.eclipse.jetty.server.nio.SelectChannelConnector">
<Set name="host"><SystemProperty name="jetty.host"/></Set>
- <Set name="port"><SystemProperty name="jetty.port" default="8080"/></Set>
+ <Set name="port"><SystemProperty name="jetty.port" default="9090"/></Set>
<Set name="maxIdleTime">30000</Set>
<Set name="Acceptors">2</Set>
<Set name="statsOn">false</Set>
<Set name="confidentialPort">8443</Set>
<Set name="lowResourcesConnections">5000</Set>
<Set name="lowResourcesMaxIdleTime">5000</Set>
</New>
</Arg>
</Call>
これで 9090 ポートで起動するようになる。
Gradle から Apache Archiva を利用する
apply plugin: 'java'
repositories {
maven {
url 'http://localhost:8080/repository/internal'
}
}
dependencies {
compile 'commons-dbcp:commons-dbcp:1.4'
}
-
repositoriesで今までmavenCentral()と設定していたところを、 Apache Archiva を見るように変更する。 - 各リポジトリは
/repository/<リポジトリ名>で参照できる。- たぶん、 Tomcat とかにデプロイしている場合は
/repositoryの前にコンテキストパスが必要。
- たぶん、 Tomcat とかにデプロイしている場合は
リポジトリを新規作成する
- メニューの [Repositories] を選択する。
- [Add] をクリック。
- 以下を入力する。
| 項目名 | 説明 | 例 |
|---|---|---|
Id |
リポジトリを識別する一意なID。 | test_repository |
Name |
リポジトリの名前(英数字のみ)。 | Test Repository |
Directory |
リポジトリの設定やキャッシュを保存するディレクトリのパス。 | ./repositories/test_repository |
Index Directory |
インデックスファイルの保存先。未指定の場合は Directory の直下に .indexer という名前で作られる。 |
./repositories/test_repository/.indexer |
Type |
リポジトリの種類(Maven 2.x Repository しか選べない)。 | Maven 2.x Repository |
Cron Expression |
リポジトリのスキャンを実行するタイミングを cron 風に設定する。 |
0 0 * * * ? |
Days Older |
スナップショット版のアーティファクトを何日間保持しておくかの設定。 | 30 |
Retention Count |
スナップショット版のアーティファクトを何個前まで保持しておくかの設定。 | 2 |
Description |
リポジトリの説明(日本語可)。 | テスト用リポジトリ |
Releases |
リリース版のアーティファクトを含めるかどうか。 | true |
Snapshots |
スナップショット版のアーティファクトを含めるかどうか。 | false |
Block Redeployments |
既にリポジトリに存在するアーティファクトの再デプロイをブロックするかどうか。 | true |
Scanned |
リポジトリのスキャンを有効にするかどうか。 | true |
Delete Released Snapshots |
リポジトリのパージ中に、既にリリース版が上げられているアーティファクトがあった場合、そのスナップショット版を削除するかどうか。 | false |
Staging Repository |
ステージング用のリポジトリを自動で生成するかどうか。 | false |
Skip Packed Index creation |
IDE 用に圧縮されたインデックスを作成しない。 | false |
- 必要な設定を入力したら、 [Save] で保存。
権限を設定する
新規作成された直後のリポジトリは、一般ユーザーからは参照もできない状態になっている。
誰でも参照できるように、 guest ユーザーに権限を設定する。
- メニューの [Manage] を選択する。
-
guestの [Edit] を選択する。 - [Edit Roles] を選択する。
- [Repository Observer] に
test_repositoryが存在するので、チェックをオンにする。
- [Update] をクリックして完了。
Maven のセントラルリポジトリのプロキシとして動作させる
作成したリポジトリは、そのままだとただの素のリポジトリとしてしか動作しない。
Maven のセントラルリポジトリのプロキシとして動作させるには、メニューの [Proxy Connectors] を選択する。
- [Add] を選択。
- 以下を設定。
| 項目名 | 説明 | 例 |
|---|---|---|
Network Proxy |
ネットワークのプロキシサーバーを介する場合は設定する(詳細後述)。 | direct connection |
Managed Repository |
Apache Archiva が管理しているリポジトリを選択する。 | test_repository |
Remote Repository |
プロキシするリモートのリポジトリを選択する。 | central |
-
Polliciesについては、正直よくわからなかった。-
Checksumは checksum のチェックに失敗したときにどうするかの設定なんだろうけど、fixってなに? -
SnapshotsとReleasesは、リポジトリに問い合わせる頻度だろうか? - それ以外は、主にエラーがあったときにどうするか、といった設定ぽいけど、厳密な意味はよく分からなかった。
-
- とりあえずデフォルトのままにして、 [Save] で保存する。
ブラウザで http://localhost:8080/repository/test_repository/junit/junit/3.8.1/junit-3.8.1.jar にアクセスすれば、 junit の jar がダウンロードされる(リポジトリ名の部分は、必要であれば実際に登録したリポジトリ名に要変更)。
セントラルリポジトリ以外をプロキシする
デフォルトではセントラルリポジトリがリモートリポジトリとして登録されている。
これ以外にも、任意の Maven リポジトリをリモートリポジトリとして登録することができる。
試しに Seasar2 の Maven リポジトリ を登録してみる。
- メニューの [Repositories] を選択。
- [Remote Repositories Management] タブを選択する。
- [Add] を選択。
- 以下を入力(設定したものだけ)。
| 項目名 | 設定値 |
|---|---|
Id |
seasar2 |
Name |
Seasar2 Repository |
Url |
http://maven.seasar.org/maven2/ |
Type |
Maven 2.x Repository |
- [Save] で保存。
リモートリポジトリが追加できたので、先ほど作成した test_repository とこのリモートリポジトリを紐づける。
- メニューの [Proxy Connectors] を選択。
-
Addを選択して、test_repositoryとseasar2を紐づけるように設定する。
ブラウザで http://localhost:8080/repository/test_repository/net/arnx/jsonic/jsonic/1.2.0/jsonic-1.2.0.jar にアクセスしてみて、 jar がダウンロードできることを確認する。
設定画面を見ると一番右のところに Order Edition というのがある。
これを選択すると、アーティファクトを検索するときの優先順序を指定できる。
(Chrome だと JavaScript エラーになった。Edge だと動いた)
ライブラリをアップロードする
画面から jar をアップロードする
- アップロードしたい jar を用意する。
- メニューの [Upload Artifact] を選択する。
- 以下を入力。
| 項目名 | 説明 | 例 |
|---|---|---|
Repository Id |
アップロード先のリポジトリ。 | Test Repository |
Group ID |
アーティファクトのグループID。 | mine |
Artifact ID |
アーティファクトのID。 | mylib |
Version |
アーティファクトのバージョン。 | 1.0.0 |
Packaging |
アーティファクトのパッケージ種別(jar, war, ear など)。 |
jar |
Generate Maven POM |
pom ファイルを自動で生成されるか。 | true |
- アップロードしたい jar を画面にドラッグ&ドロップする。
- [Start Upload] をクリック。
- [Save Files] をクリック。
アップロードが成功すると、成功のメッセージが表示される。
アップロードされたファイルを確認する。
アップロードされてすぐは変更が反映されないようで、自分の環境では以下の操作をすることで [Search] から検索できるようになった。
- メニューの [Repositories] を選択する。
-
test_repositoriesの [Actions] を開き、 [Directories Scanning] と [Index Scanning] を実行。
あとは、しばらく待っていたら、 [Browse] からも見れるようになった。
Gradle からアップする
ユーザーを作成する
guest ユーザーにアップロード権限をつけてもいいけど、誰でもアップできる状態にするのはアレな気がするので、専用のユーザーを作ってそれでアップロードしてみる。
- メニューの [Manage] を選択。
- [Add] を選択。
- 各項目を入力して [Save] を選択。
- 今回は
deployerという名前のユーザーを作ってみた。
- 今回は
- 作成された
deployerユーザーの [Edit] を選択する。 - [Edit Roles] を選択する。
- [Repository Manager] の
test_repositoryにチェックを入れる。 - [Update] で保存。
build.gradle を作成する
apply plugin: 'java'
apply plugin: 'maven' // maven プラグインを有効にする
repositories {
mavenCentral()
}
// groupId
group = 'mine'
// artifactId
jar.baseName = 'mylib'
// version
version = '1.0.0'
uploadArchives {
repositories {
mavenDeployer {
// Archiva のリポジトリを指す URL を設定
repository(url: 'http://localhost:8080/repository/test_repository') {
// 先ほど作成した、アップロード用のユーザー名とパスワードを指定
authentication(userName: 'deployer', password: 'deployer9')
}
}
}
}
// 以下、ソースコードと Javadoc も一緒にアップするための記述
task sourcesJar(type: Jar, dependsOn:classes) {
classifier = 'sources'
from sourceSets.main.allSource
}
task javadocJar(type: Jar, dependsOn:javadoc) {
classifier = 'javadoc'
from javadoc.destinationDir
}
artifacts {
archives sourcesJar
archives javadocJar
}
アップロードを実行する
> gradle uploadArchives
上記コマンドでアップロードが実行される。
ネットワークプロキシの設定
社内から外部に接続するときにネットワークプロキシを介さなければならない場合に設定する。
- メニューの [Network Proxies] を選択。
- [Add] を選択。
- 必要な項目を入力して [Save] を選択。
ここで登録したプロキシの設定は、 [Proxy Connectors] の [Network Proxy] で選択できるようになる。
パスワードの有効期限設定を変更する
コメントで @sh-ogawa さんに教えていただきました。ありがとうございます。
注意事項
ここで説明している操作を、ブラウザにログインユーザのパスワードを記録した状態で実行すると、エラーが発生して Archiva が起動しなくなります。
理由は、 [LDAP] タブを開くとわかります。
ブラウザでパスワードを記録して自動でログイン情報を埋め込む設定にしていると、 LDAP タブの [bindDn] と [password] に記録されているログイン情報が勝手に入力されます。
これに気付かずに [Save] を実行すると、 Archiva は起動時に LDAP への接続を試みるようになり、結果エラーが発生して Archiva が起動しなくなります。
Archiva ではパスワードを記録しないようにするか、毎回 LDAP のタブを開いて [bindDn] と [password] を空にしてから [Save] を実行するなどの対処が必要です。
注意事項ここまで...
デフォルトだとパスワードには有効期限があり、 90 日で失効してしまう。
実際に日数を待って確認はできていないが、おそらく以下の操作で設定を変更できる。
- メニューの [Users Runtime Configuration] を選択する。
- [Properties] タブを開く。
- いくつかページを進めると、
security.policy.password.expiration.***という設定が出てくる。 -
security.policy.password.expiration.enableをfalseにすれば、たぶん有効期限の管理が無効になる(失効しなくなる)。 -
security.policy.password.expiration.daysを変更すれば、たぶん有効期限の長さ(日数)を変更できる。