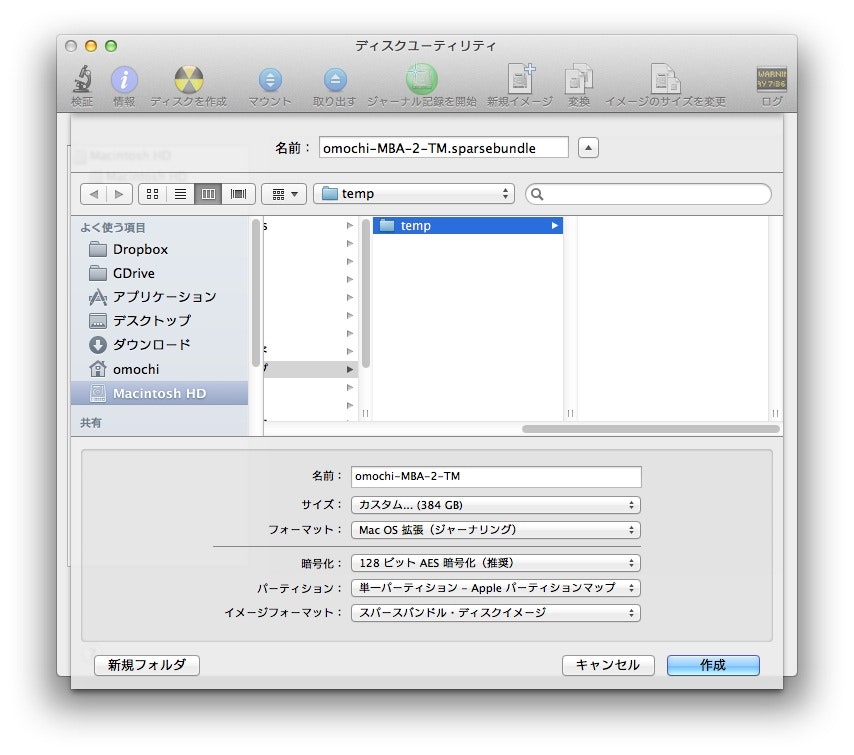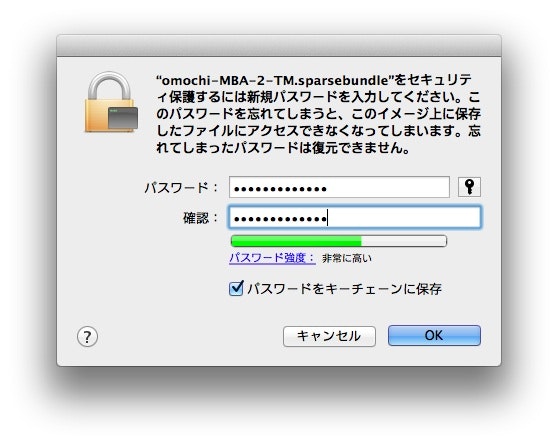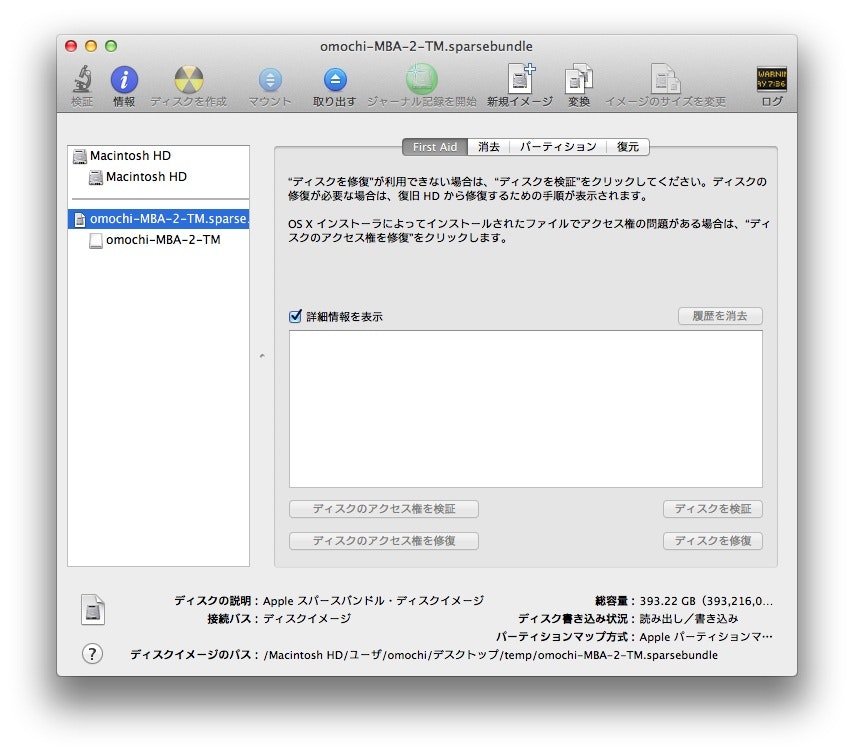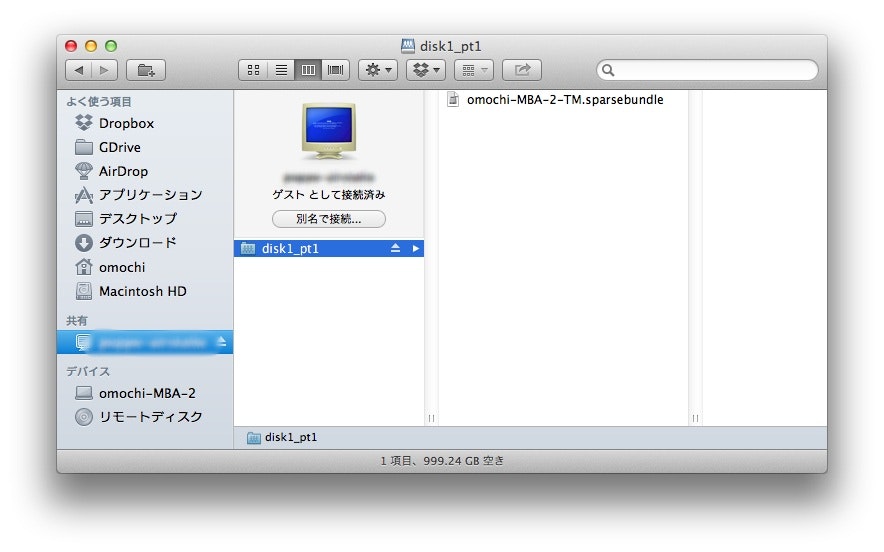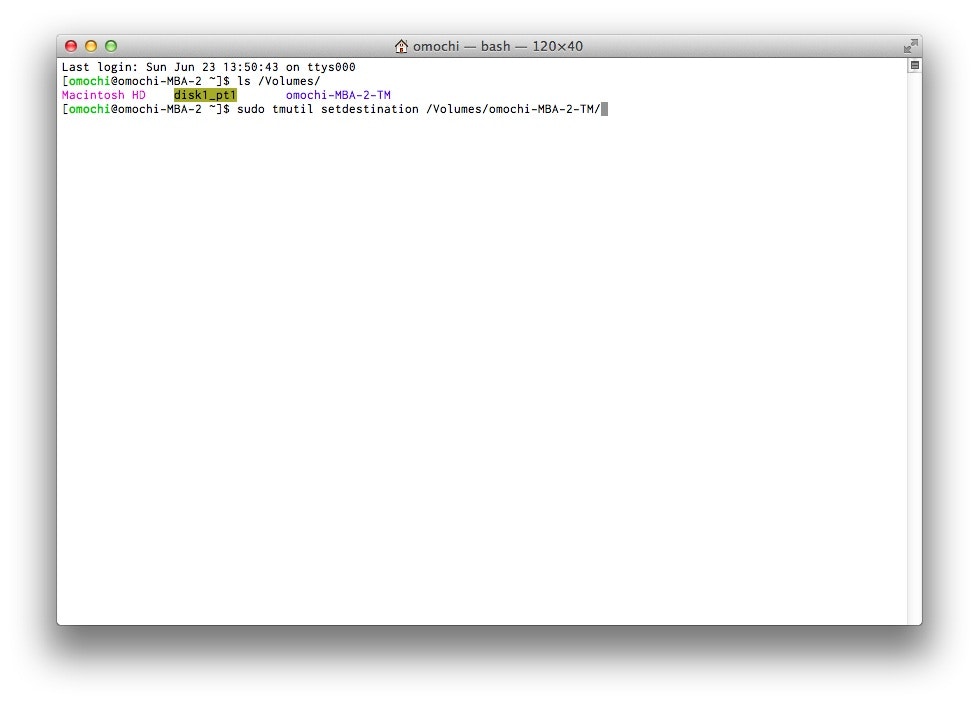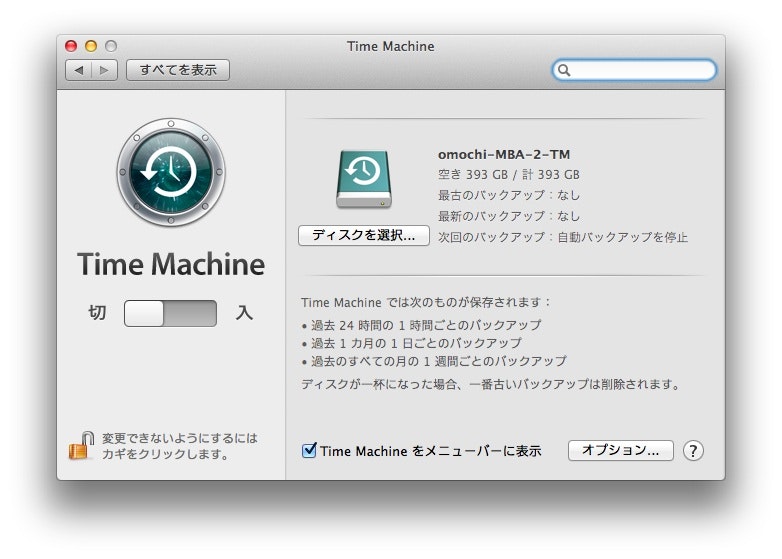経緯
MacOSXでTimeMachineでバックアップを取るとき、
標準だと直接つないだUSBディスクかTimeCapsuleでないと対象にできません。
利便性を考えるとやはりNAS上にバックアップを取りたいのですが、
家のルーターはバッファローのルーターなのでわざわざTimeCapsuleに置き換えたくはありませんでした。
それに以前買ったUSBディスクがあり、ルーターにUSBでつなげるとNASになる機能があったので、
これでTimeMachineしたいなぁと思いました。
更に暗号化もしておきたいと思いました。
いろいろ調べたらうまく行ったので、その方法を共有します。
検証環境
- マシン: MacBook Air 11inch, Mid 2013
- OS: Mac OS X Mountain Lion
手順
アプリケーション→ユーティリティ→ディスクユーティリティを起動します。
「新規イメージ」から仮想ディスクを作成し、デスクトップなど適当なところに保存します。
設定は以下の通り。
- 名前(上部): 仮想ディスクのファイル名です。なんでもいいです。
- 名前(下部): ディスク名です。マウントするときの名前になります。なんでもいいです。
- サイズ: 仮想ディスクの最大サイズになるので、マシンの容量の1.5倍ぐらいを指定しておきましょう。イメージフォーマットでスパースバンドルを選ぶので、仮想ディスクの中身が書き込まれるまではファイルサイズは大きくならないため、マシン容量を超えた値を設定可能です。なお、もし足りなくなった場合、後から拡大することが可能です。
- フォーマット: デフォルト値。
- 暗号化: 暗号化する場合は、ここで暗号化を選択しておきます。
- パーティション: デフォルト値。
- イメージフォーマット: スパースバンドルを指定しましょう。
作成ボタンを押すとパスワード設定になります。
今後自動でディスクがマウントされるよう、キーチェーンに保存しておきましょう。
作成できたら、取り出すボタンを押してアンマウントします。
アンマウントしたら、作成した仮想ディスクをNAS上にコピーします。
マシン側の仮想ディスクはこの時点で削除します。
NAS上にコピーできたら、はじめに作った仮想ディスクがすでにアンマウントされていることを確認した後、
NAS上の仮想ディスクをダブルクリックしてマウントします。
ターミナルを開き、マウントされていることを確認します。
$ ls /Volumes/
大丈夫だったら、以下のコマンドでTime Machineのバックアップ先としてそのディスクを指定します。
$ sudo tmutil setdestination /Volumes/<ディスク名>
これで無事、Time Machineがセットアップされます。
お疲れ様でした。
補足
ネット上を調べると、TMShowUnsupportedNetworkVolumesを設定するとか、バンドルイメージ名にMACアドレスをつけるとかいう情報が出てくるのですが、
この手順の場合それらは不要でした。
おそらく上記のパターンはNASがAFPに対応している場合のセットアップ方法なのですが、
今回の手順ではAFP非対応、SMBのみのNASでセットアップできます。
なお、FileVault2とTimeMachineの併用時での暗号化構成と、
今回のディスクイメージそれ自体の暗号化が、
内部的に同様の構成になっているかどうかはわからないのでご了承ください。