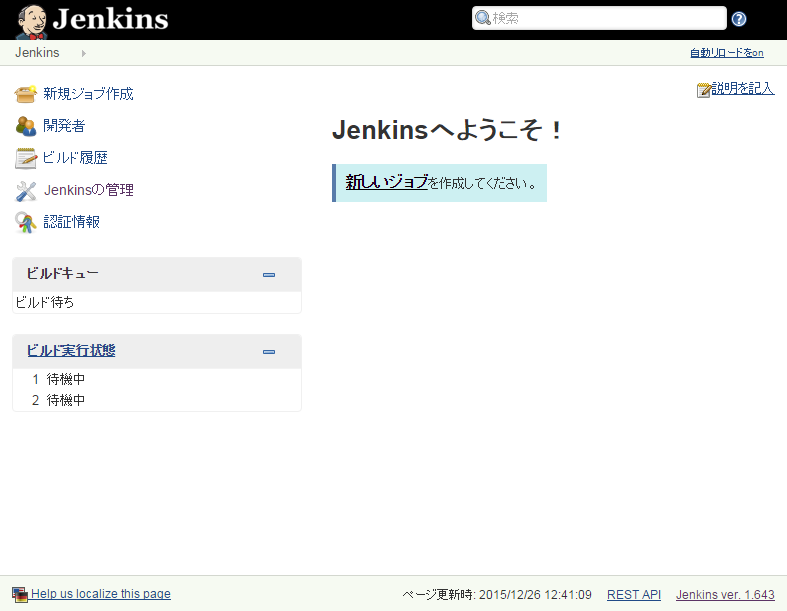はじめに
AWSのEC2にJenkins環境を構築する手順です。
Jenkinsプラグインの動作検証などにご利用ください。
構築するJenkins環境
-
Amazon EC2
- OS : Amazon Linux
- AMI ID :
以下確認済み- Amazon Linux 2 AMI 2.0.20180622.1 HVM
- Amazon Linux AMI 2016.03.1 x86_64 HVM
-
Jenkins
- version : 2.7
※ 1.651.2も同じです。
- version : 2.7
環境構築手順の流れ
- EC2のインスタンスを作成します。
- Jenkinsをインストールします。
- 起動設定をします。
EC2インスタンスを作成
-
Amazon LinuxのEC2インスタンスを作成します。ポイントは、以下。
-
SSHのキーペアの秘密鍵(pemファイル)をクライアントPCに保存しておく。
PuTTYでEC2にアクセスし操作するのに必要になります。
-
セキュリティーグループの設定でJenkinsポート"8080"にアクセスできるようにしておく。
AWSマネージメントコンソール → EC2 → セキュリティグループ → EC2にアタッチしているセキュリティグループを選択 → インバウンド → 編集 → ルールの追加 ・タイプ:カスタム TCP ルール ・プロトコル:TCP ・ポート範囲:8080 ・送信元:任意の場所 0.0.0.0/0 → 保存
-
-
最新のJenkinsはJava 1.8以降が必要です。
- Java 1.8をインストールします。
- alternativesでJava 1.8にセットします。
[ec2-user ~]$ sudo yum install -y java-1.8.0-openjdk-devel [ec2-user ~]$ sudo alternatives --config java 2 プログラムがあり 'java' を提供します。 選択 コマンド ----------------------------------------------- *+ 1 /usr/lib/jvm/jre-1.7.0-openjdk.x86_64/bin/java 2 /usr/lib/jvm/jre-1.8.0-openjdk.x86_64/bin/java Enter を押して現在の選択 [+] を保持するか、選択番号を入力します:2 [ec2-user ~]$ java -version openjdk version "1.8.0_141" OpenJDK Runtime Environment (build 1.8.0_141-b16) OpenJDK 64-Bit Server VM (build 25.141-b16, mixed mode)
Jenkinsをインストール
-
Jenkinsをローカルにダウンロードします。
[ec2-user ~]$ sudo wget -O /etc/yum.repos.d/jenkins.repo http://pkg.jenkins-ci.org/redhat/jenkins.repo -
パッケージ署名チェック用のキーをインポートします。
[ec2-user ~]$ sudo rpm --import https://jenkins-ci.org/redhat/jenkins-ci.org.key -
Jenkinsをインストールします。
[ec2-user ~]$ sudo yum -y install jenkins -
Jenkinsを起動します。
[ec2-user ~]$ sudo service jenkins start Starting Jenkins [ OK ] -
ウェブブラウザでJenkinsにアクセスします。EC2のインスタンス生成時に8080番ポートをオープンしておく必要があります。「http://(IP address):8080」のURLにアクセスし、指示に従いパスワードを入力します。おすすめのPluginをインストール後、以下の「Jenkinsへようこそ!」が表示されればインストール成功です。
Jenkinsの起動設定
-
chkconfig コマンドを使用して、システムがブートするたびに Jenkinsが起動するように設定します。
[ec2-user ~]$ sudo chkconfig jenkins on -
起動設定を確認します。
[ec2-user ~]$ sudo chkconfig --list jenkins jenkins 0:off 1:off 2:on 3:on 4:on 5:on 6:off -
EC2インスタンスを再起動して、Jenkinsにアクセスできることを確認しておきます。
Jenkinsの設定
- JenkinsのURLを http://(ip address):8010/jenkins/** にする方法です。
- Tomcat(port番号8080)とJenkinsと同じサーバで動作させたい。
- JenkinsはTomcat上ではなくて、daemonで実行したい。
- URLに*/jenkins/*をつけて分かりやすくしたい。
といった場合は、以下を参考にしてください。
-
URLとportの変更
[ec2-user ~]$ cd /etc/sysconfig [ec2-user ~]$ sudo vi jenkins/etc/sysconfig/jenkinsJENKINS_PORT="8010" JENKINS_ARGS="--prefix=/jenkins" -
AWSのポートを解放する
Jenkinsポート"8010"を開放する。AWSマネージメントコンソール → EC2 → セキュリティグループ → EC2にアタッチしているセキュリティグループを選択 → インバウンド → 編集 → ルールの追加 ・タイプ:カスタム TCP ルール ・プロトコル:TCP ・ポート範囲:8010 ・送信元:任意の場所 0.0.0.0/0 → 保存 -
Jenkinsを再起動させる
Jenkinsを再起動させると以下のhttp://(ip address):8010/jenkins/でアクセスできるようになります。[ec2-user ~]$ sudo service jenkins restart