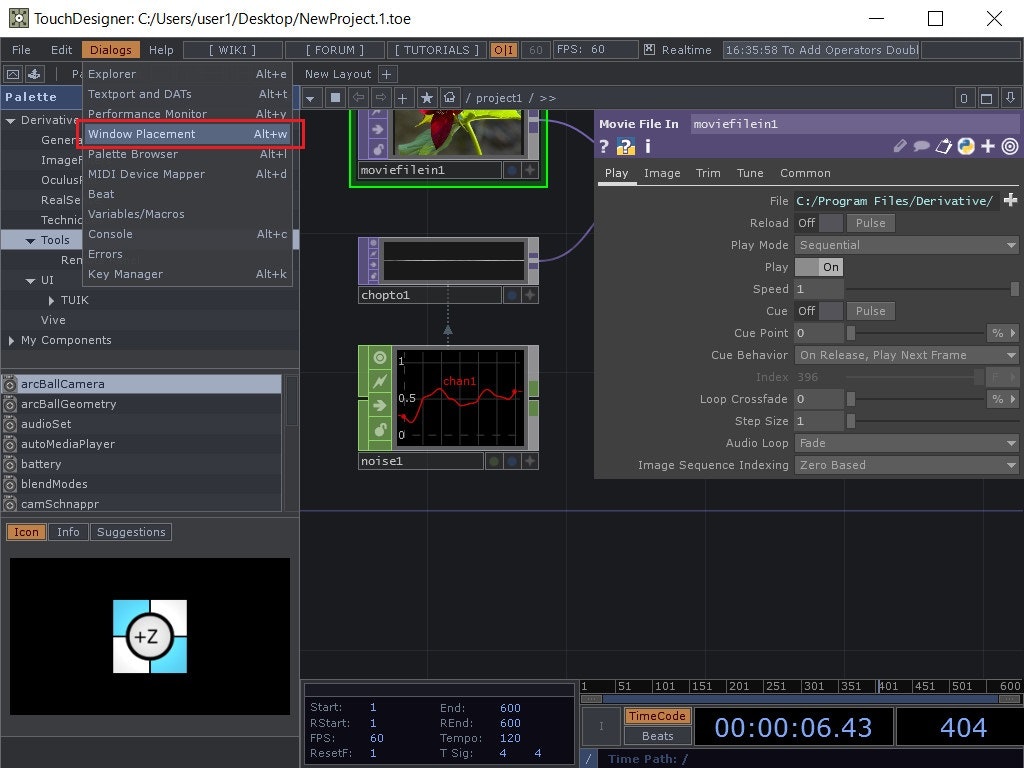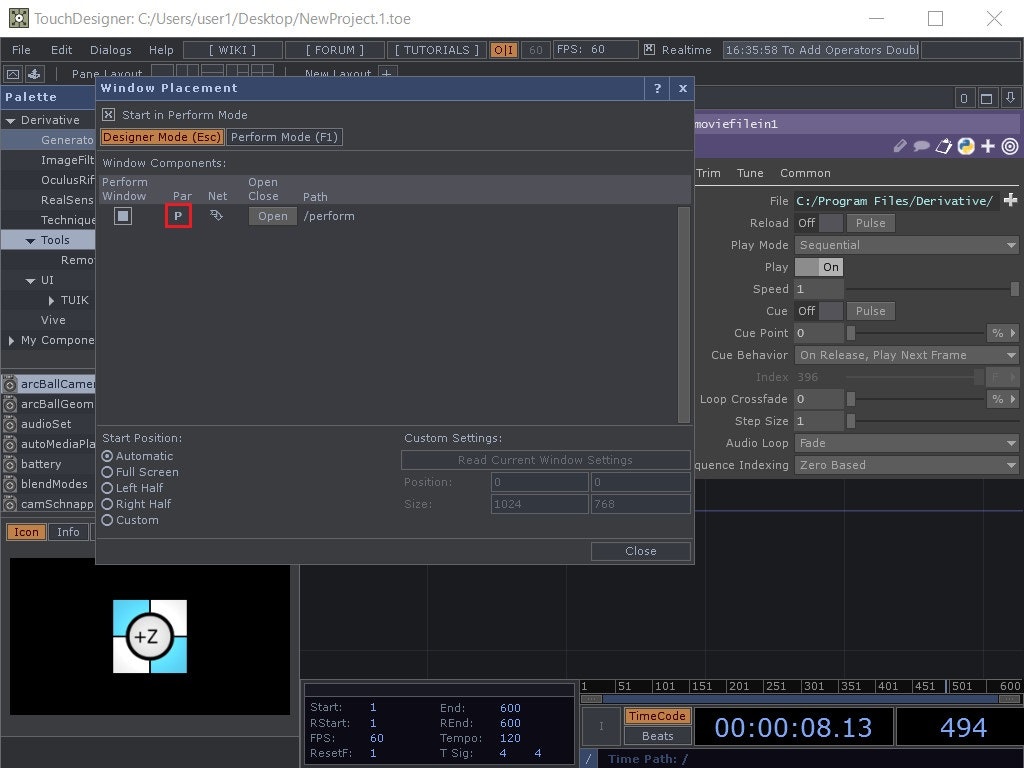TouchDesignerはF1キー、escキーでフルスクリーン表示の切り替えを行うことができますが、展示作品の場合、起動時にフルスクリーンで実行されるのが望ましいです。以下、その設定方法を記しておきます。
1. メインメニューの Dialogs > Window Placement をクリックし、Window Placement ダイアログ を開く
2. Start in Perform Mode にチェックを入れる
これでTouchDesigner起動時にパフォームモードで実行されるようになります。
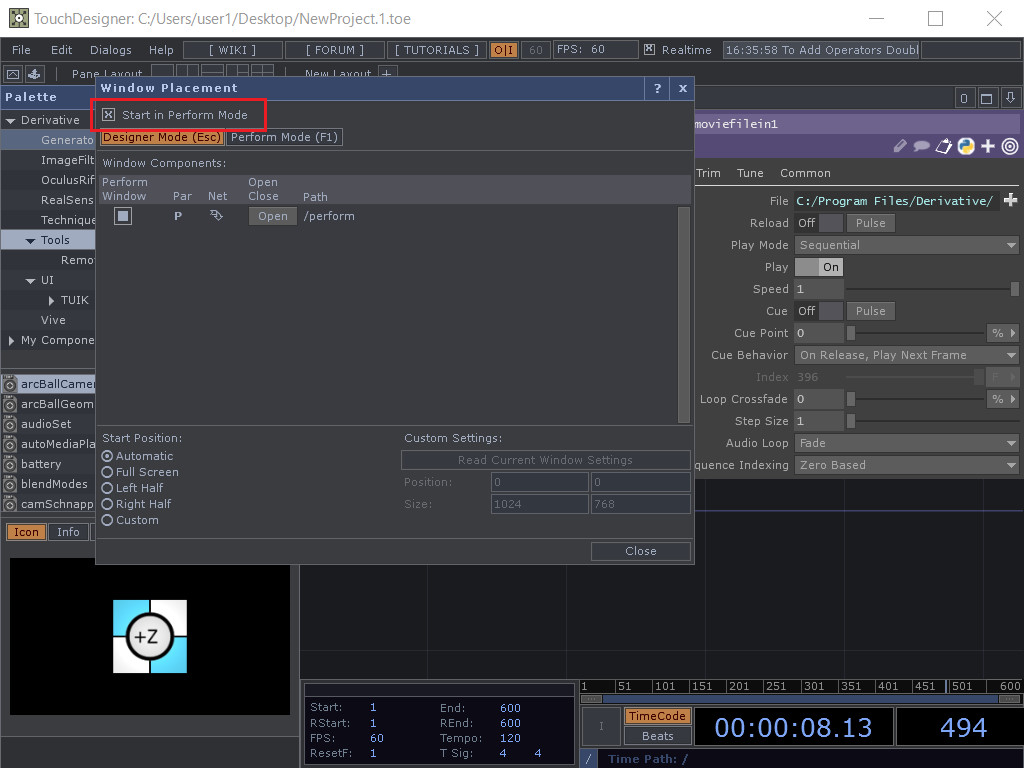
3. パラメータを設定し、フルスクリーンになるようにする
Pをクリックすると、パラメータを設定することができます
Location
Single MonitorまたはAll Monitorsを選択
Main Monitorを選択する場合は、Ignore TaskbarをOnにする
Single Monitorを選択した場合は、Monitorで表示するモニタのインデックスを指定する
-
MainMonitor
Windows Control Panelでmain display、または、NVIDIA control panelでprimary displayと設定された主要なモニタに表示。このオプションでは、タスクバーも含めて計算するので、デフォルトではタスクバーを覆わない。 -
SingleMonitor
モニタのインデックスを指定して表示するオプション。タスクバーは無視する -
All Monitors
すべてのモニタに位置するようにするオプション。タスクバーは無視する
Size
Fill Locationを選択。
細かな設定を行いたい場合はCustomを選択。
-
Automatic from COMP/TOP
特定されたCOMP/TOPから自動的にサイズが決定される -
Fill Location
上のLocationパラメータで設定されたロケーションを満たすようになる -
Custom
設定値による
Borders
ウィンドウのタイトルバーやボーダーを非表示にするかどうか
非表示にしたい場合は、Offに
Always on Top
他のフローティングウィンドウがある場合、常にそれよりも上に位置させるかどうかを設定
Cursor Visible
ウィンドウの上にカーソルがあるときに見えなくするかどうかを設定
(スタートアップからWindows起動時に実行したとき、5回に1回ぐらい消えてくれなかったという報告がありました…(ver088を使用))
その際、起動時に下記のPythonコードを実行すると強制的にマウスポインタを動かして消すことができます(あまり良い解決ではないですが)
import ctypes
ctypes.windll.user32.SetCursorPos(0, 0)