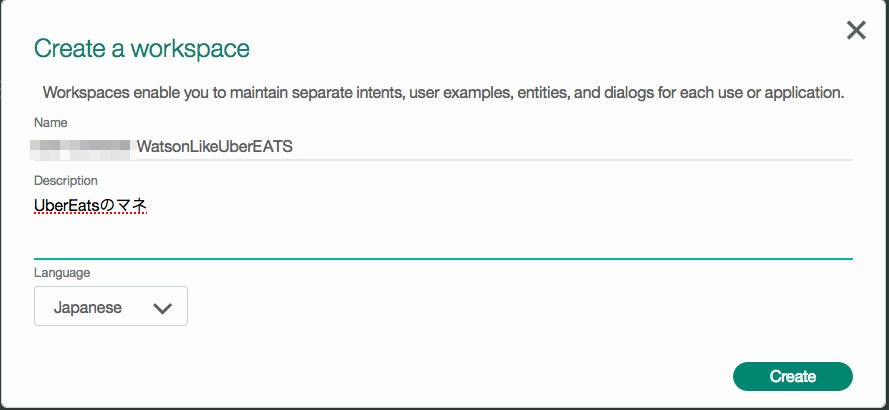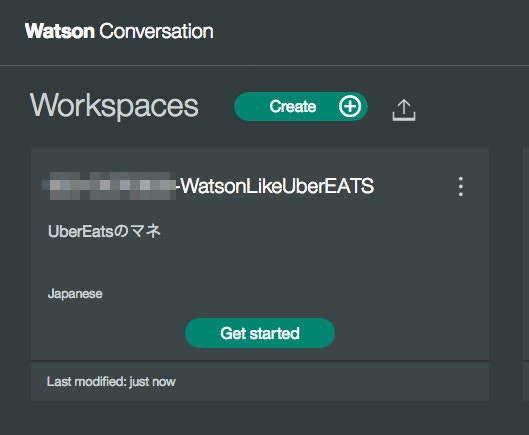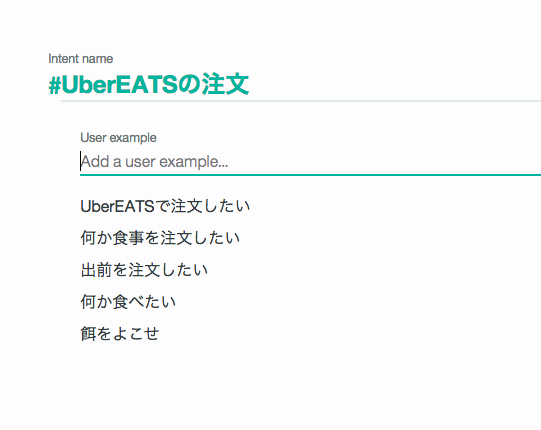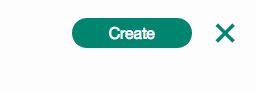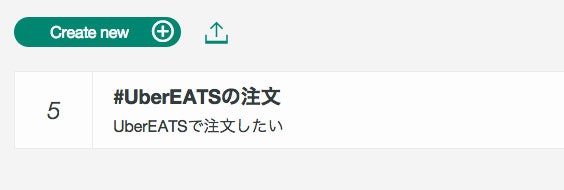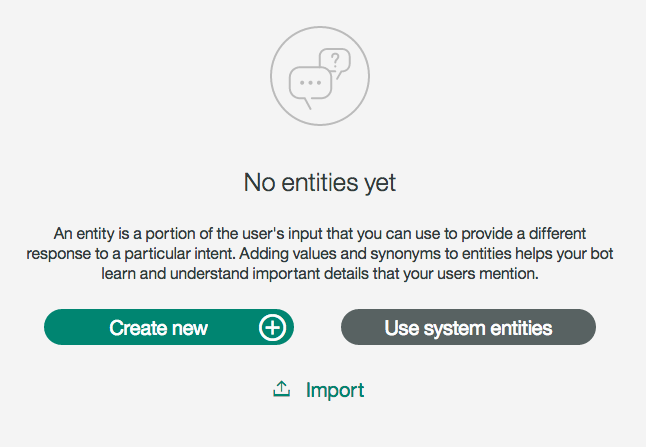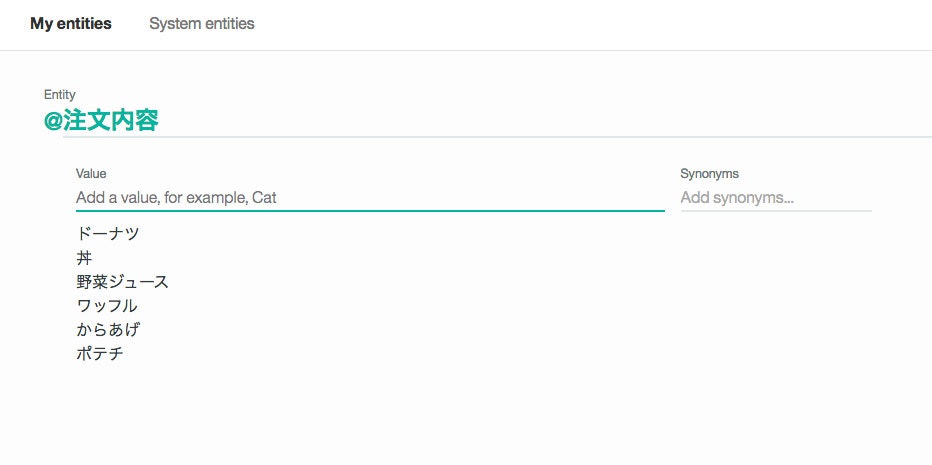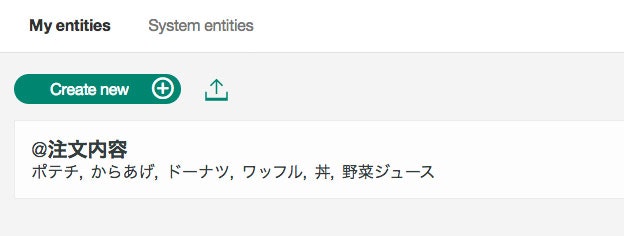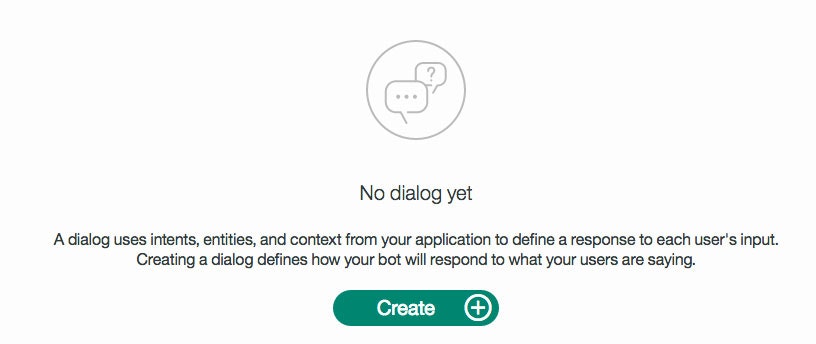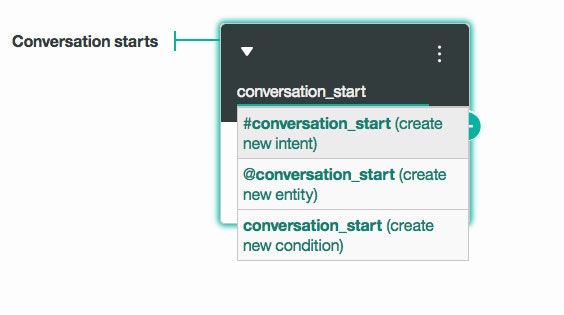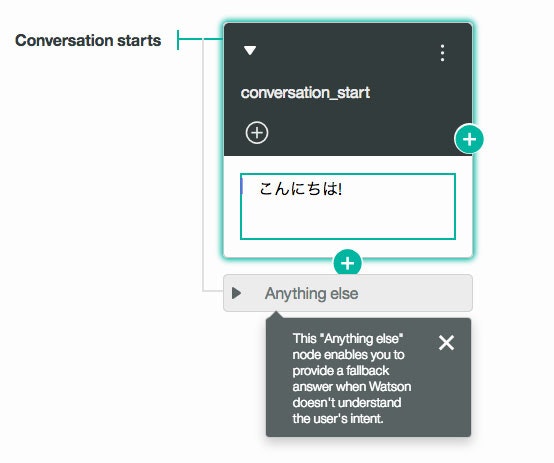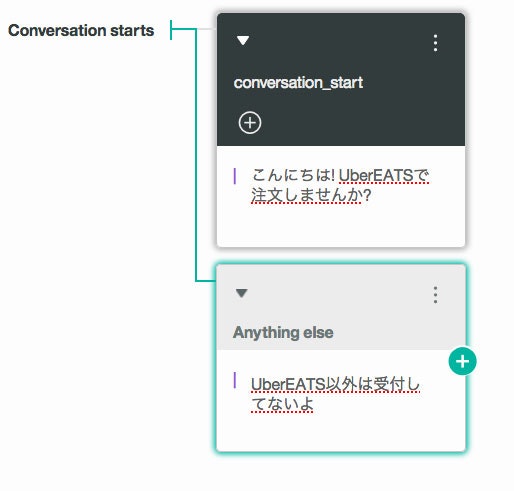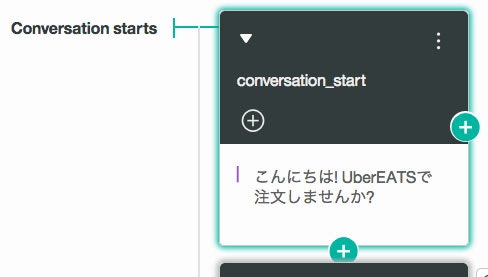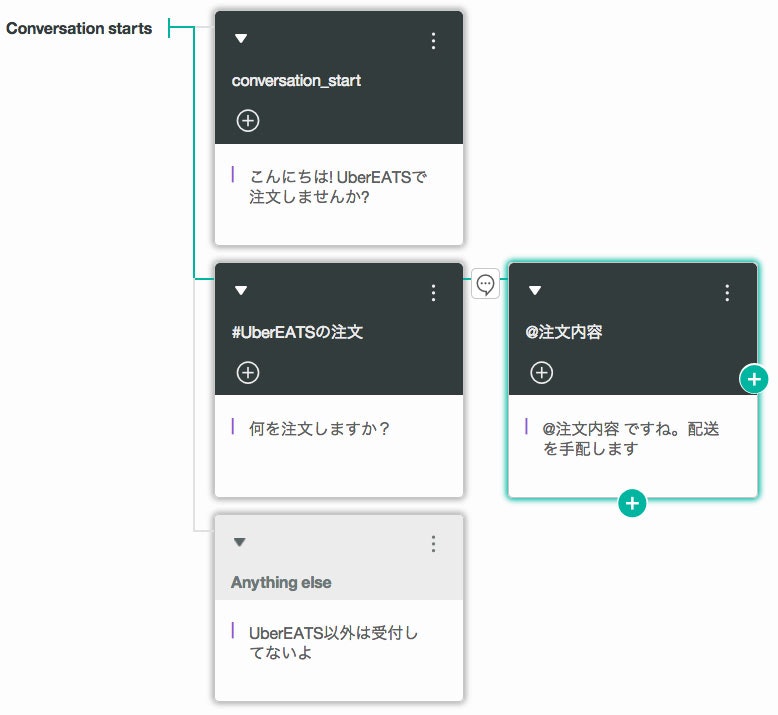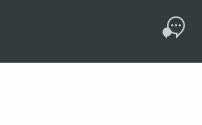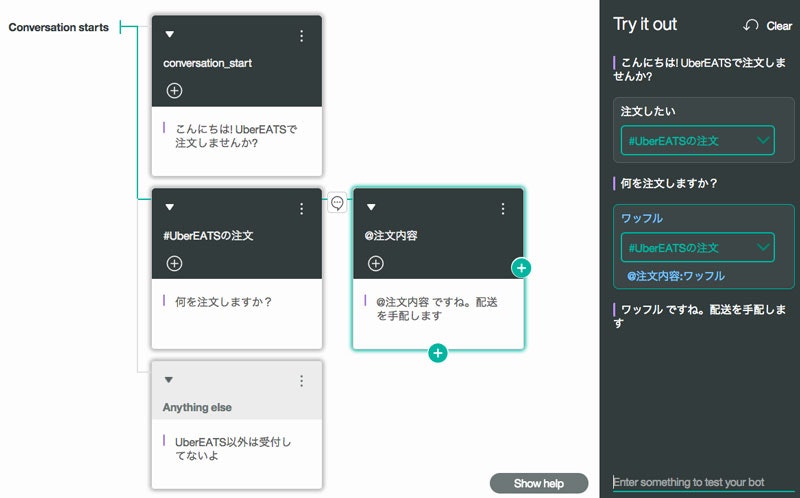teratail Bluemix アドベントカレンダーにお誘いいただいたので、最近、Watson やっているなかで、Conversation をやったことがないので、入門と称した私の作業メモです。
このくらい簡単だよ! ではありますが。
はじめに
Bluemix のアカウントは持っていて、ログオンできている前提です。私は、米国南部リージョンを使用。
サービスを事前に作成済みとします。
WorkSpaceを作成
WorkSpaceを作成します。
WorkSpace ができるので、「Get Started」を押します。
Intent を登録
まずは、Intent の登録を求められるので、注文の文例を登録してみます。5つ入れないと警告がでるようです。
右上の Create を押す
こんな感じでできます
Entity を作成します
画面の上の方にあるメニューから、「Entities」を選びます
Create New を押します
エントリを入れていきます。多めに候補を入れてみましょう。
こんな感じでできます
Dialog の設定
会話を Dialog タブを選んで設定していきます
Create を選択します
conversation_start(create new condition) を選びます。
会話内容をいれていきます。
Anything else の項目が作成されるので、そこにも、該当しなかった項目のときのために、適当にメッセージを入れます。
conversation start の項目を選択すると、横と下に「+」が出るので、下の「+」を押します。
項目が増えるので、下記のような構成になるように編集します。
テスト
ブラウザ画面の右上に下記のようなアイコンが出るので選択します。
会話してみます。
あとがき
意外にハマって楽しかったですね。今度は、Web画面とかとの連携を試してみたいところです。
参考
書籍: 初めてのWatson
変更履歴
2016/12/19 公開
2016/12/22 文章がおかしかったところを修正
2016/01/03 文章がおかしかったところを再修正