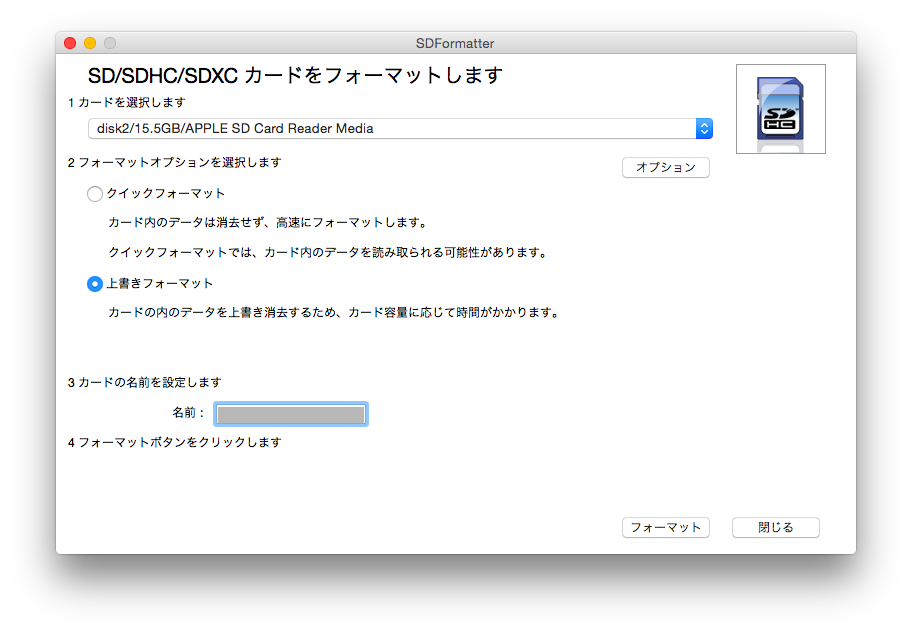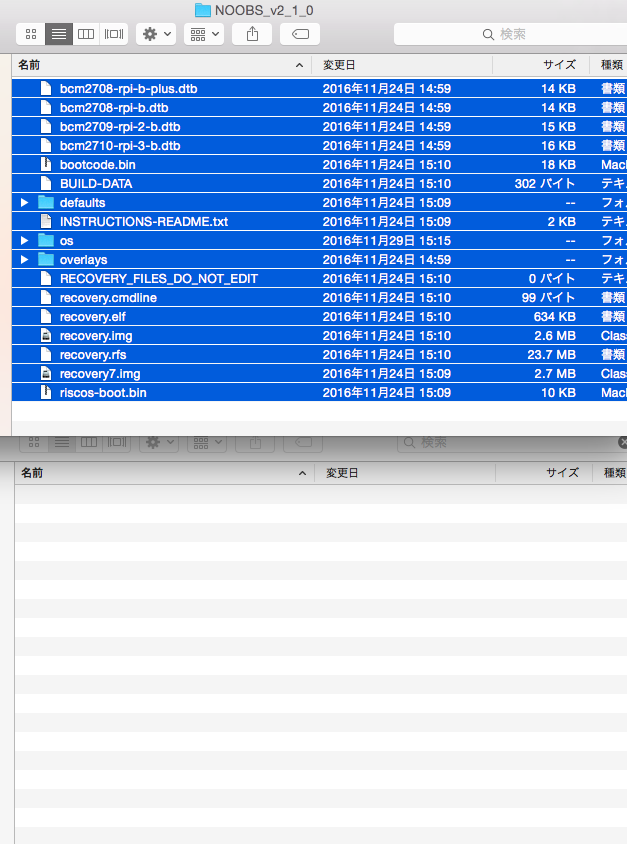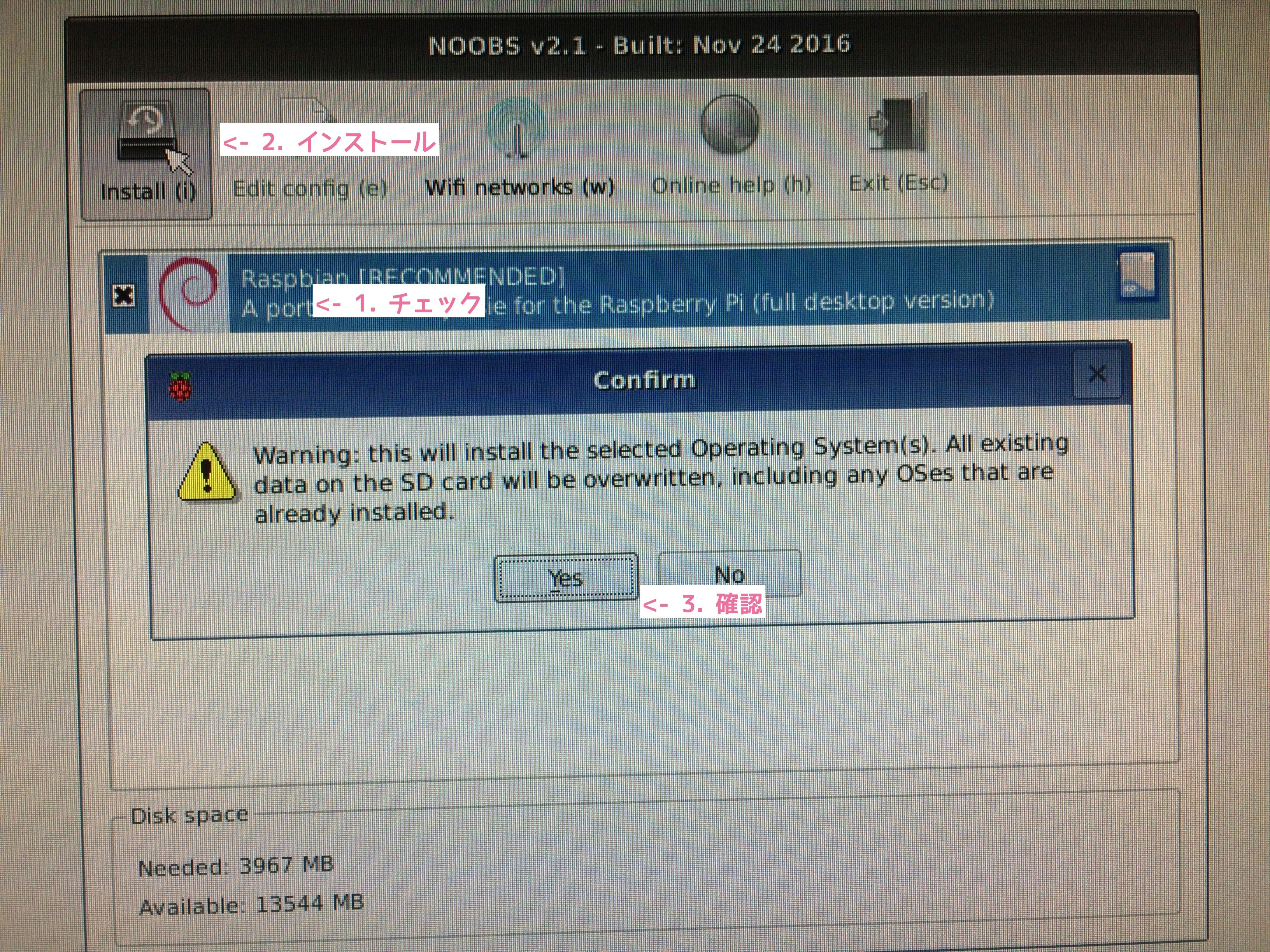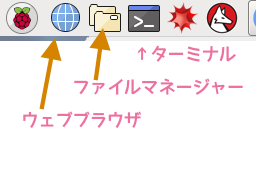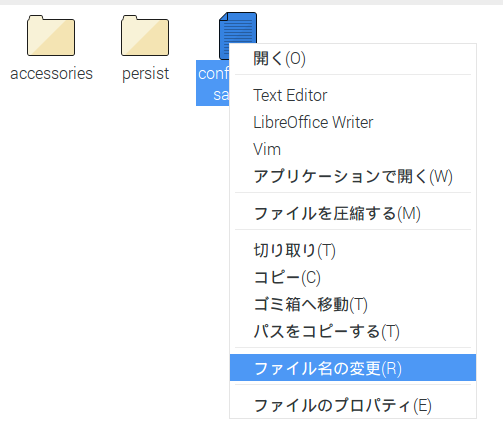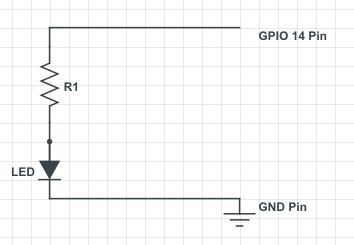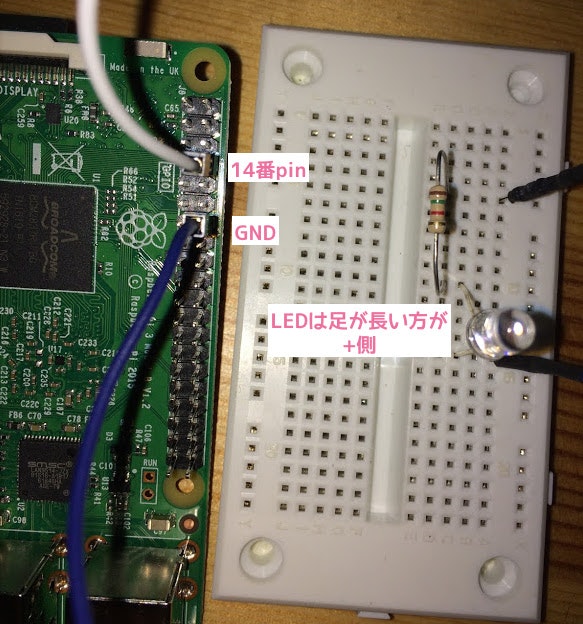はじめに
自分でscriptまとめて設定GUI作ってwiki作成できる体制を作ったのでちょっと人に試してもらうための手順メモ
必要なもの
- Raspberry pi3
- microSDカードとアダプタ(今回はSillicon Powerの16GB/class10のもの:SP016GBSTHBU1V10SP)
- ディスプレイ
- USBキーボード/USBマウス
- HDMIケーブル(RaspberryPiとディスプレイをつなぐためのもの)
- コンピュータ(Macbook Air使用)
RaspberryPiのセットアップ
-
SDカードをフォーマットする
-
SD card formatterをダウンロードする
-
NOOBSを書き込む
3. NOOBSをダウンロードする
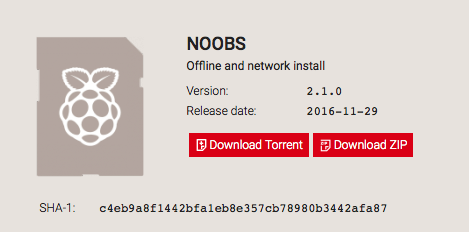
-
Raspbianのセッティングをする
4. SDカード, USBキーボード, USBマウス, HDMIケーブル(ディスプレイにつなぐ)をRaspberrypiに差す
5. microUSB給電ケーブルを差し電源につなげる
6. Raspbianのインストールが始まるので、表示されているRaspbianをインストールする
Homebridgeのセットアップ
-
日本語セットアップ(Mozcのインストール)
5. https://github.com/nyata/setup_homebridge からDownload zipする
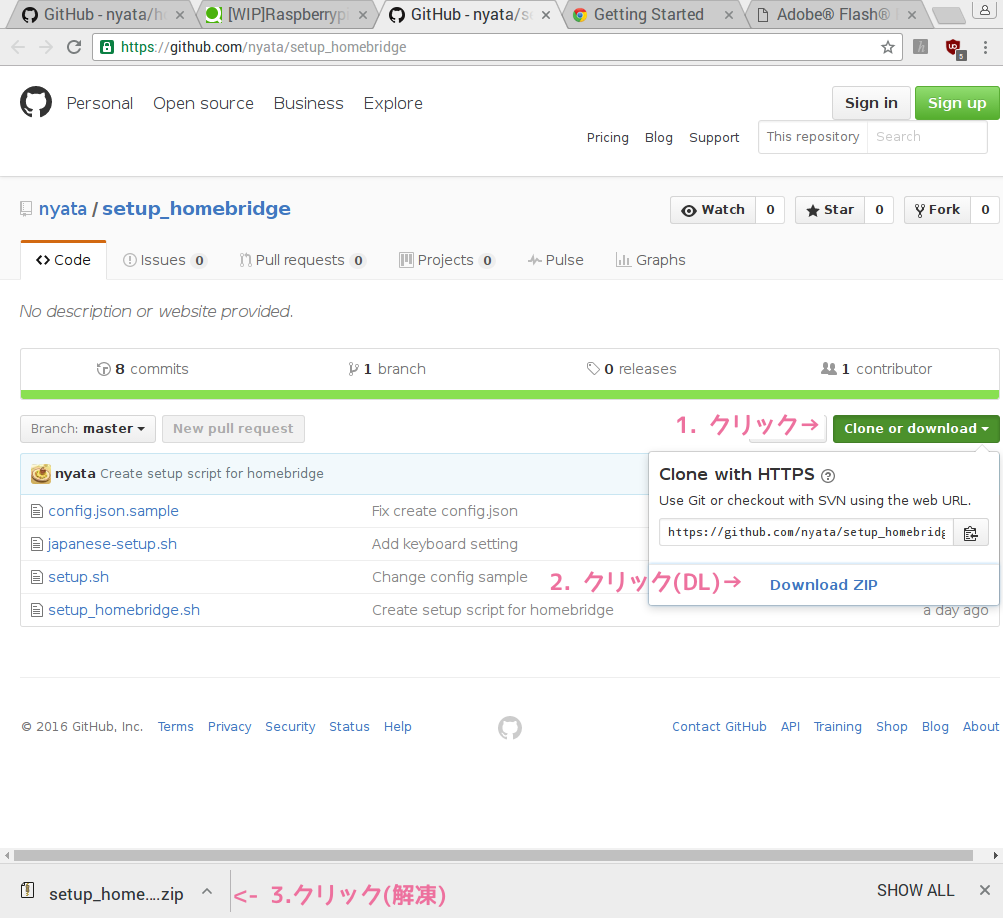
6. 解凍(unzip)
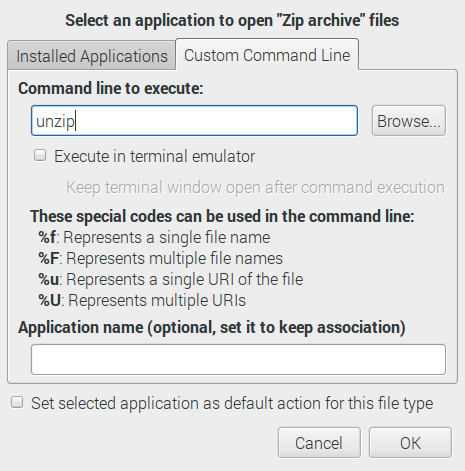
-
Homebridgeセットアップ
6. ターミナルを立ち上げる
8.cd setup_homebridge-masterをターミナルに打ち込んでディレクトリに移動
9.source setup.shをターミナルに打ち込んで必要なファイル(NodeJSなど)のインストールを行う
10. 途中で[Y/n]て出てくるのでyと打ってエンター
10. インストールが終わったら再起動 -
テスト稼動
6. ターミナルを立ち上げhomebridge-config-serverと打ち込む
7. Ctrl+cで一旦落とす
6. ファイルマネージャを開く
7. 隠しファイルを表示しpi以下にある.homebridgeに移動
1. ファイルマネージャで右クリック
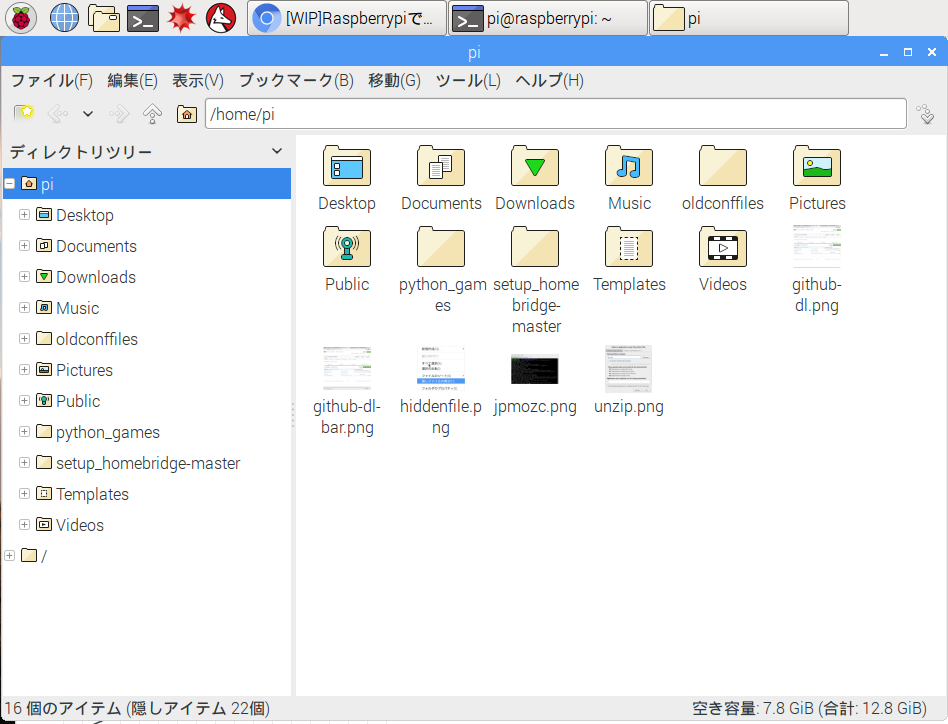
2. 隠しファイルの表示をクリック
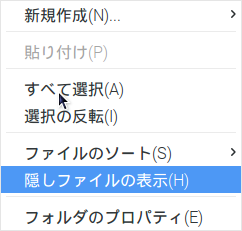
LチカプログラムのDLとセットアップ
セットアップ
- https://github.com/nyata/raspi-gpio からDownload zip
- 解凍
- ファイルマネージャを開き
raspi-gpio-masterへ移動 -
setup_gpio.shをダブルクリックで開きechoから始まる文をコピー - ターミナルを開き
cd raspi-gpio-masterと打ち込み解凍したディレクトリに移動 -
echoで始まる文を1行ずつターミナルにペーストし実行
ようするに
echo 14 > /sys/class/gpio/export
echo out > /sys/class/gpio/gpio14/direction
を実行してGPIO14ピンをアウトプットに設定してください
Lチカのテスト
SiriからLチカする
-
デバイスの設定
6. ターミナルを立ち上げhomebridge-config-serverと打ち込む
7.Access: http://xxxxのURLをコピーしブラウザからアクセス
8. 一番↓のeditをクリック
8. Homebridgeの名前やユーザネームを設定
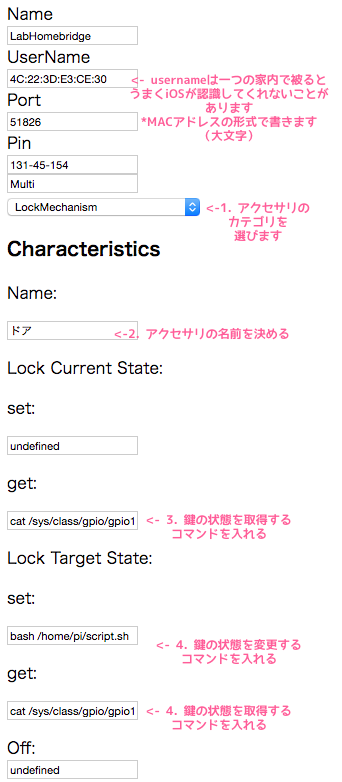
- プルダウンからアクセサリのカテゴリを選択(今回は
LockMechanismで説明します) -
Nameに操作したいアクセサリの名前(ex. どこでもドア)を入力
WikiにHAP-nodejsから吸い出したService一覧とそれに属するCharacteristic一覧をまとめました -
CurrentLockStatusのgetにcat /sys/class/gpio/gpio14/valueを入力 -
TargetLockStatusのsetにbash /home/pi/raspi-gpio-master/script.sh,getにcat /sys/class/gpio/gpio14/valueを入力 -
submitを押して確定
// TODO: submit画面の文字化け修正 - ターミナルでCtrl+cで一度home bridgeを落とす
- もう一度ターミナルで
homebridge-config-serverと打ち込む
- プルダウンからアクセサリのカテゴリを選択(今回は
-
iPhoneのHomeに登録
8. Homeを作成
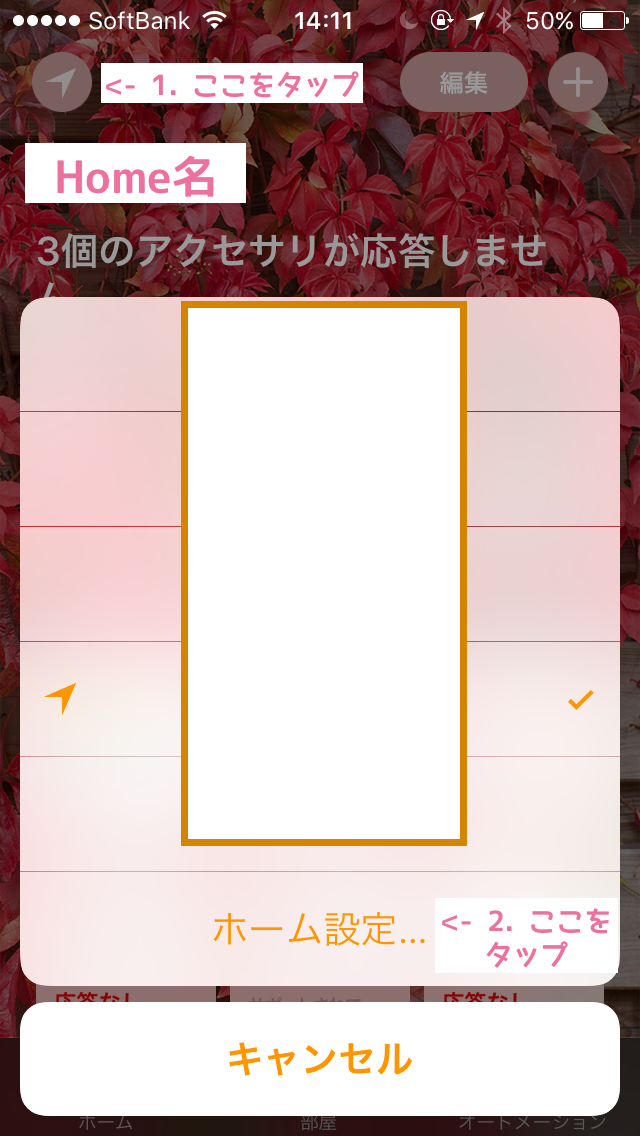
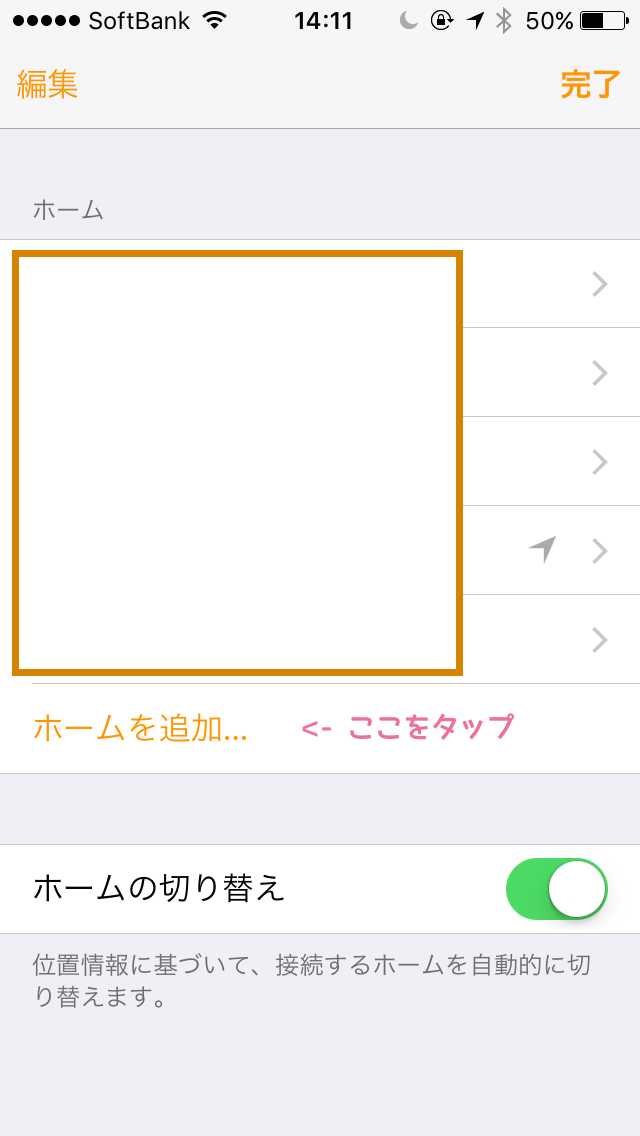
9. アクセサリの追加
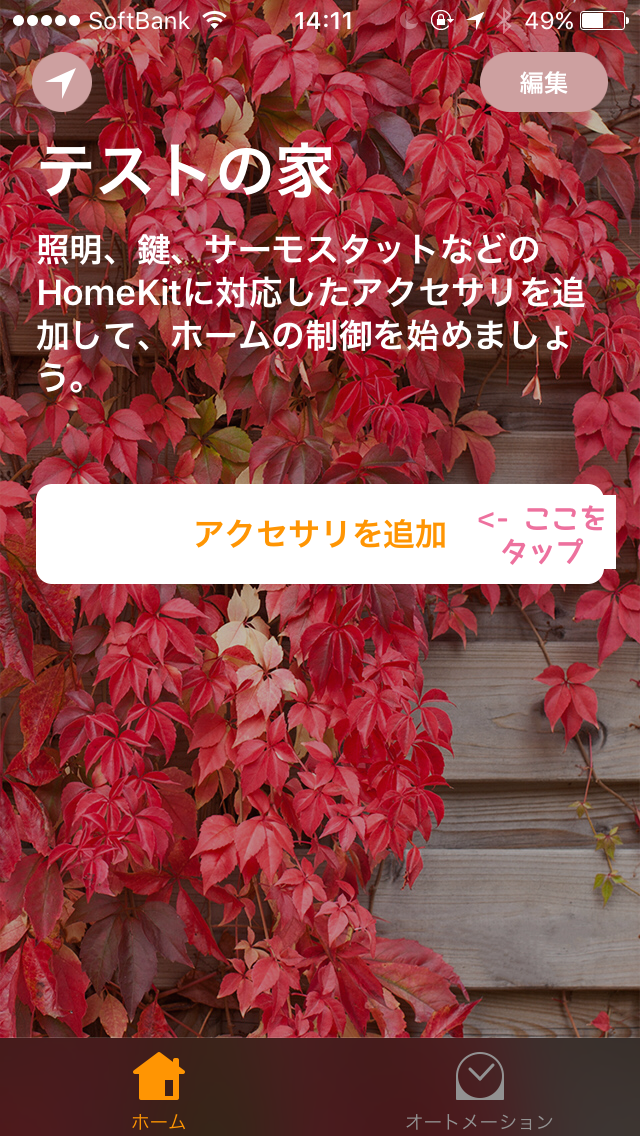
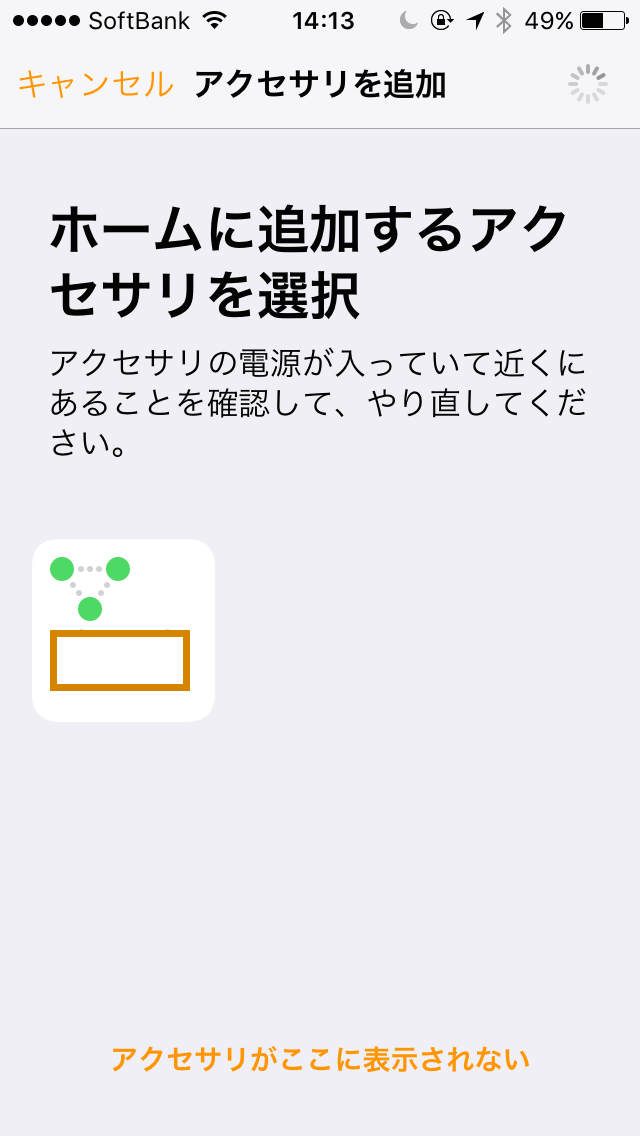
10. コードを入力
Homebridgeを走らせているターミナルにコードが表示されているので"このまま追加"をタップし、"手動でコードを入力"を選択、入力する
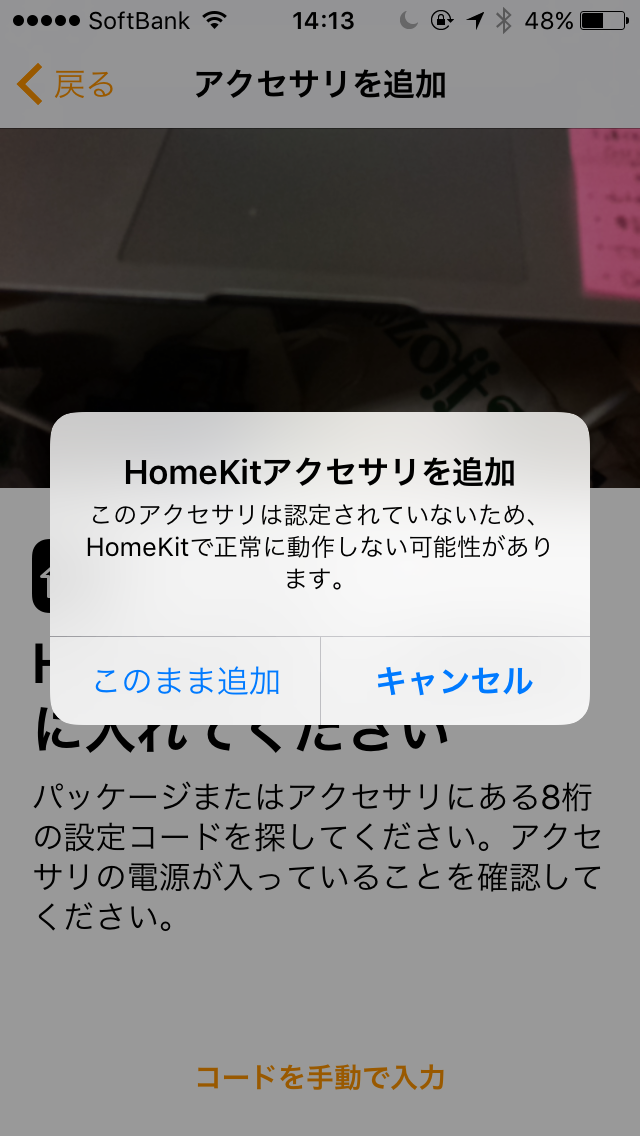
コードはこれ↓
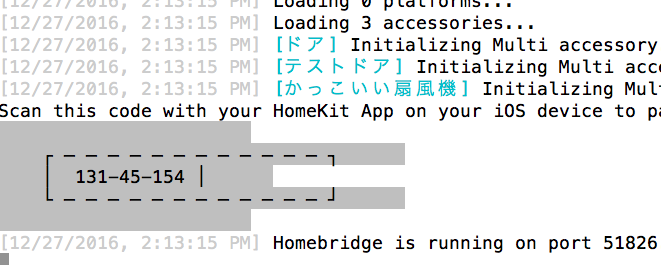
以上でアクセサリが追加できて、登録したプログラムを実行することができるはずです。
Siriを立ち上げて(Homeボタン長押し)「ドア(登録した名前)を開けて」というとLEDが光ることが確認できるかと思います。
(Homeアプリのアクセサリアイコンのタップでもつけたり消したりできます)
任意のServiceに変えたり名前を変更したりして遊んでみてください!
お疲れ様でした。
アンケートご協力よろしくお願いしますmm
https://docs.google.com/forms/d/1D5FLxx-jIYatSmCyJRBAHb5tL1DqfS6lV7PAywgGzFM/edit
Wikiの編集ももしよかったらご協力よろしくお願いしますmm
https://github.com/nyata/homebridge-config-server/wiki
参考文献
https://github.com/nfarina/homebridge
https://github.com/nfarina/homebridge/wiki/Running-HomeBridge-on-a-Raspberry-Pi
メモ
Nameを「xxちゃん」にしてSiriに「xxちゃんあけて」ってやったら動作しました