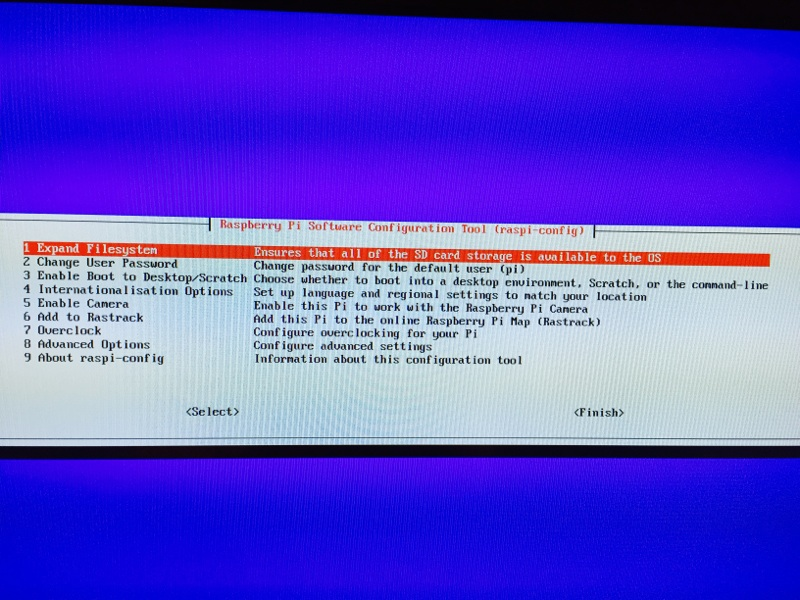はじめに
Raspberry PiにRaspberry Pi用OSのRaspbianをインストールします。
RaspbianのイメージをMacでSDカードに書き込み、Raspberry Piを起動して初期設定をするという流れになります。
準備するもの
- Mac OSX
- Raspberry Pi
- SDカード
- micro USBケーブル (Raspberry Piの電源用)
- HDMIディスプレイ (動作確認用)
- HDMIケーブル
- USBキーボード (動作確認用)
環境
- Raspberry Pi Model B
- Transcend SDHCカード 16GB Class10
- Mac OSX
手元に1GBしかなかったので
Raspbianイメージのダウンロード
まずはRaspbianのイメージをダウンロードします。
curl -o raspbian.zip -L http://downloads.raspberrypi.org/raspbian_latest
ZIPで圧縮されているので展開しておきます。
unzip raspbian.zip
Raspbianイメージの書き込み
ダウンロードしたRaspbianイメージをSDカードに書き込みます。
SDカードの準備
SDカードを指す前に次のコマンドを実行してディスクの状態を見ておきます。
$ diskutil list
/dev/disk0
#: TYPE NAME SIZE IDENTIFIER
0: GUID_partition_scheme *500.3 GB disk0
1: EFI EFI 209.7 MB disk0s1
2: Apple_HFS Macintosh HD 499.4 GB disk0s2
3: Apple_Boot Recovery HD 650.0 MB disk0s3
/dev/disk1
#: TYPE NAME SIZE IDENTIFIER
0: Apple_partition_scheme *16.8 MB disk1
1: Apple_partition_map 32.3 KB disk1s1
2: Apple_HFS Flash Player 16.8 MB disk1s2
/dev/disk2
#: TYPE NAME SIZE IDENTIFIER
0: Apple_partition_scheme *16.8 MB disk2
1: Apple_partition_map 32.3 KB disk2s1
2: Apple_HFS Flash Player 16.8 MB disk2s2
現在はこの3つがあります。SDカードをMacに挿して、同じコマンドを実行します。
$ diskutil list
/dev/disk0
#: TYPE NAME SIZE IDENTIFIER
0: GUID_partition_scheme *500.3 GB disk0
1: EFI EFI 209.7 MB disk0s1
2: Apple_HFS Macintosh HD 499.4 GB disk0s2
3: Apple_Boot Recovery HD 650.0 MB disk0s3
/dev/disk1
#: TYPE NAME SIZE IDENTIFIER
0: Apple_partition_scheme *16.8 MB disk1
1: Apple_partition_map 32.3 KB disk1s1
2: Apple_HFS Flash Player 16.8 MB disk1s2
/dev/disk2
#: TYPE NAME SIZE IDENTIFIER
0: Apple_partition_scheme *16.8 MB disk2
1: Apple_partition_map 32.3 KB disk2s1
2: Apple_HFS Flash Player 16.8 MB disk2s2
/dev/disk3
#: TYPE NAME SIZE IDENTIFIER
0: FDisk_partition_scheme *16.1 GB disk3
1: Windows_FAT_32 NO NAME 16.1 GB disk3s1
SDカード挿入で追加された/dev/disk3がSDカードです。
だいたいの場合はSIZEで判断できると思います。
イメージ書き込み
SDカードにイメージを書き込みます。
まず書き込むためのソフトをインストールします。1
brew install ddrescue
そしてディスクをアンマウントしてからddrescueコマンドで書き込みます。
disk3の部分はSDカードのデバイス名に変えてください。
diskutil unmountDisk disk3
sudo ddrescue 2015-05-05-wheezy-rasbian.img /dev/disk3 --force
手元の環境では1時間ぐらいかかりました。
書き込みが終わったら、再度アンマウントしましょう。
diskutil unmountDisk disk3
Raspberry Pi起動
起動します。Raspberry Piは電源が供給されると自動で起動されるので、まずつなぐものをつないでおきます。
- SDカード
- HDMIケーブル、ディスプレイ
- USBキーボード
をつないでおきます。
最後に、USBケーブルを電源につなぎます。
すると勝手に起動して「Raspberry Pi Software Configuration Tool (raspi-config)」という初期設定画面が表示されます。
raspi-config
raspi-configが表示されたら、いくつか設定しておきます。
- 「1 Expand Filesystem」でSDカードの残りの領域も使えるように拡張します
- 「2 Change User Password」でpiユーザのパスワードを変更します
- 「4 Internatioanlisation Options」で日本語化します
- Change Timezone
- Asia
- Tokyo
- Change Keyboard Layout
- Generic 105-key (intl)
- Other
- Japanese
- Japanese
- The default for the keyboard layout
- No compose key
- No
- Change Timezone
終わったらFinishしてRebootします。
ログイン
これで初期設定はおわりです。
再起動すると
raspberrypi login:
という画面が出てるので、piユーザと先ほど設定したパスワードでログインできます。
おわりに
以上で初期設定おわりです。
続き: Raspberry PiをWLI-UC-GNMEで無線LANに接続する
-
ddだと遅いらしい
 ↩
↩