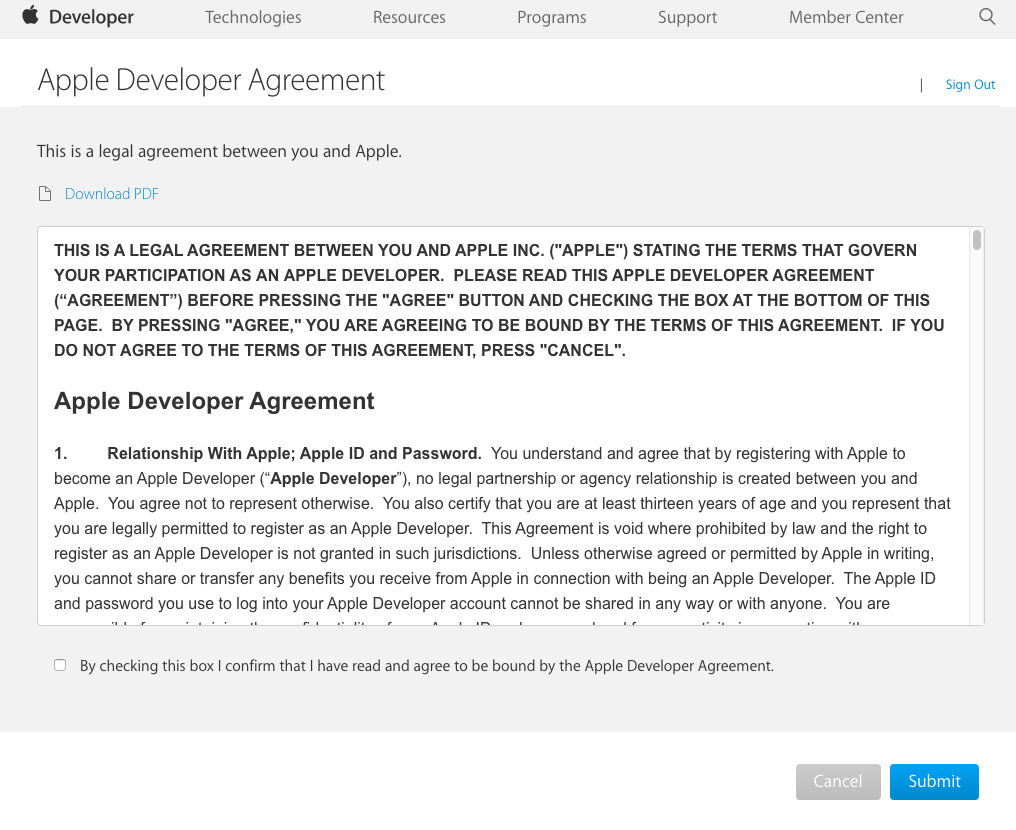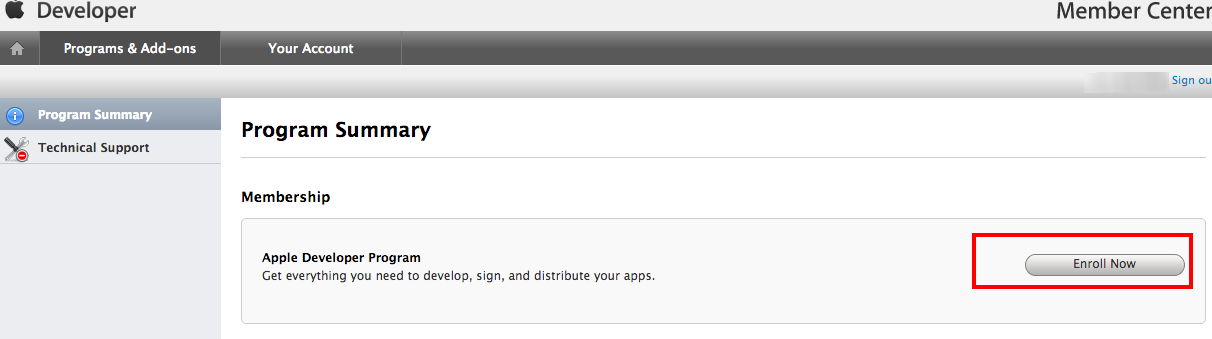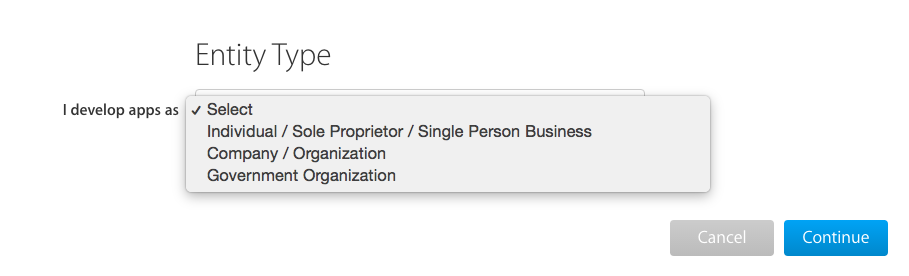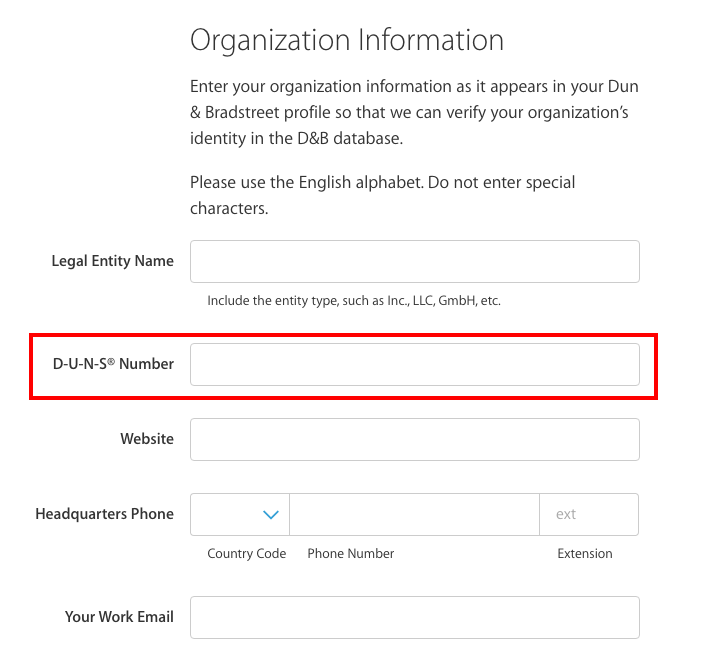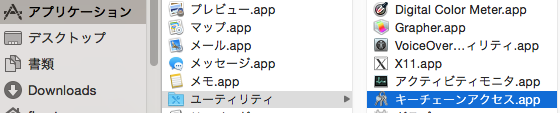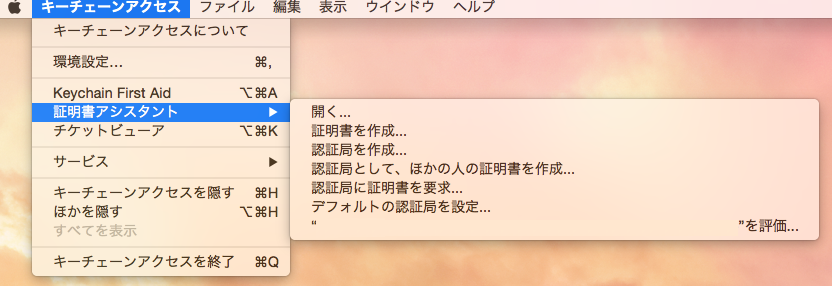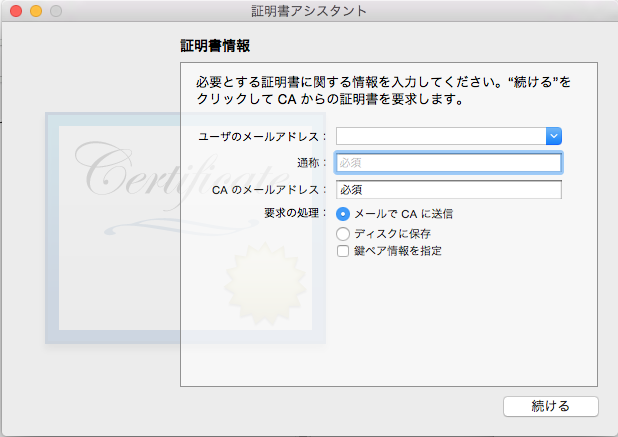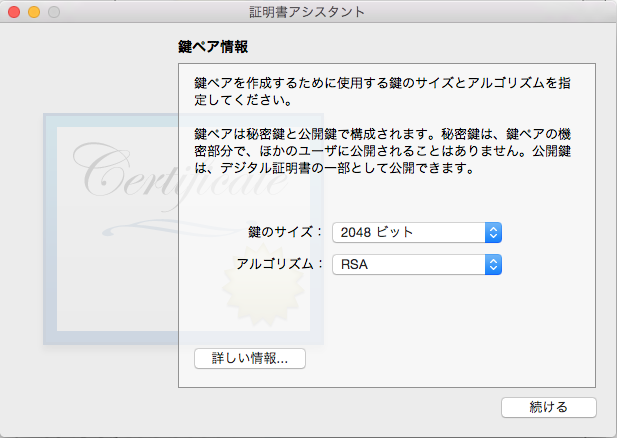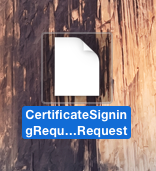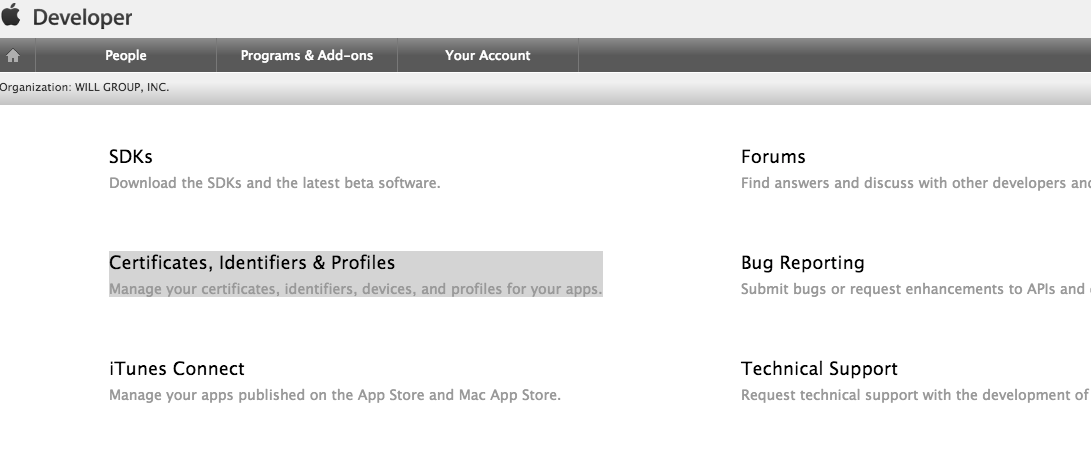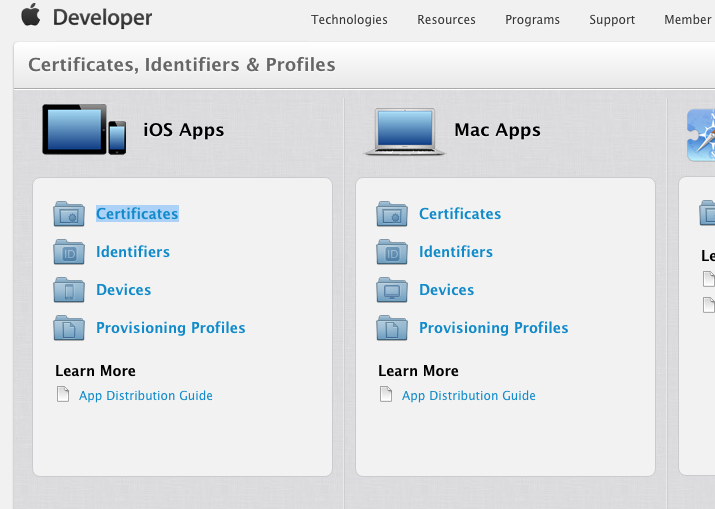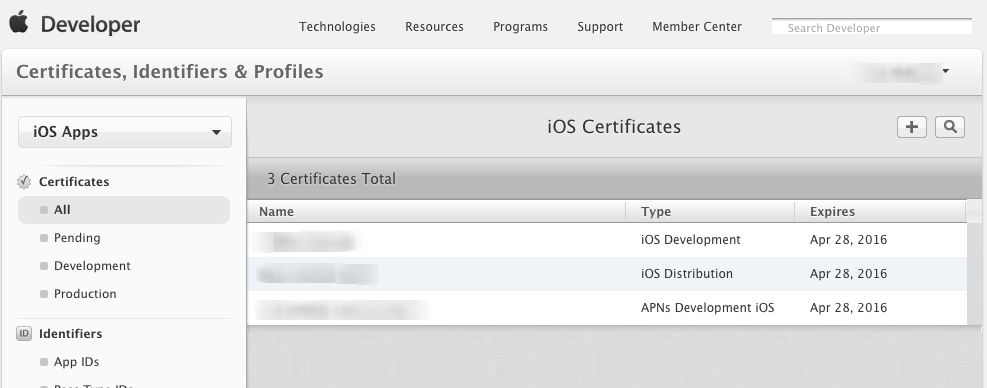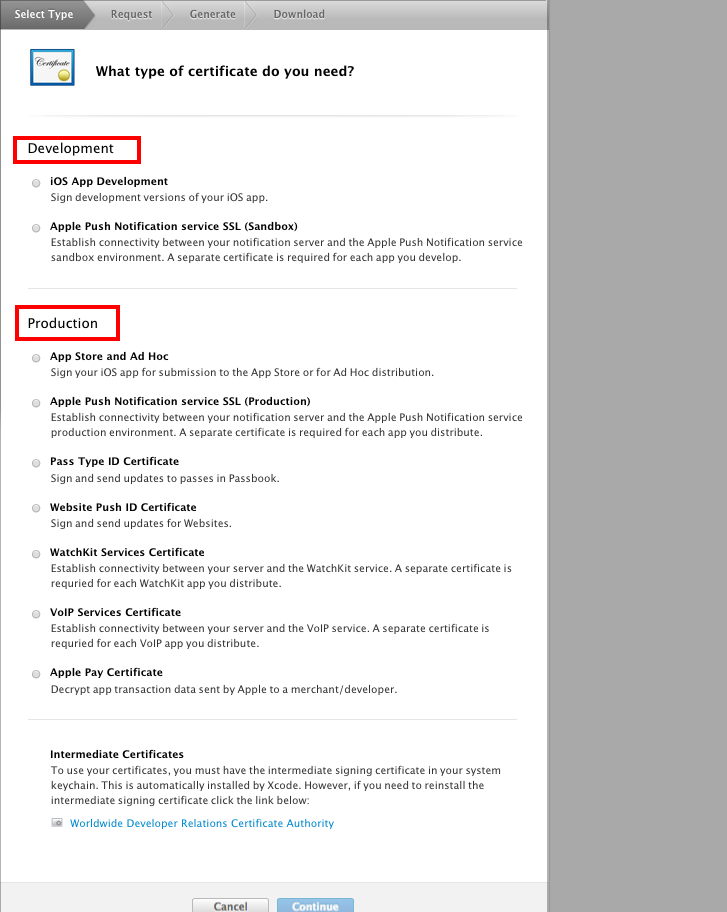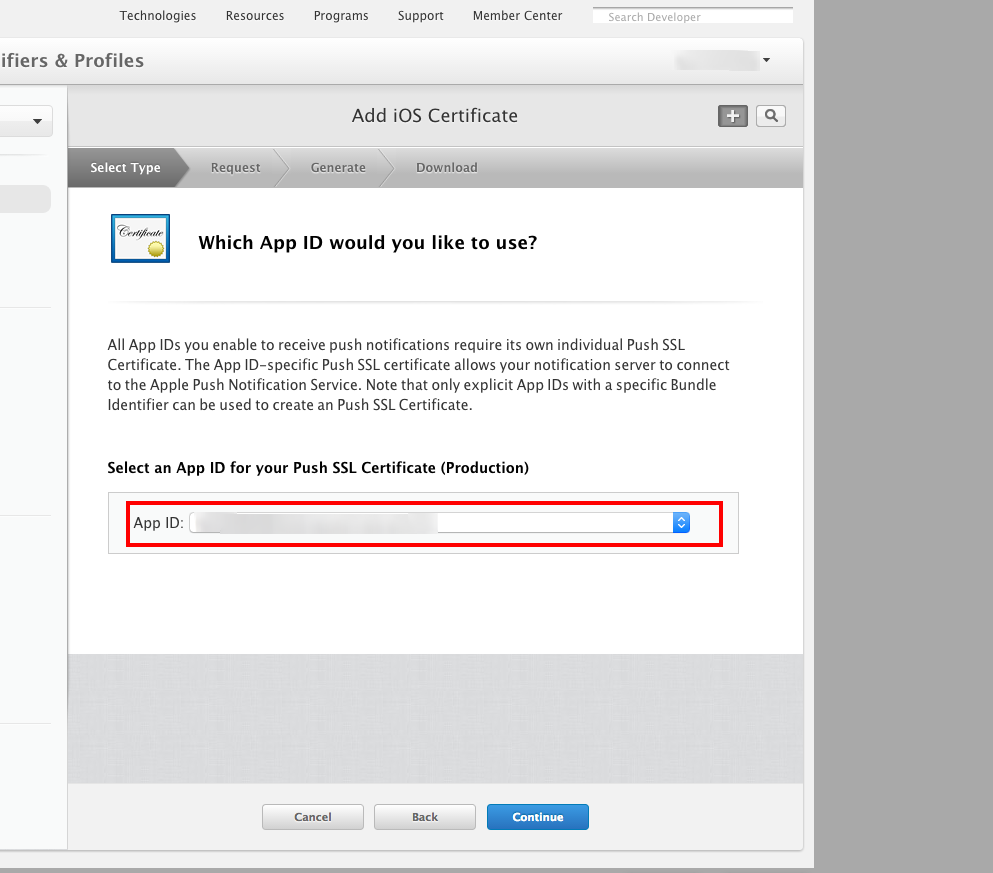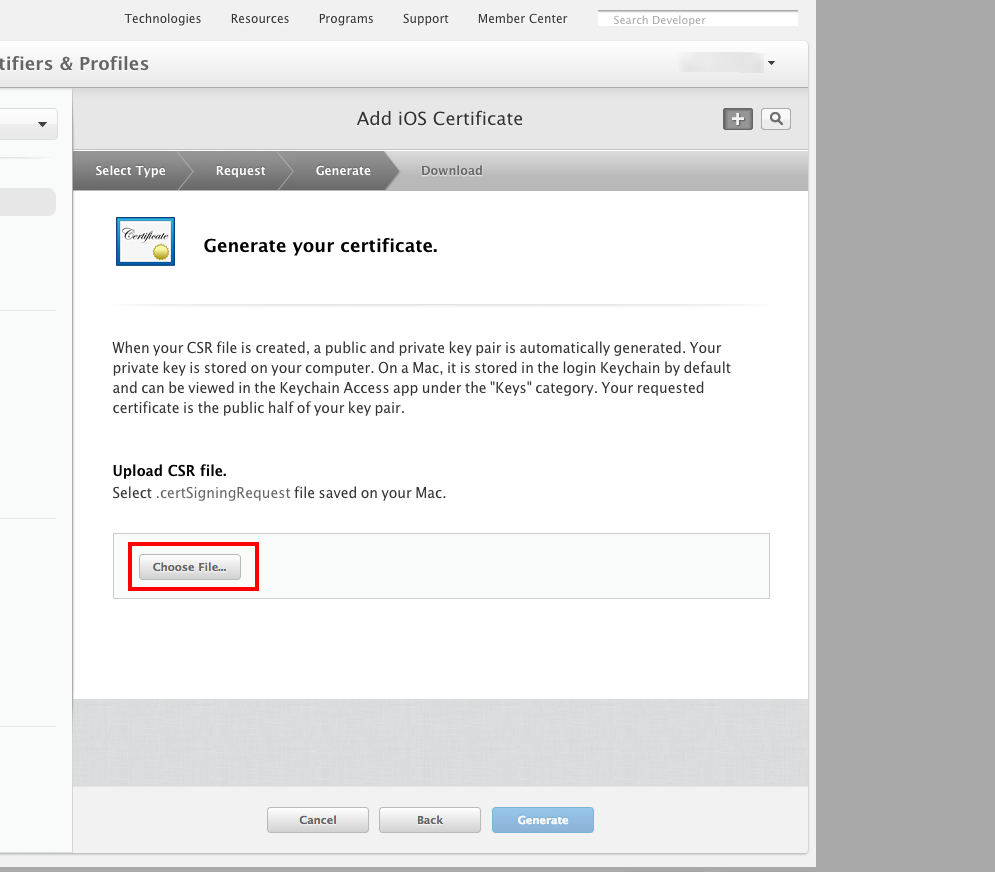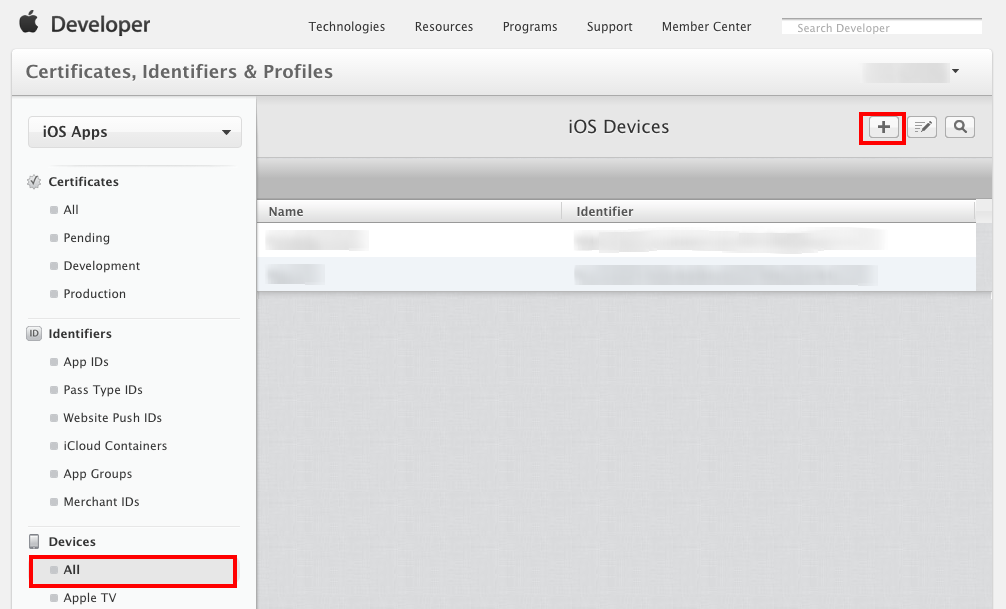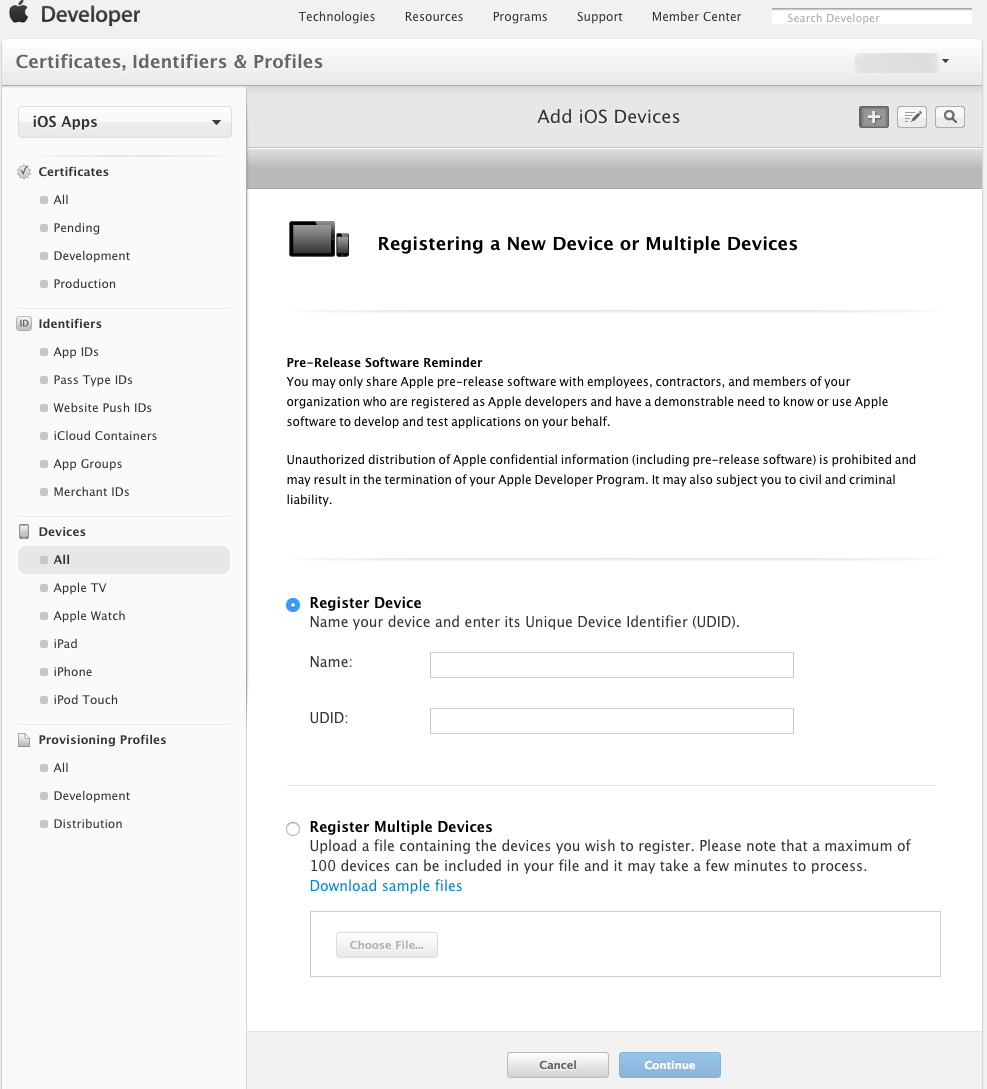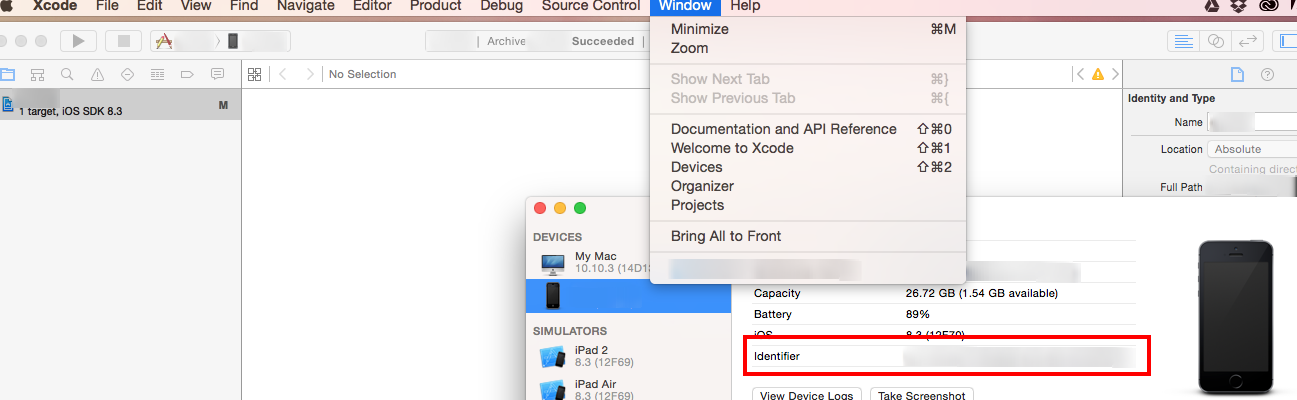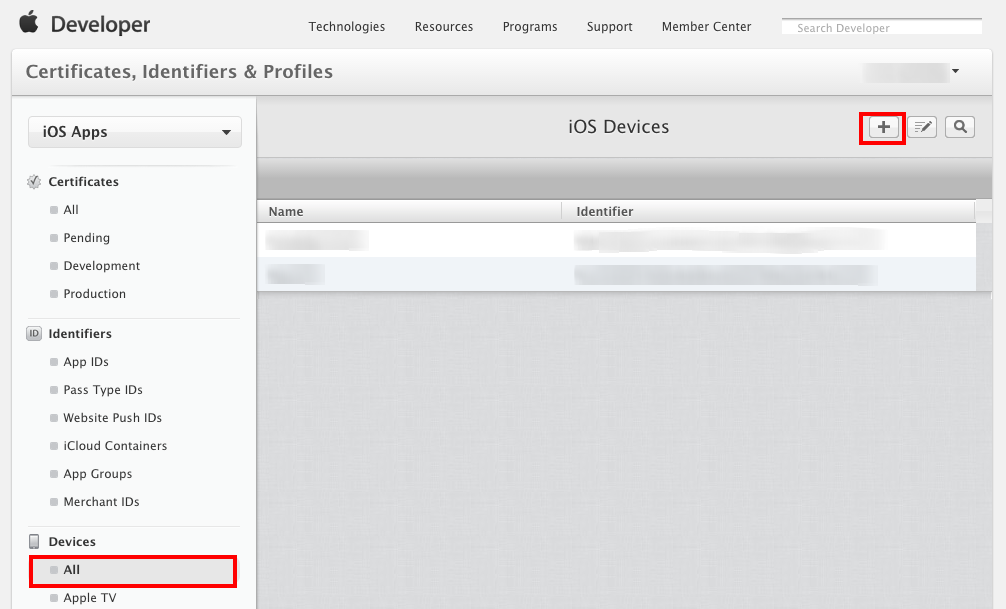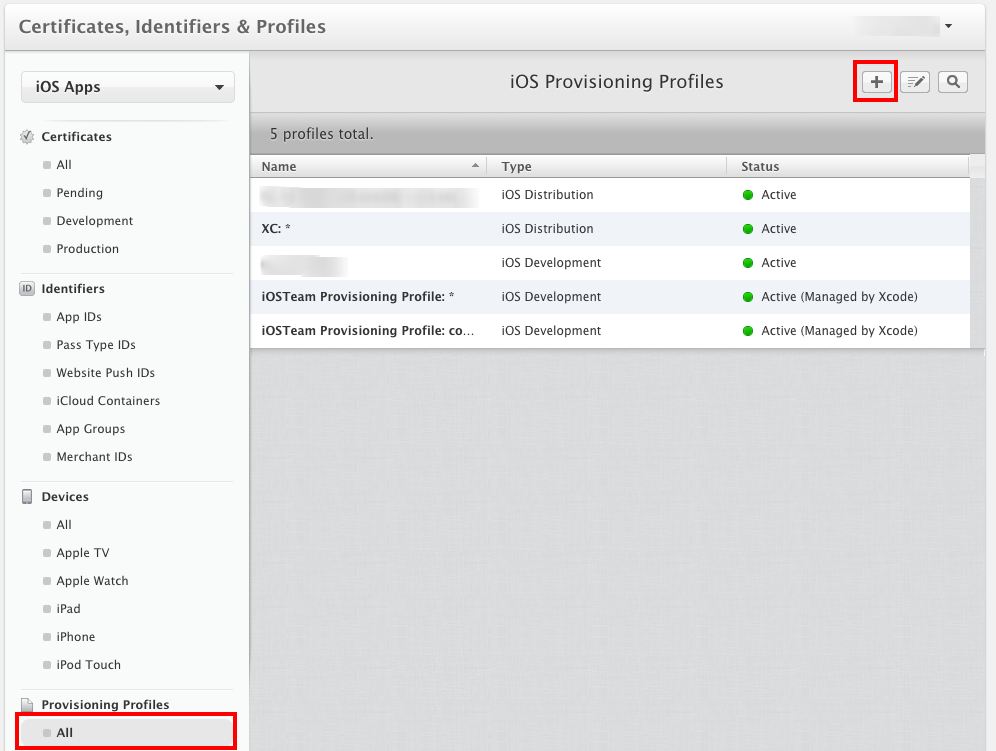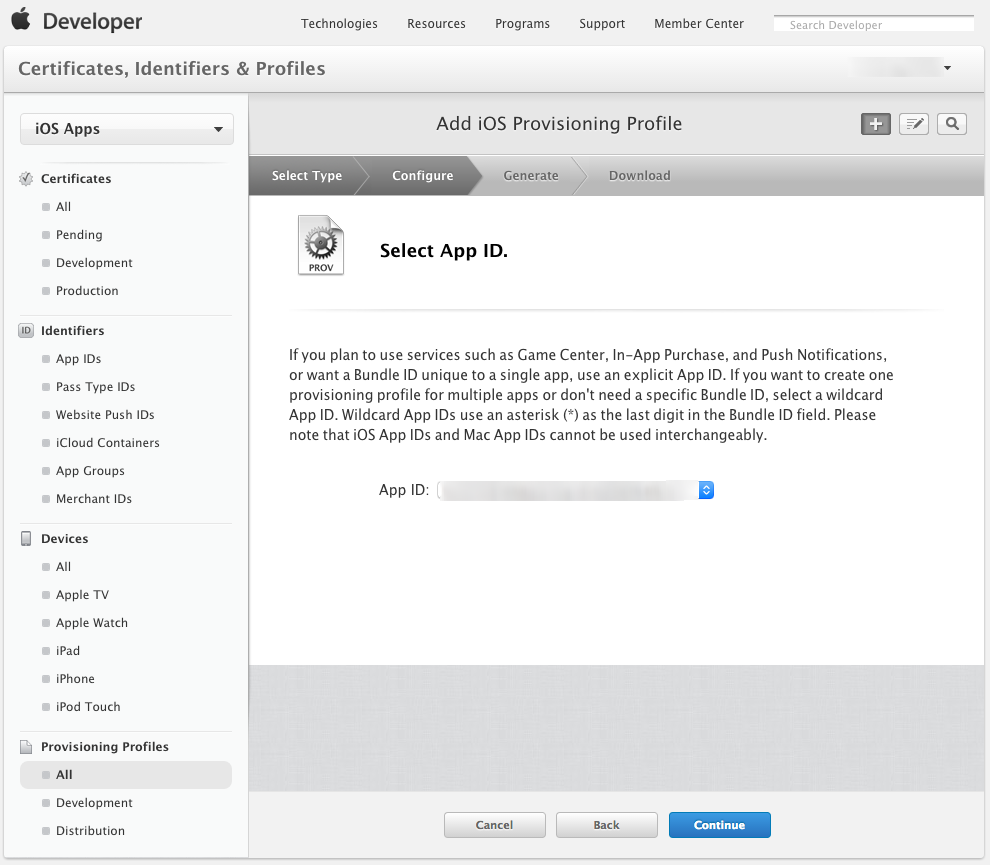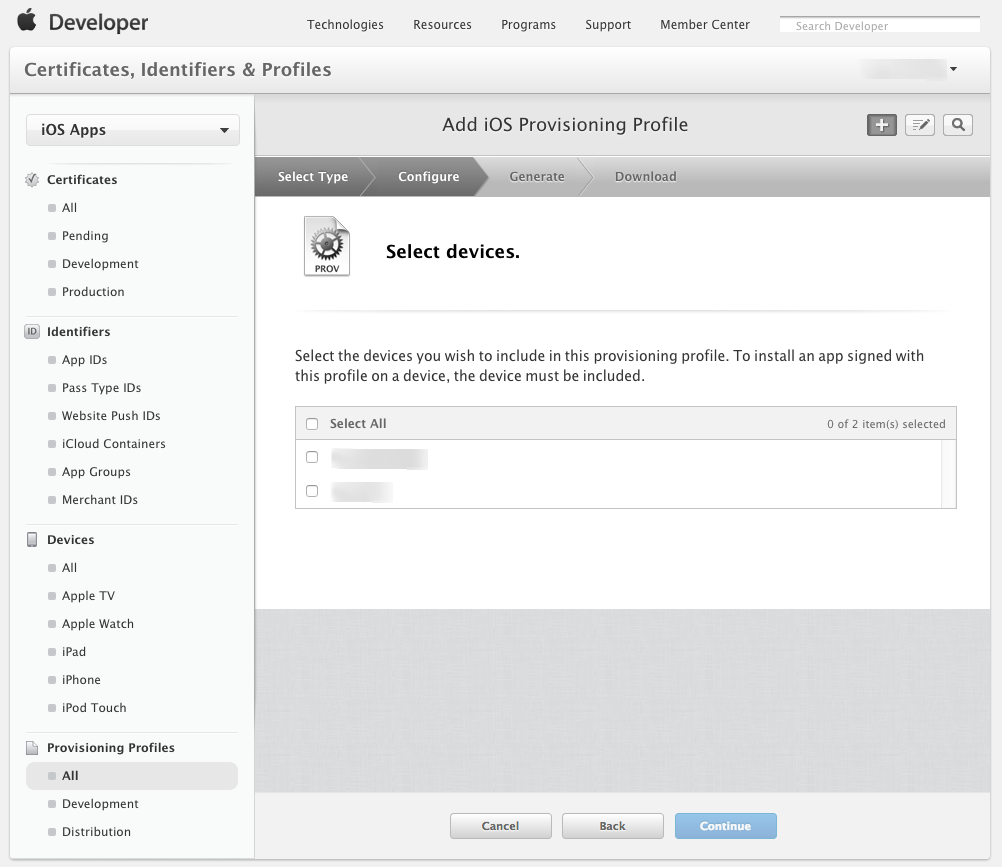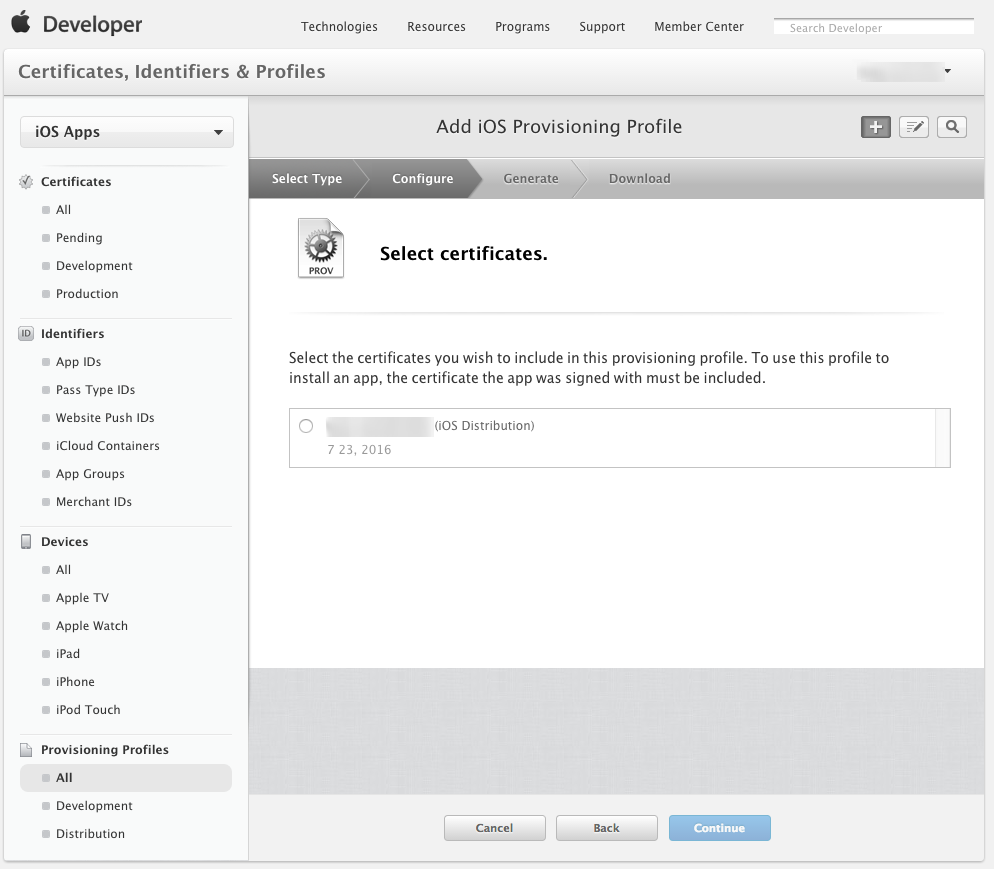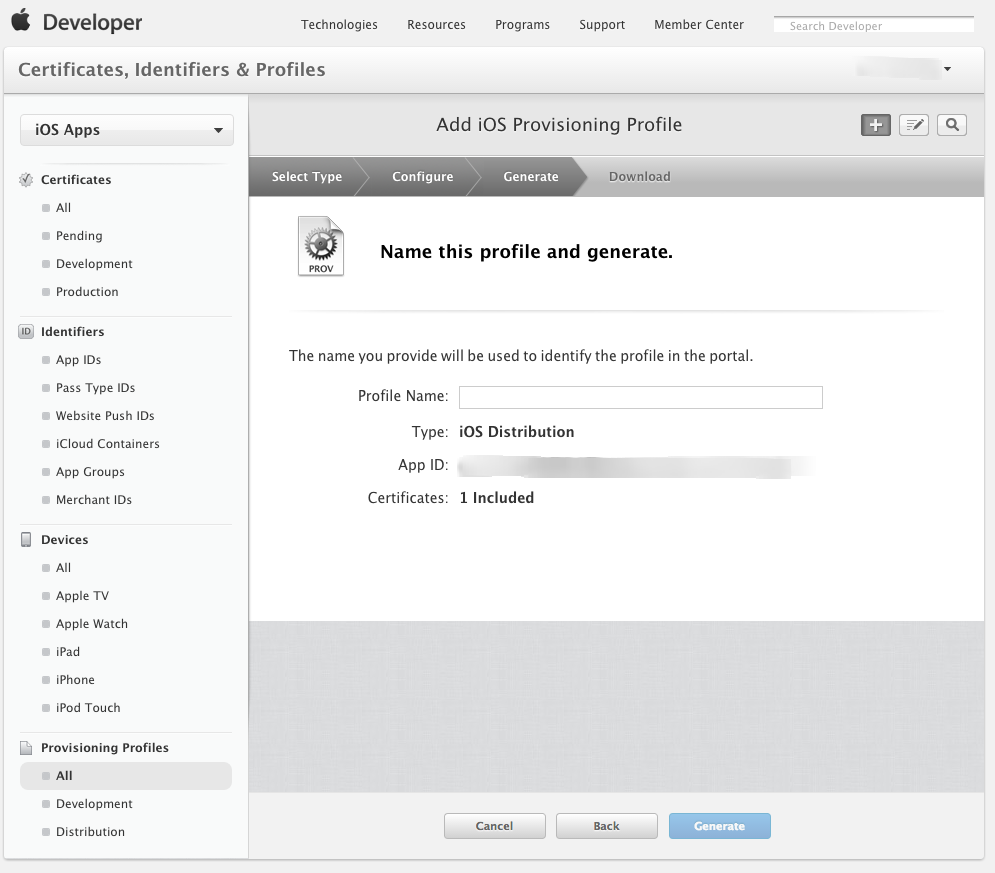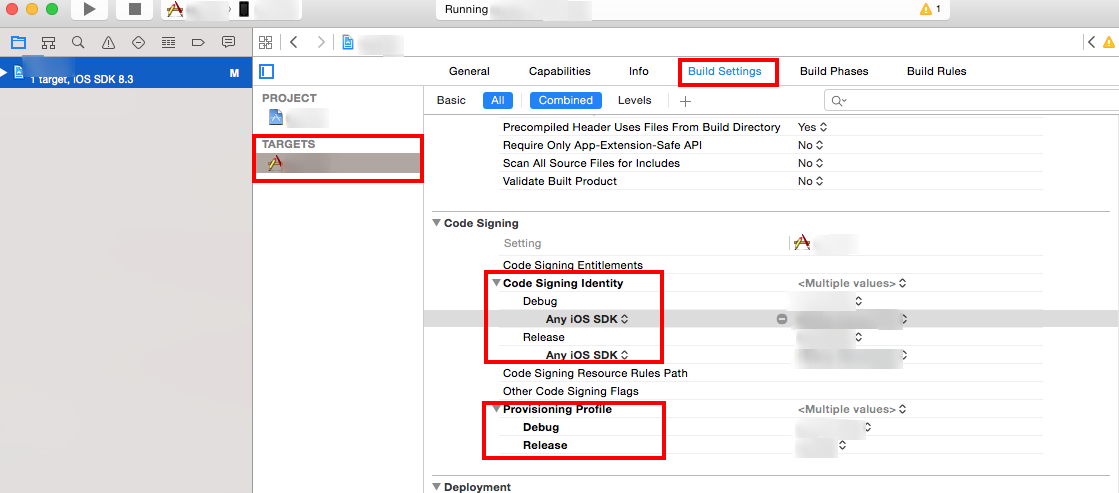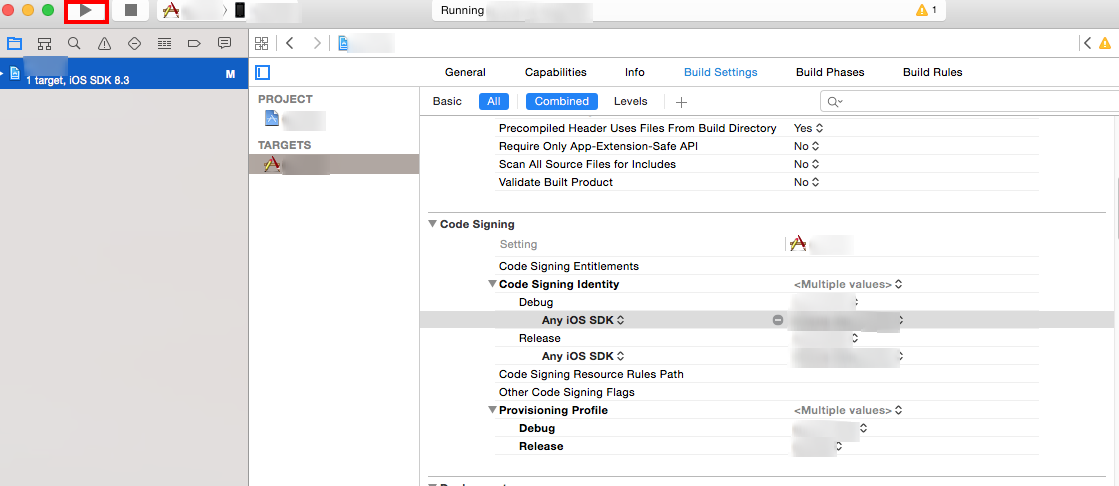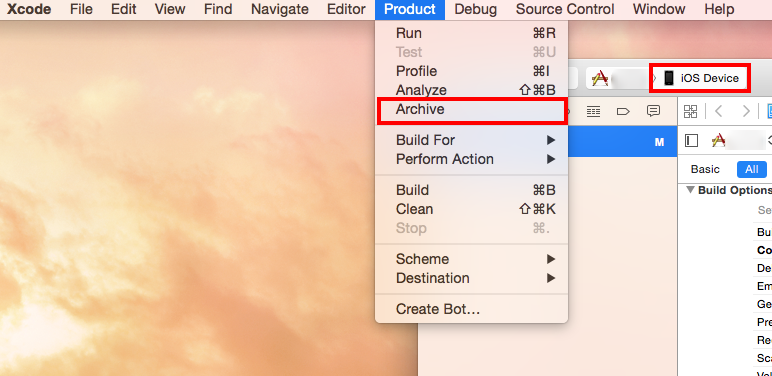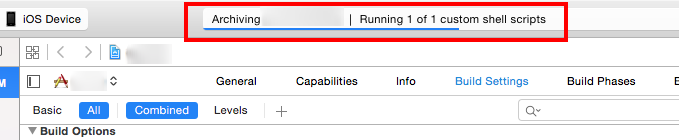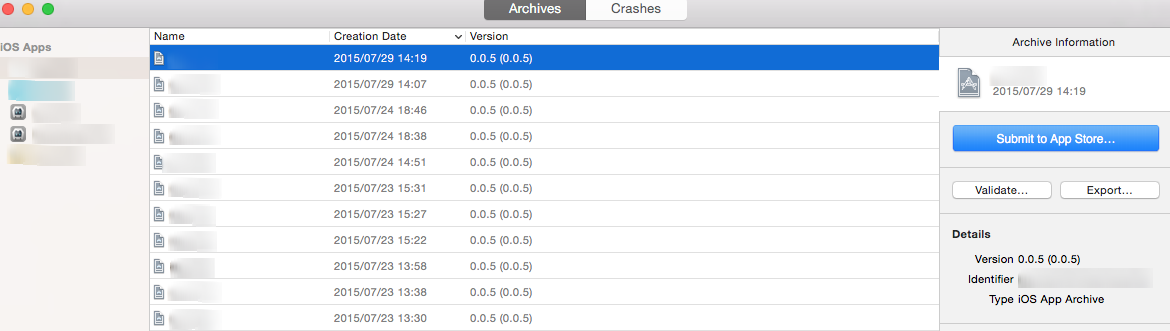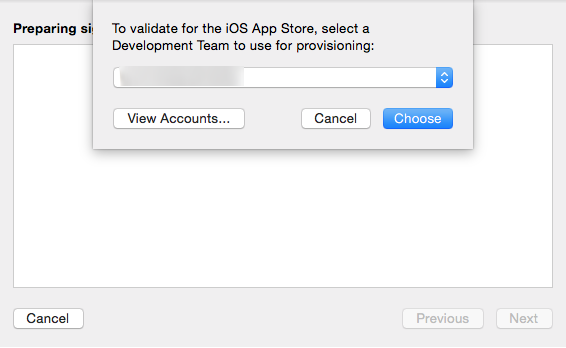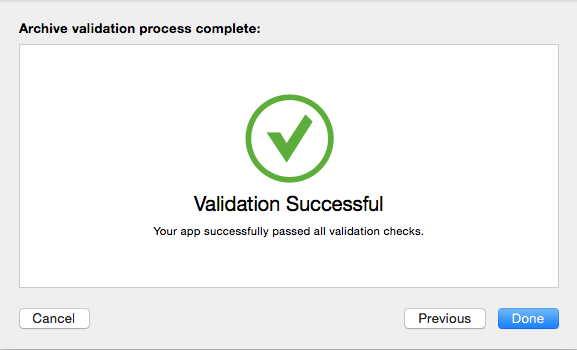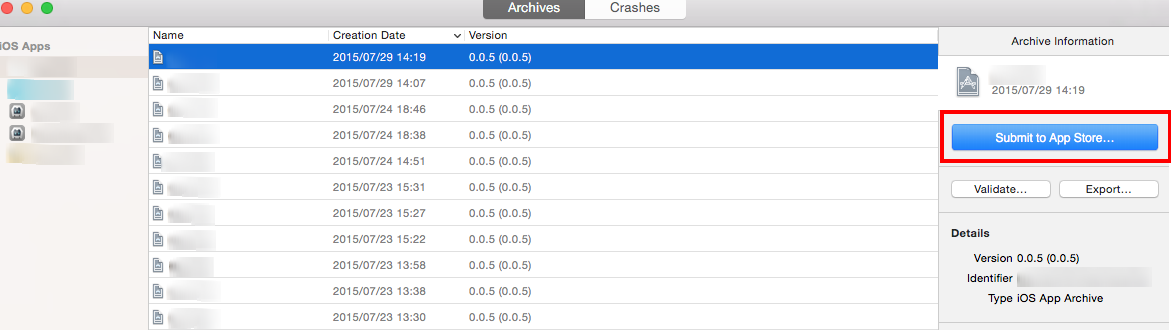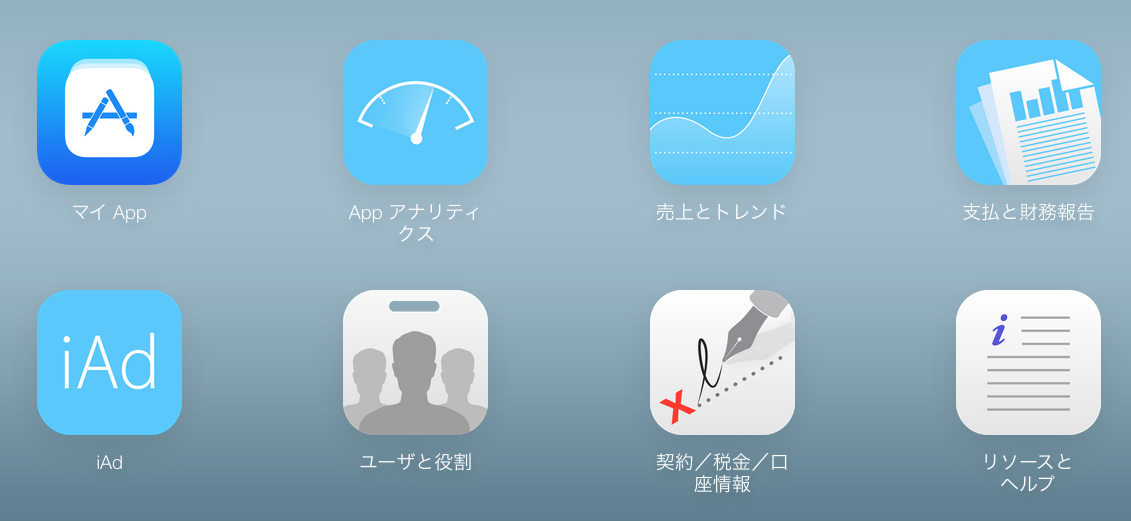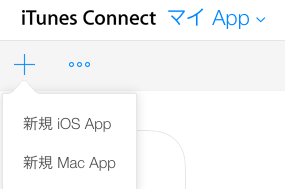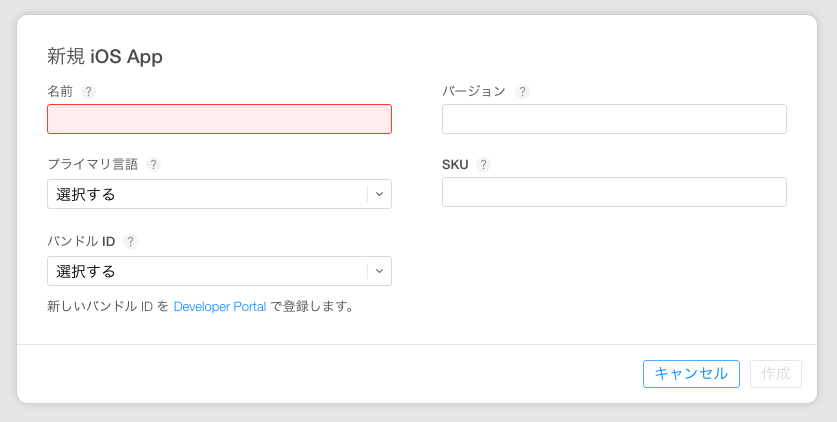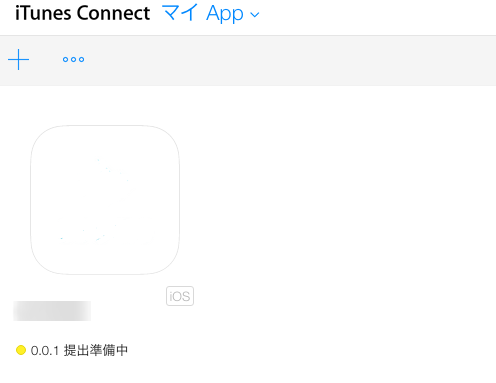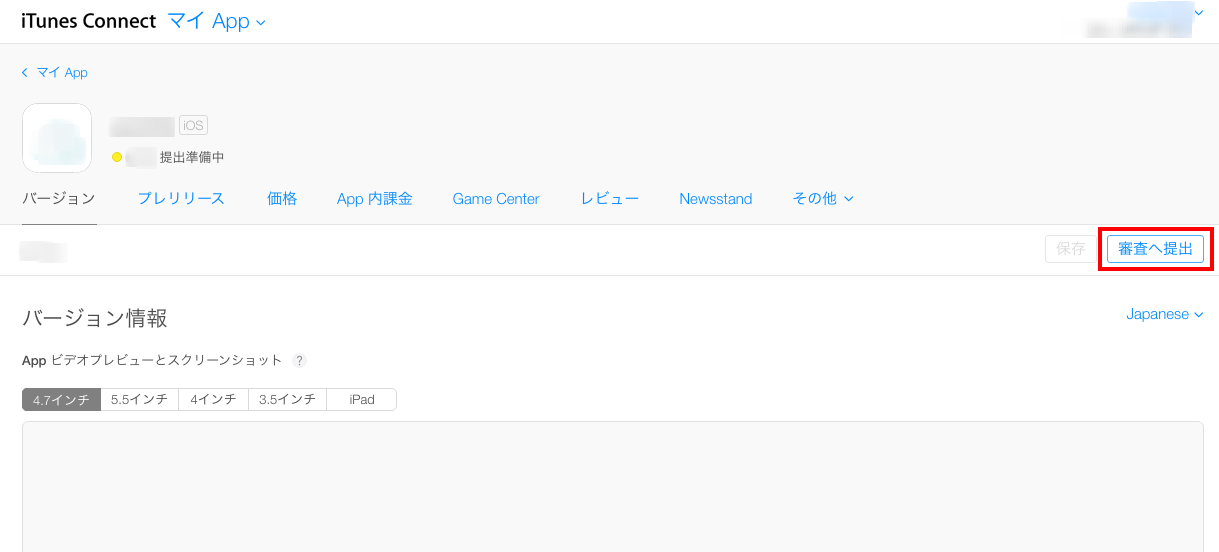毎回やり方がわからなくなってしまう為、メモです。
1.iOS Developer Programへの登録
下記より登録
https://developer.apple.com/jp/
①利用規約に同意する。
②必要項目を記入
Program Summaryへ移動し必要項目を入力していく。
法人か、個人で設定が変わります。
個人は問題ないと思いますが、法人は「D-U-N-S Number」でつまずく場合があります。
D-U-N-S Number とは何ですか?
D-U-N-S Number とは、企業を事業所ごとに識別するための、9 桁の固有の数字です。D-U-N-S Number は、Dun & Bradstreet (D&B) によって割り当てや管理が行われており、標準的な企業識別子として広く利用されています。
※登録の審査に数日かかります。
2. iTunes Connectでアプリの情報を登録
iTunes Connect は、iTunes Store、App Storeなどで販売されるアプリを管理するための、管理画面のようなものです。
https://itunesconnect.apple.com/
各種登録情報については後ほど記載
3. 証明書を作成
開発したアプリを実機でテストするには下記が必要です。
- 開発者の身元を証明
- 実機をiOS Developer Programにテスト機として登録
開発者の身元を証明
①.キーチェーンアクセスを起動
アプリケーション>ユーティリティ>キーチェーンアクセス
②.証明証を要求
キーチェーンアクセス>証明書アシスタント>認証局に証明書を要求
必要情報を入力
- ユーザーのメールアドレス ・・・Apple IDのメールアドレス
- 通称 ・・・アプリ名、ユーザー名等
- CAのメールアドレス ・・・空欄
- 要求の処理 ・・・ディスクに保存と鍵ペア情報を指定を選択
続けていくと下記画面が出るが、下記キャプチャと同じ設定で続けると証明書が保存される。
③iOS Developer Programで証明書を作成する
https://developer.apple.com/membercenter/index.action
Certificates, Identifiers & Profiles
Certificates
iOS AppsのCertificatesをクリックし、右側にある「+」ボタンを押す。
開発用の場合はDevelopment以下を選択。
- iOS App Development ・・・開発用(プッシュ通知なし)
- Apple Push Notification service SSL (Sandbox) ・・・開発用(プッシュ通知あり)
配布用の場合はProduction以下を選択。
- App Store and Ad Hoc ・・・配布用(プッシュ通知なし)
- Apple Push Notification service SSL (Production) ・・・配布用(プッシュ通知あり)
※ Apple Push Notification service SSLは「Provisioning Profiles」を作成する際に使用すると思っていましたが、
「Provisioning Profiles」を作成する際はつかわないようです(そもそも選択できなかった)。
ただ、App IDを作成する際に、「Push Notifications」ステータスをEnabledにする為には必要なようです。
App IDを選択
作成済みの開発者の身元を証明を選択
Certificate(証明書)ファイルが作成される。
Downloadボタンからファイルをダウンロードの上ダブルクリックすると、キーチェーンアクセスに追加される。
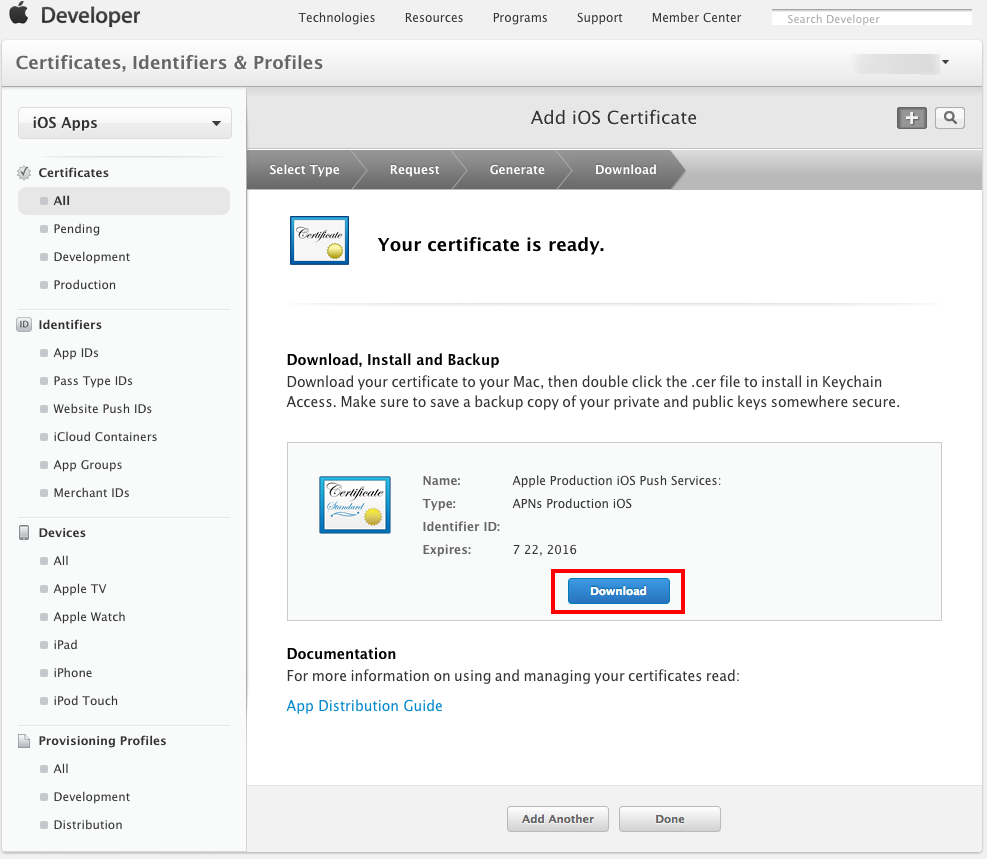
4. 実機をiOS Developer Programにテスト用として登録(Developmentのみ)
①.iOS AppsのDevicesをクリックし、右側にある「+」ボタンを押す。
②.Register Deviceを選択して、下記必要項目を入力。
Name・・・任意の名称をいれます。
UDID・・・実機の個別識別IDを登録します。
UDIDの取得方法
Xcodeを起動 > メニューよりwindow > Devicesを選択
idenifierがUDIDになります。
5. App IDを作成
①.iOS AppsのIdentifiersをクリックし、右側にある「+」ボタンを押す。
② .必要情報を入力。
Name・・・アプリ名を入力
Bundle ID・・・固有IDを入力(ドメインを逆さにしたものが推奨)
6. Provisioning Profileを作成する
Provisioning Profileとは
PhoneやiPod touch, iPadなどの実機で開発中のアプリケーションを起動させるためや、App Storeにアプリケーションを公開したりするために必要なファイルです。誰が作ったかよくわからないものを起動させるのは怖いので、最低限Appleが身元を保証してくれる、というものでしょうか。
引用元:http://dev.classmethod.jp/references/generate-provisioning-ios7/
①.iOS AppsのIProvisioning Profilesをクリックし、右側にある「+」ボタンを押す。
②.Provisioning Profileのtypeを選択
開発ようであれば、Developmentを選択。
アップルストア公開用であれば、Distributionを選択。
③.AppleIDを選択
手順5で作成した、AppleIDを選択
④.検証用のデバイスを選択(Developmentのみ)
手順4で登録した、デバイスを選択
⑤.Certificate(証明書)を選択(Distributionのみ)
手順3で作成した、Certificate(証明書)を選択
⑥.Provisioning Profileの名前を入力
Provisioning Profileの名前を入力後、Generateを押して完了
5. 実機にアプリをビルドする
いよいよビルドします。まずは、実機に直接アプリをインストールします。
cordovaの場合は、下記コマンドを利用。
cordova run ios
※もともと、cordovaでのアプリ開発用のメモとして、記載していました。
①.xcodeを立ち上げ、xcodeのプロジェクトファイルを開きます。
②.Code Signing IdentityとProvisioning Profileを設定
中央のBuild Settingsを選択。
Code Signing IdentityとProvisioning Profileに作成したファイルをそれぞれ設定。
③.ビルド
Provisioning Profile作成時に登録したデバイスをUSBでPCと接続。
画面左上の▶ボタンを押す。
④.公開用の設定(迷った箇所)
TARGETS > Build Settings
Targeted Device Family・・・iPhoneとiPadのどちらか/両方をサポートするか指定する
iOS Deployment Target・・・サポートするOSバージョン(PROJECT > Build Settingsのほうも合わせて変える必要がある)
TARGETS > info
Localization native development region ・・・アプリのデフォルト言語
いっぱいあってよくわからない。
6. AppStore用にビルドする
①.xcodeを立ち上げ、xcodeのプロジェクトファイルを開きます。
②.Code Signing IdentityとProvisioning Profileを設定
中央のBuild Settingsを選択。
Code Signing IdentityとProvisioning Profileに作成したファイルをそれぞれ設定。
③.ビルド
メニューから Product > Archive をクリック。
※実機とつないでいる場合は、接続を解除し、「iOS Device」にする。
ただ、つないでいても問題なくビルドできるようだが、なにか問題があるのだろうか・・・。
④.Validateする
アーカイブが作成されたら、「Validate...」ボタンを押す。
Team provisioning選択する。
Validateに成功したら下記画面が表示される
「Done」ボタンを押してValidate完了。
⑤. iTunesConnectにアーカイブをアップロードする。
「Submit to AppStore...」ボタンを押す
Team provisioning選択する。
6. iTunesConnectにアプリを登録する
①iTunesConnectを開く
iTunesConnectを開き、
AppIDでログインする。
② マイ Appを開く
③ 新規iOSアプリを作成する
情報を登録する。
| 項目名 | 内容 | 編集の可否 |
|---|---|---|
| 名前 | AppStoreに表示されるアプリ名 | アプリケーションの承認後は編集できません。 |
| バージョン | AppStoreに表示されるバージョン(ビルド時にXcodeで使用されるバージョンと同じにする必要がある) | 変更可 |
| プライマリ言語 | iTunes Connectにアプリケーションの詳細を入力するときに使用する言語。 | いつでも変更可 |
| SKU | Appleシステム内でアプリケーションが持つ一意のIDであり、ユーザーには表示されません。英数字、ハイフン、ピリオド、アンダースコアを組み合わせて指定します。ただし、先頭をハイフン、ピリオド、アンダースコアにすることはできません。自分の組織で分かりやすい値を使用してください。 | iTunes Connectレコードの保存後は編集できません。 |
| バンドルID | アプリケーションの今後の更新を認識するために、iOSやOS Xによって使われる識別子。 | アプリケーションの承認後は編集できません。 |
④ 作成したアプリを選択する
⑤ 必要情報を入力して審査に提出する
その他
細かい部分が抜けているので、追加していく予定。