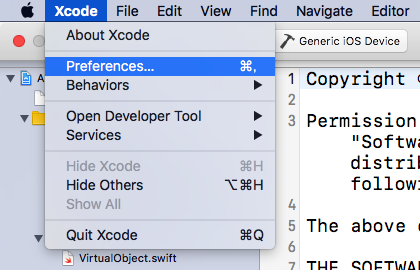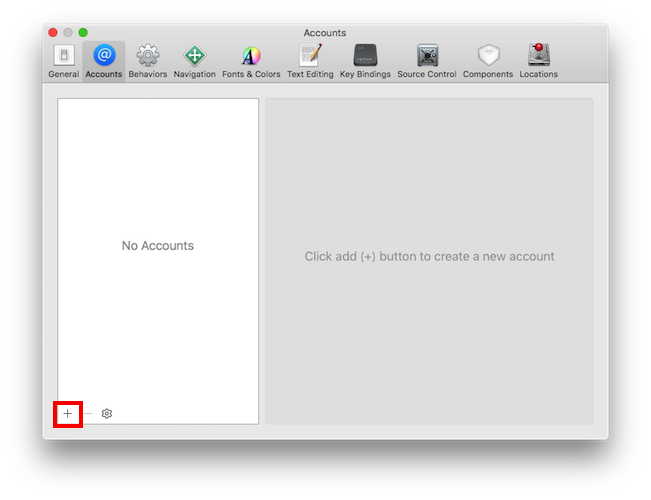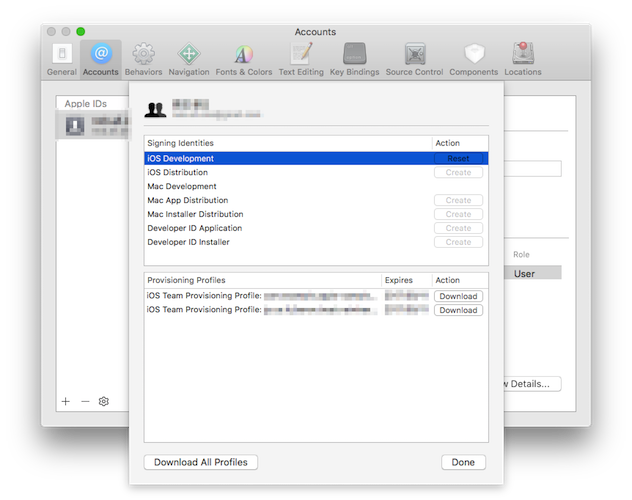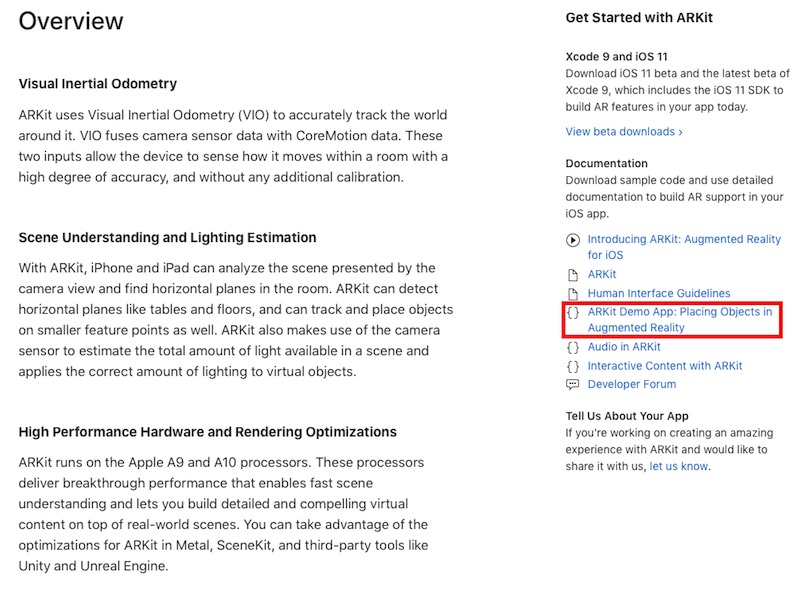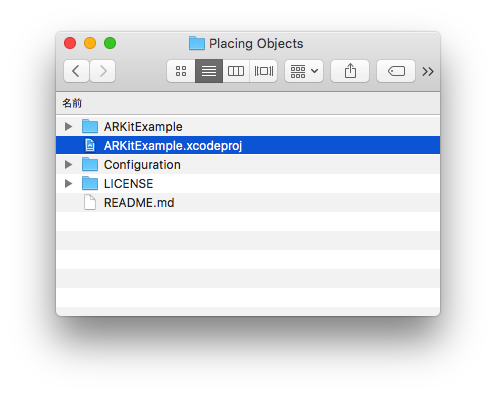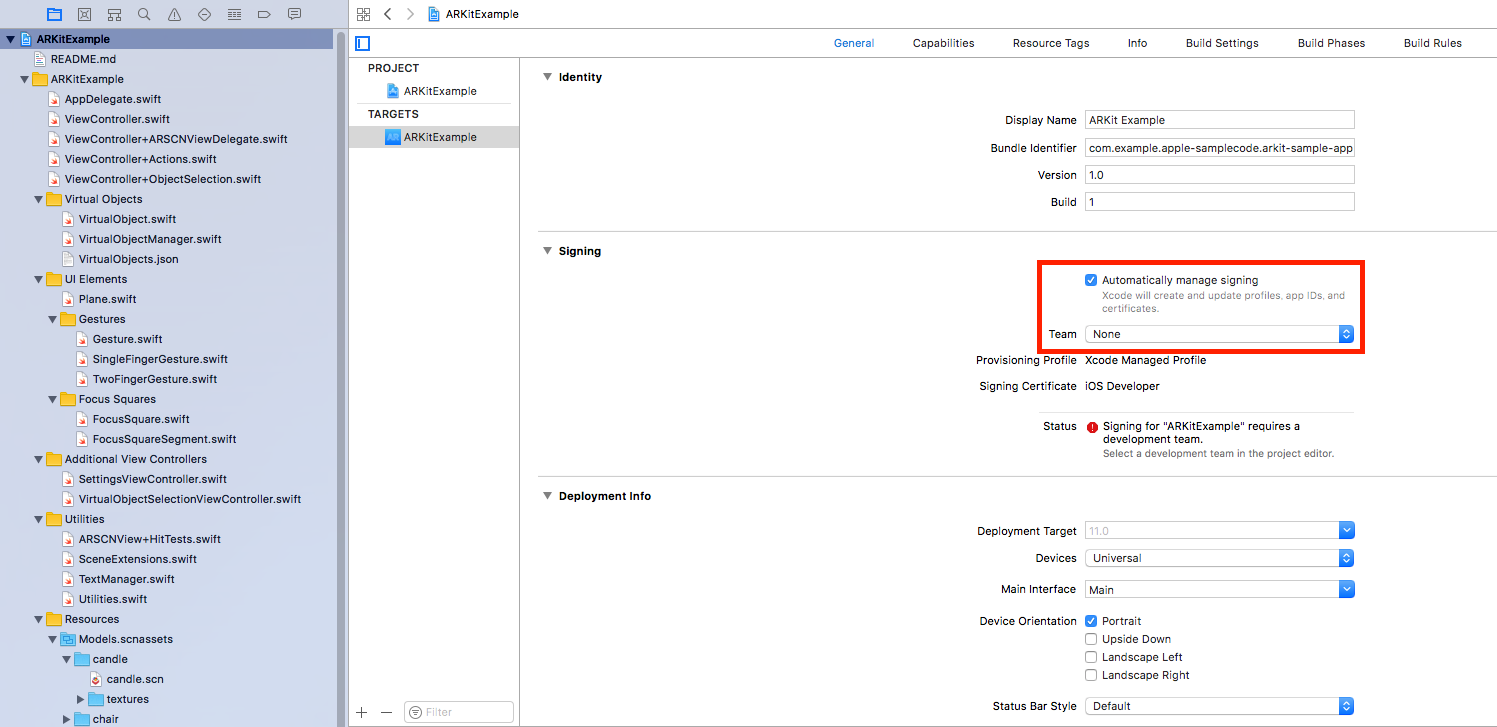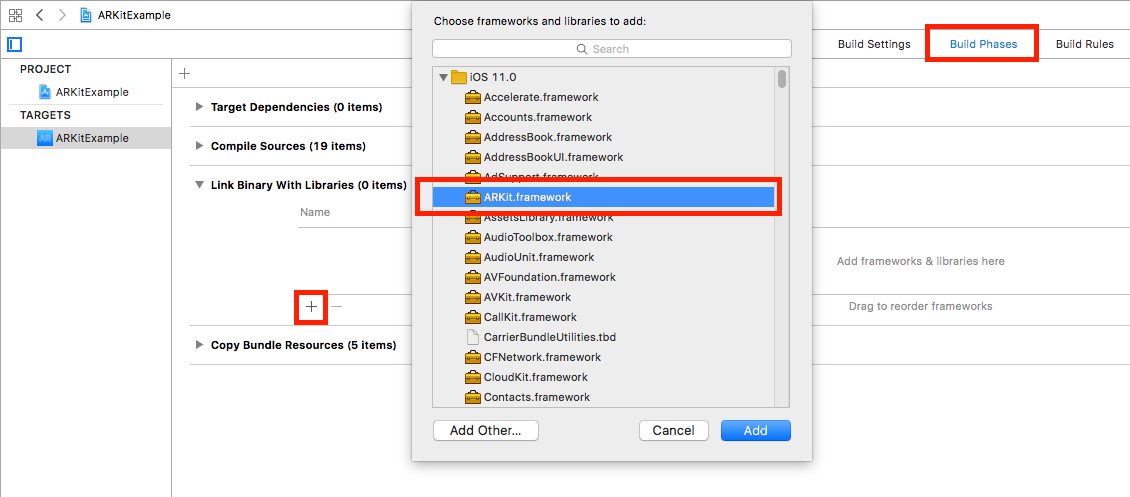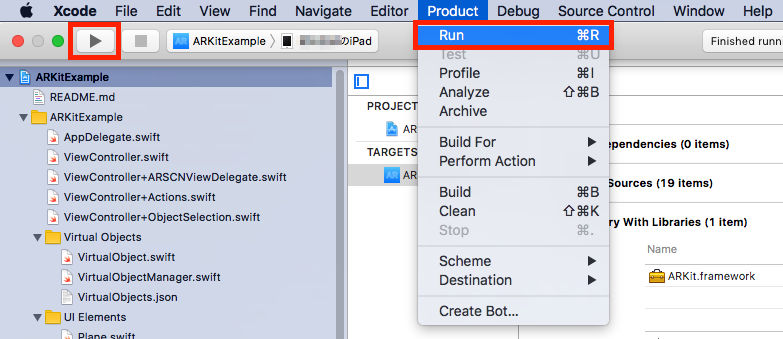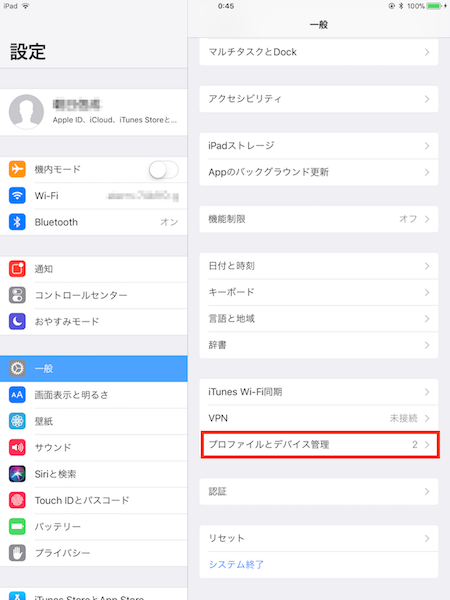iOS11から公開されたARKitのサンプルプログラム(以下DemoApp)のをビルドする方法を紹介します。
XcodeのダウンロードiOS11へのアップグレード方法はここでは扱いません。
実行環境
- macOS 10.12.6 Sierra
- Xcode9
- iOS11
Xcodeで実機デバッグできるようにするための設定
- 事前にAppleIDを取得しておく
- Xcode を開きメニューより Xcode > Preferences... を選択
- Accountsタブを選択し左下の+ボタンを選択し、自分のAppleIDとパスワードを入力する
- アカウントが登録されたら右下の View Details... を選択し自分の署名情報を確認する
- もしもこの時 iOS Development が Create の状態であった場合は Create を選択する
サンプルプログラムのビルド
- AppleのARKit紹介ページよりARKitのサンプルプログラムをダウンロードする
- ダウンロードしたPlacingObjects.zipを解凍する
- Xcode9で解凍したディレクトリ内にあるARKitExample.xcodeprojを開く
- 左のペインにあるARKitExampleを選択しTARGETのARKitExampleを選択する
- Generalタブを選択し、Signing項目にあるAutomatically manage signingのチェックをONにする
- さらに、Teamの項目より自分の名前(Personal Team)を選択する
- Build Phasesタブを選択し、Link Binary With Libraries項目にある+ボタンを選択する
- 追加できるframework一覧が表示されるのでARKit.frameworkを選択し追加する
- iOS11のデバイスをmacに接続する
- メニューのProduct > Run または 実行ボタンよりプログラムを実行する
- ここまで問題がなければデバイスにサンプルプログラムがインストールされる
- インストールはできるのにエラーが出て実行ができない場合はiOSデバイスの設定 > プロファイルとデバイス管理 > デベロッパAPP より自分のアカウントを信頼する設定を行う