Oracle Cloudのフリートライアルでは、無償で30日間利用することができます。
こちらからフリートライアルの申し込みができます。
https://cloud.oracle.com/tryit
Oracle Cloudの中のサービス毎に申し込みボタンが分かれています。
今回はJava Cloud Serviceを申し込んでみますが、Database Cloud Serviceなどもほぼ同じ手順です。
上のURLサイトの中のPaaSのJavaのところのTry Itボタンを押します。
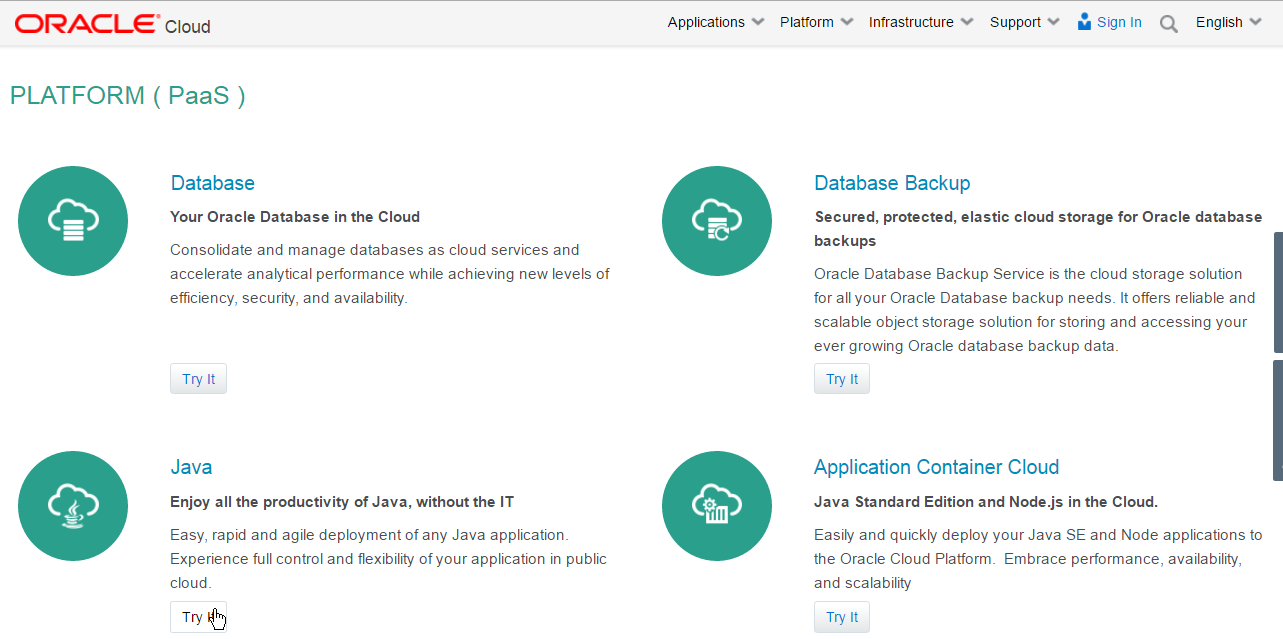
次に表示される画面にはStart Trialボタンが2つ、「Java Cloud Service」と「Java Cloud Service - SaaS Extention」ありますが、「Java Cloud Service」の方を押します。
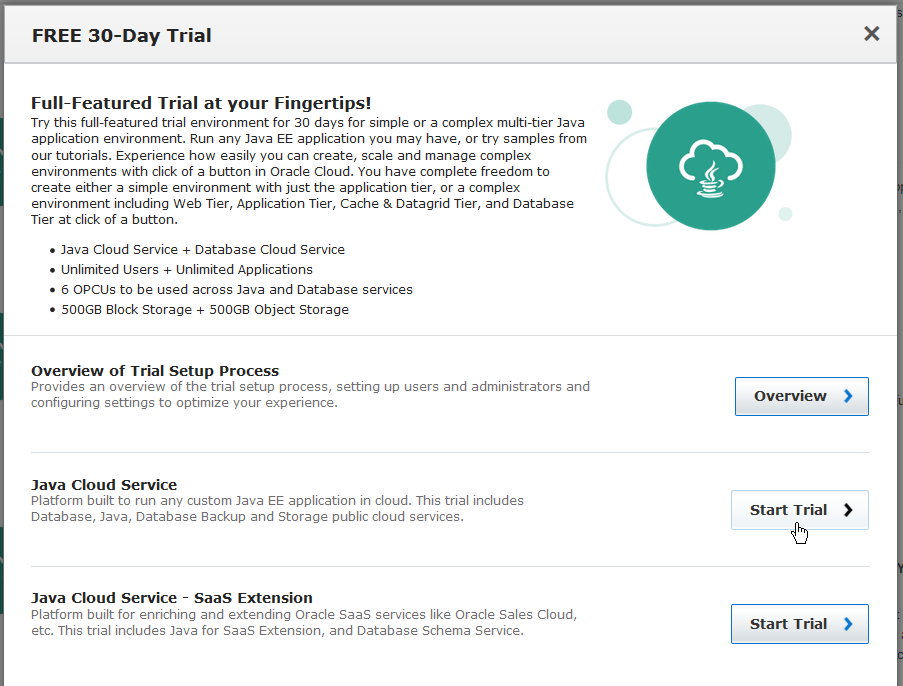
Start Trialボタンを押すと、Oracleのサイトのログイン画面にきます。oracle.comのアカウントを持っていれば、それをここで使用できますが、もしアカウントを持っていない場合は「プロファイルの作成」からアカウントを作成してください。すぐに作成できると思います。作成後、そのアカウントでログインしてください。
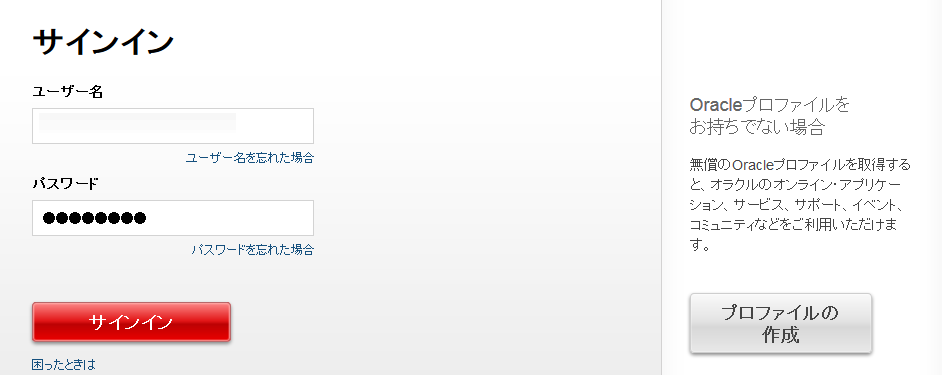
- モバイル番号は+81のあとは最初の0を抜いた番号なので注意です。(例:080-1234-5678だったら、+81 8012345678 になります)
- モバイル番号入力し、リクエスト・コードを押すと、携帯のSMSメッセージでコードが送られるので、それを検証コードに入力します。自分の場合はすぐに、数秒レベルでSMSメッセージが届きました。
- 「トライアルの詳細」では「新規アカウントの作成」のままにし、下の入力ボックスにはこのトライアルの環境の名前(これをアイデンティティ・ドメインと言います)を決めて入力します。この名前は後でクラウドのWebコンソールにログインする際に使用する名前ですので、あまり覚えにくい名前ではない方がいいと思います。最初は名前を何にするか迷うと思いますが、今回のフリートライアルの環境にだけ使う名前なので、何でもいいと思います。(あとで仮に有償で利用する場合はまた新たな環境名(アイデンティティ・ドメイン名)で登録することができます。)
しばらくすると、「Oracle Cloudへようこそ。......」という件名のトライアル環境への招待メールが、自分がoracle.comプロファイルとして登録したメールアドレス宛てに届きます。今回はサインアップから約30分でメールが来ました。
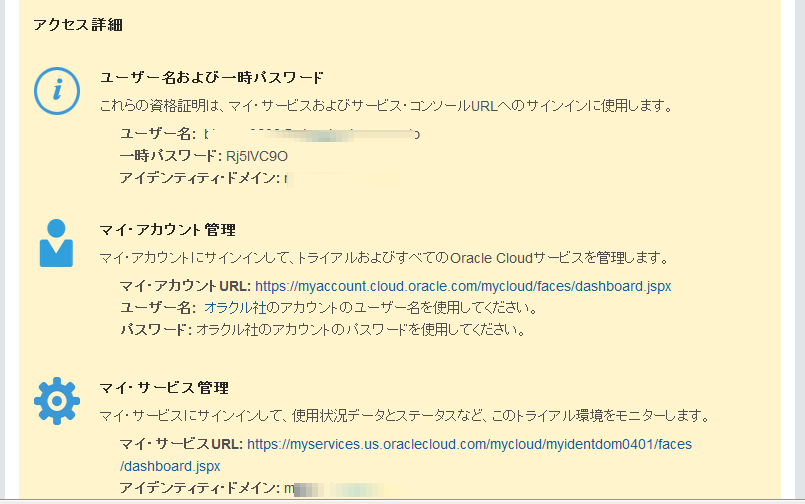
Oracle Cloudには大きく分けて2つのダッシュボードがあります。マイ・アカウントとマイ・サービスです。マイ・アカウントはフリートライアルでは使用しないかもしれません。有償利用時では請求金額の管理などをマイ・アカウントで行います。
今回はマイ・サービスのURLをクリックします。
サインイン画面が表示されます。自分が決めた環境名(アイデンティティ・ドメイン名)がプリセットされていると思います。
ユーザー名には自分のoracle.comのアカウントのメールアドレス(要は招待メールの受信アドレス)を入れ、パスワードにはメールに書いてある「一時パスワード」を入れます。
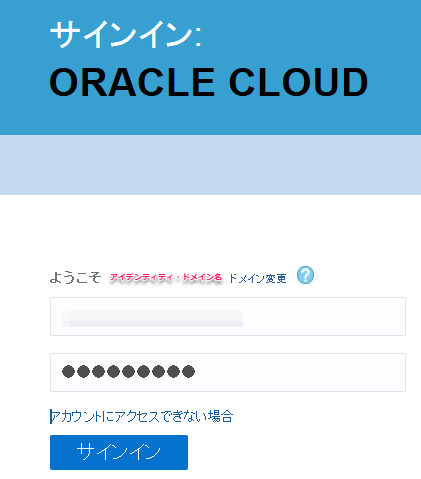
そうすると、本パスワードを決める画面に来ます。チャレンジ質問も3つ入れる必要がありました。
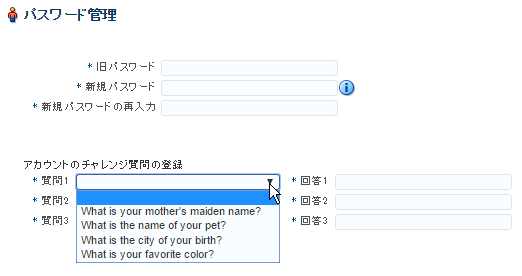
パスワードポリシーがありますので、あまり簡単なパスワードは使えません。
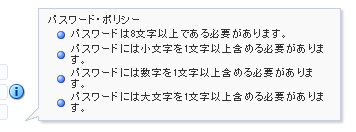
画面の右の方の送信ボタンを押し、入力した情報に問題がなければ、Oracle Cloudの環境にログインできます。

今回は続行ボタンを押して表示された学習情報はスキップして、マイ・サービスの様子を見てみます。
使用できるサービスが縦に並んでいます。Java Cloud Service以外にも、見ての通りたくさんのサービスが使用できるようになっています。(申しこんだサービスによって異なってきます)

有効期限は5/1になっていました(申し込んだのが4/1なので、ちょうど30日)
この後は各サービスに表示されている”サービス・コンソール”のリンクからサービスを使用することができます。
以上、フリートライアルの申し込み体験でした。

