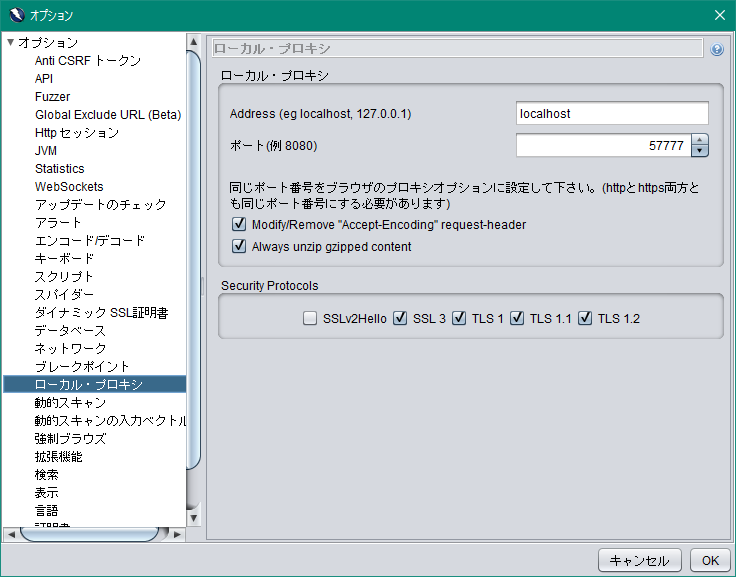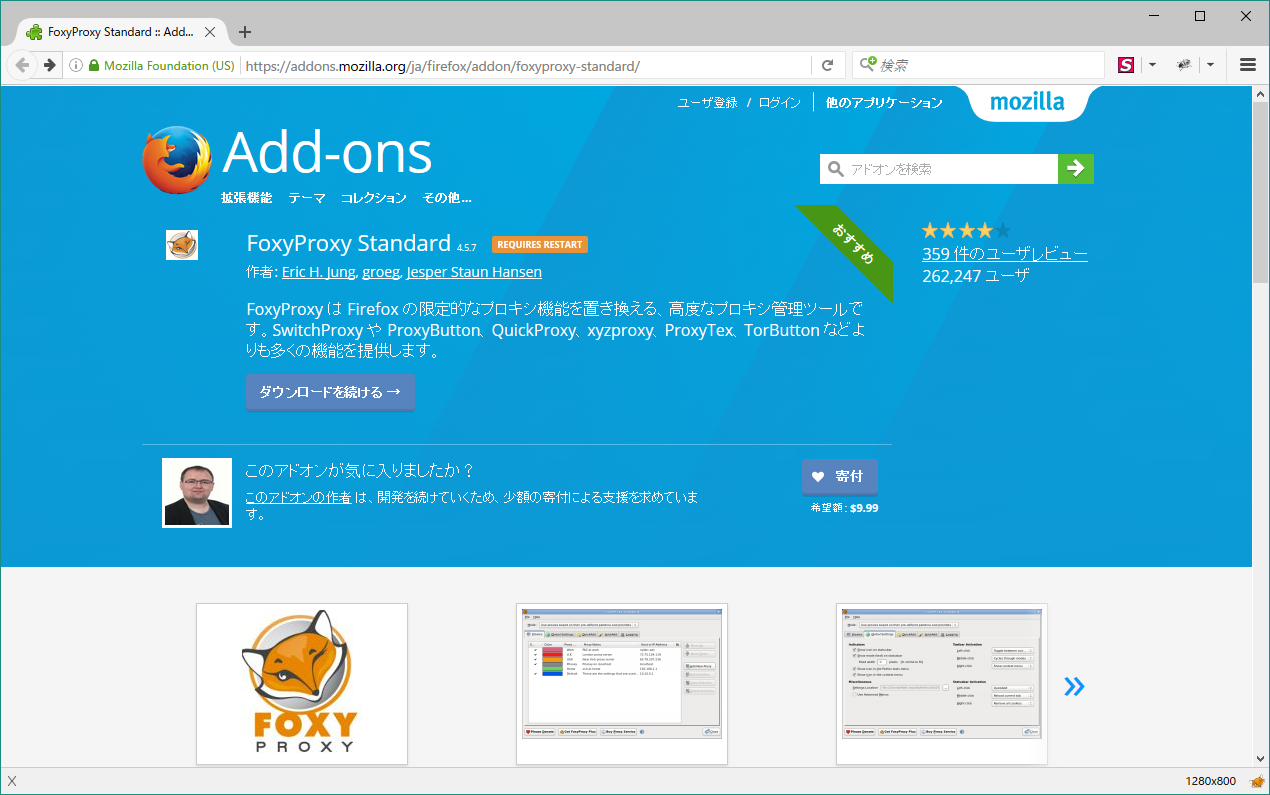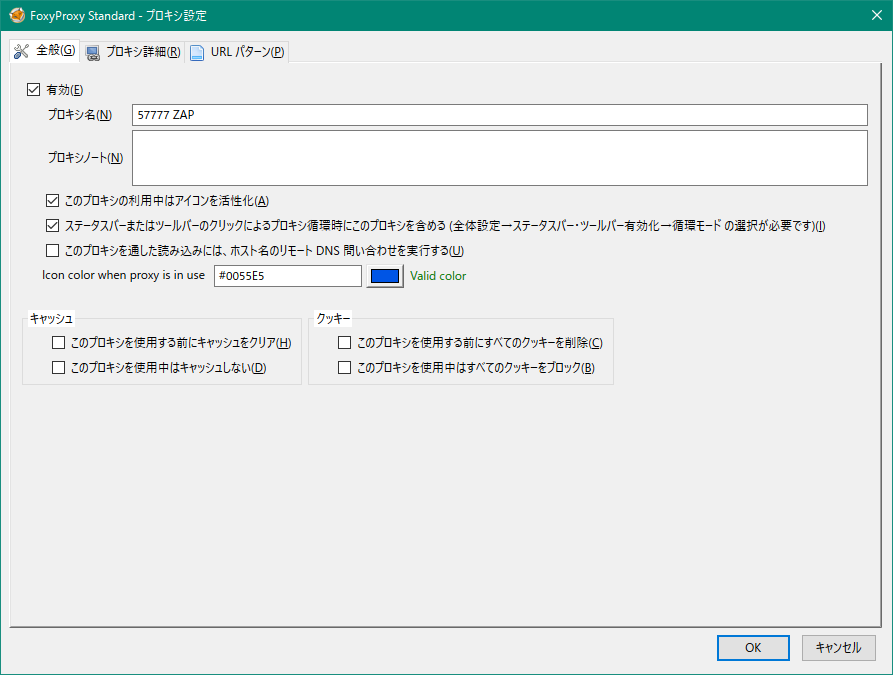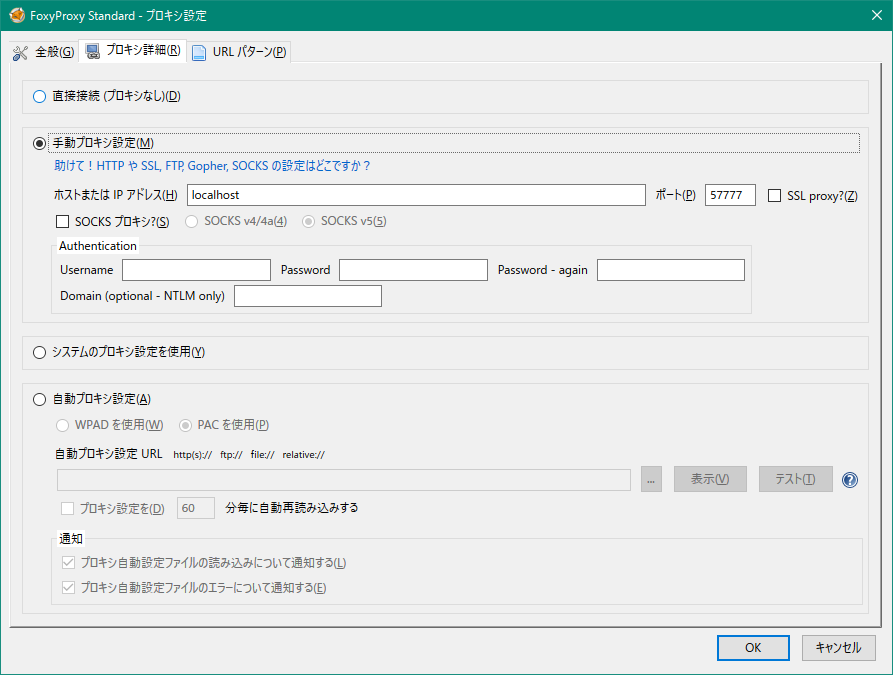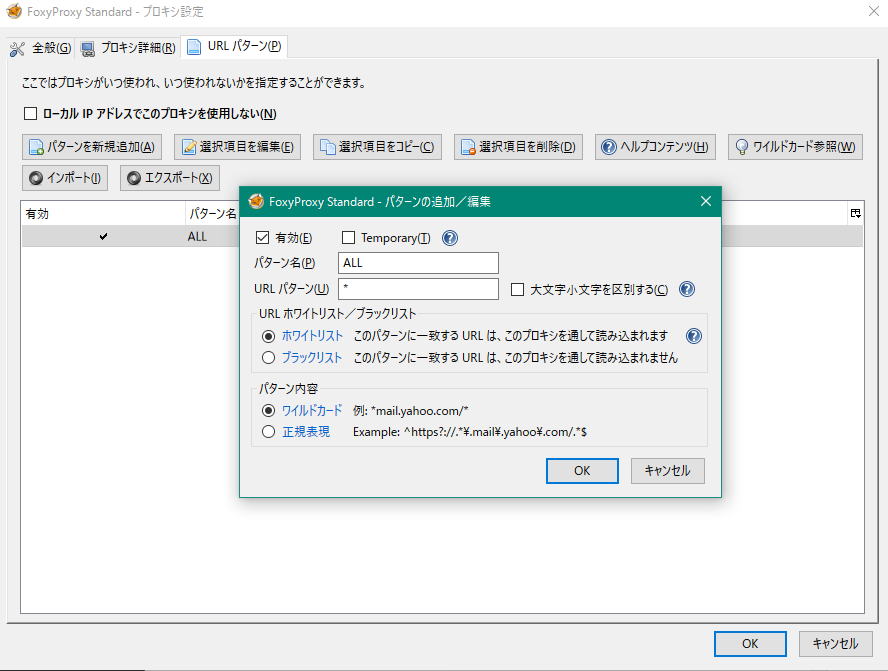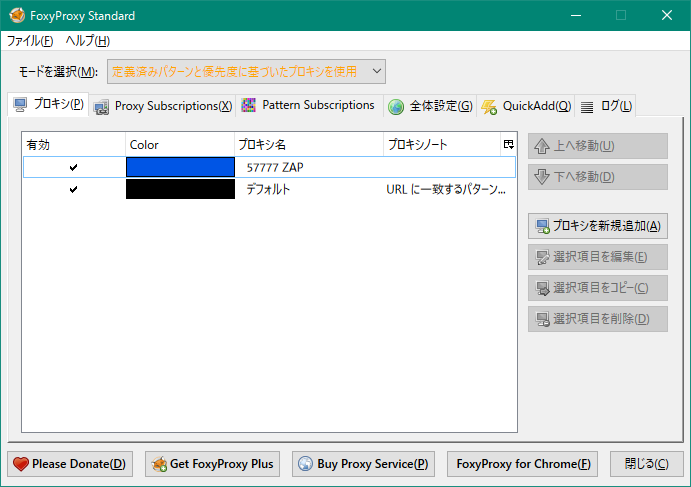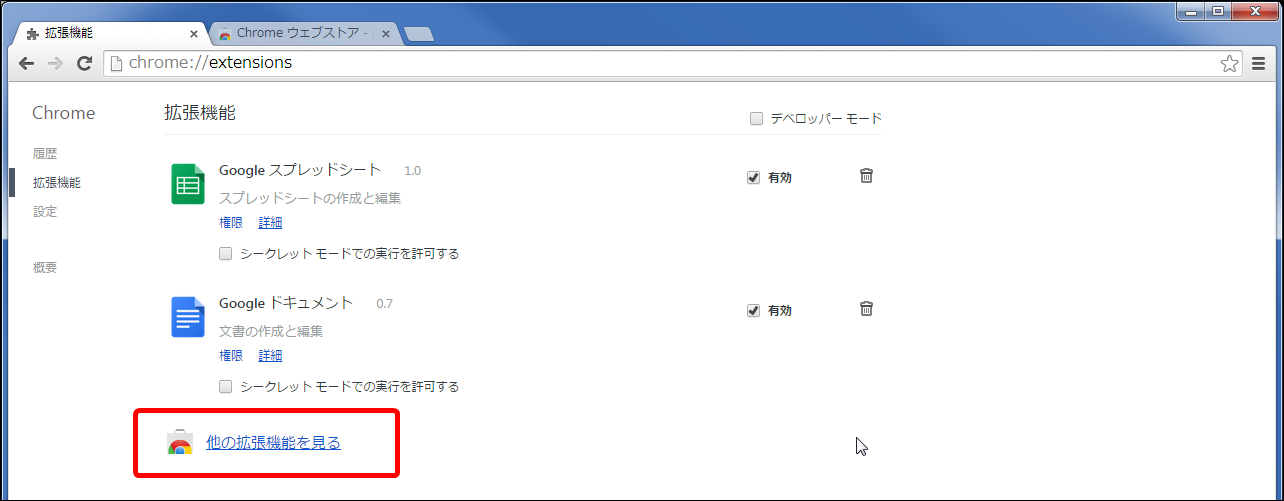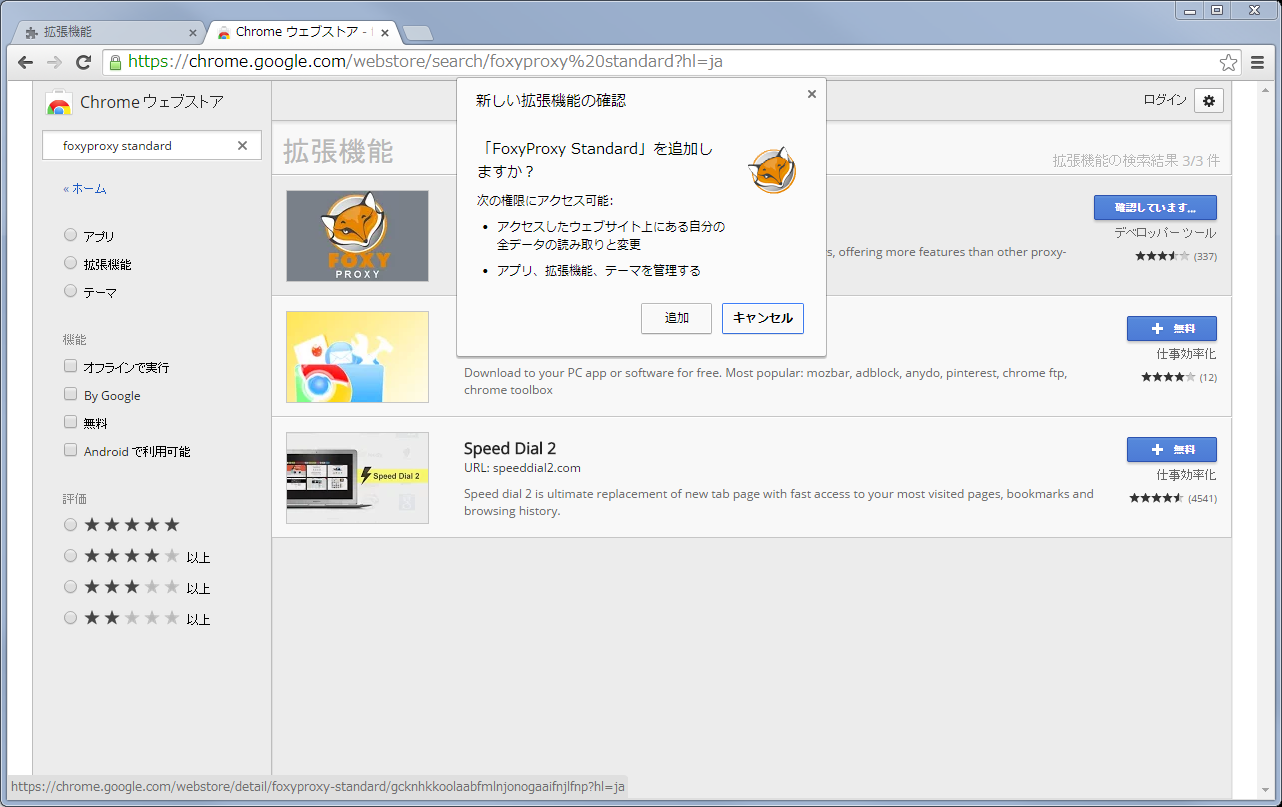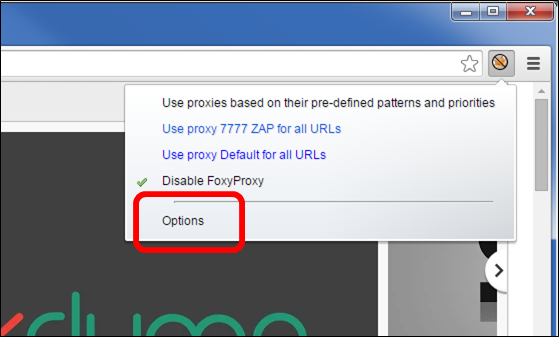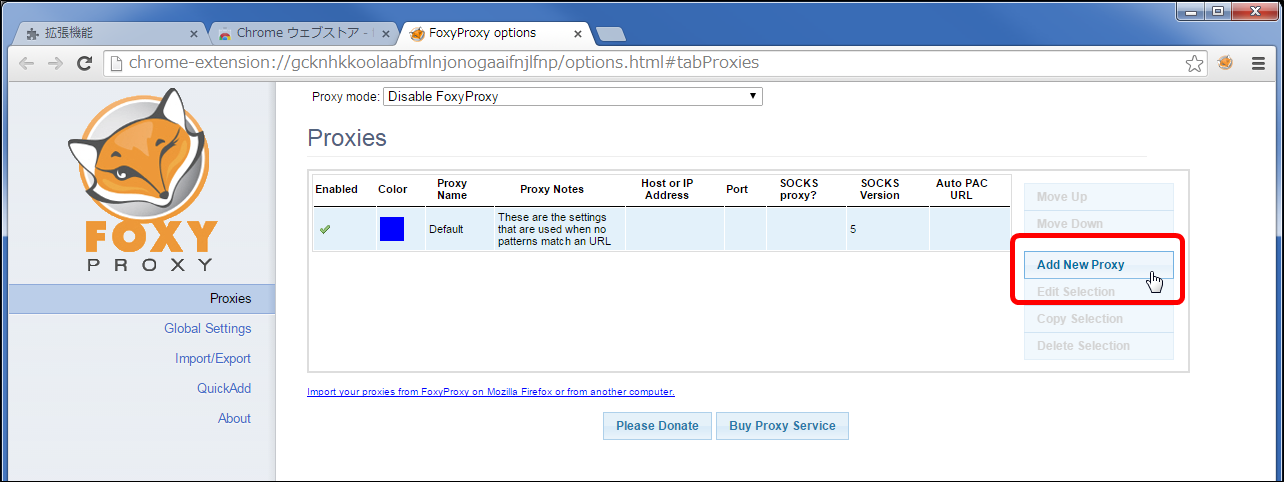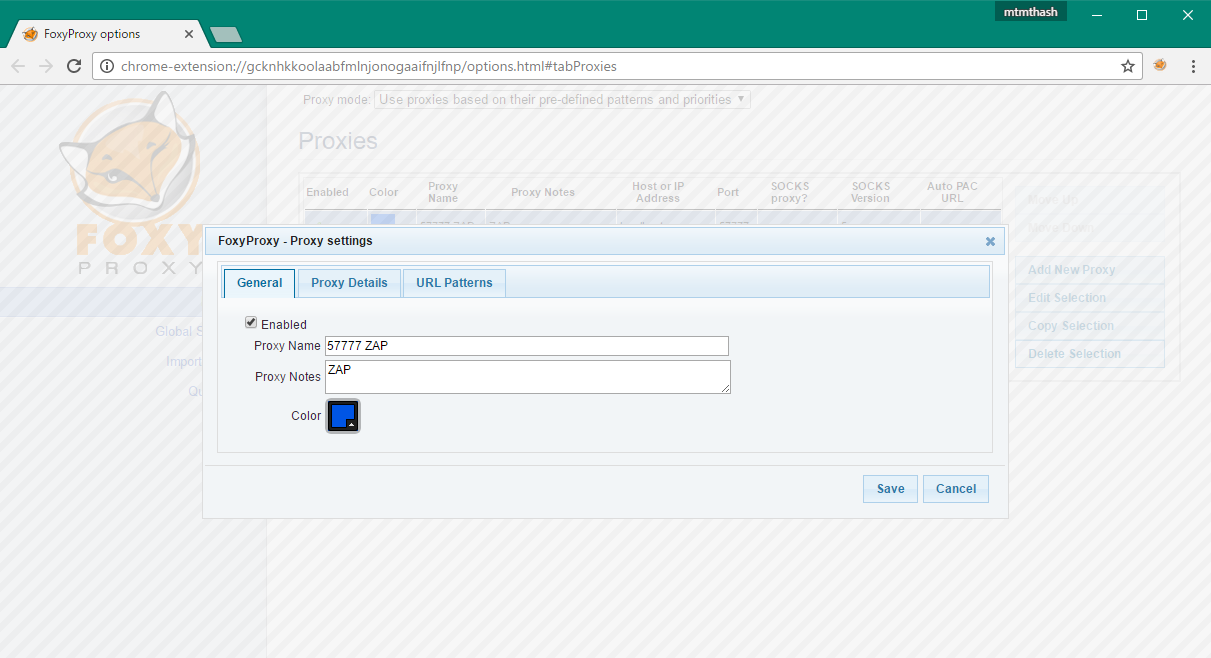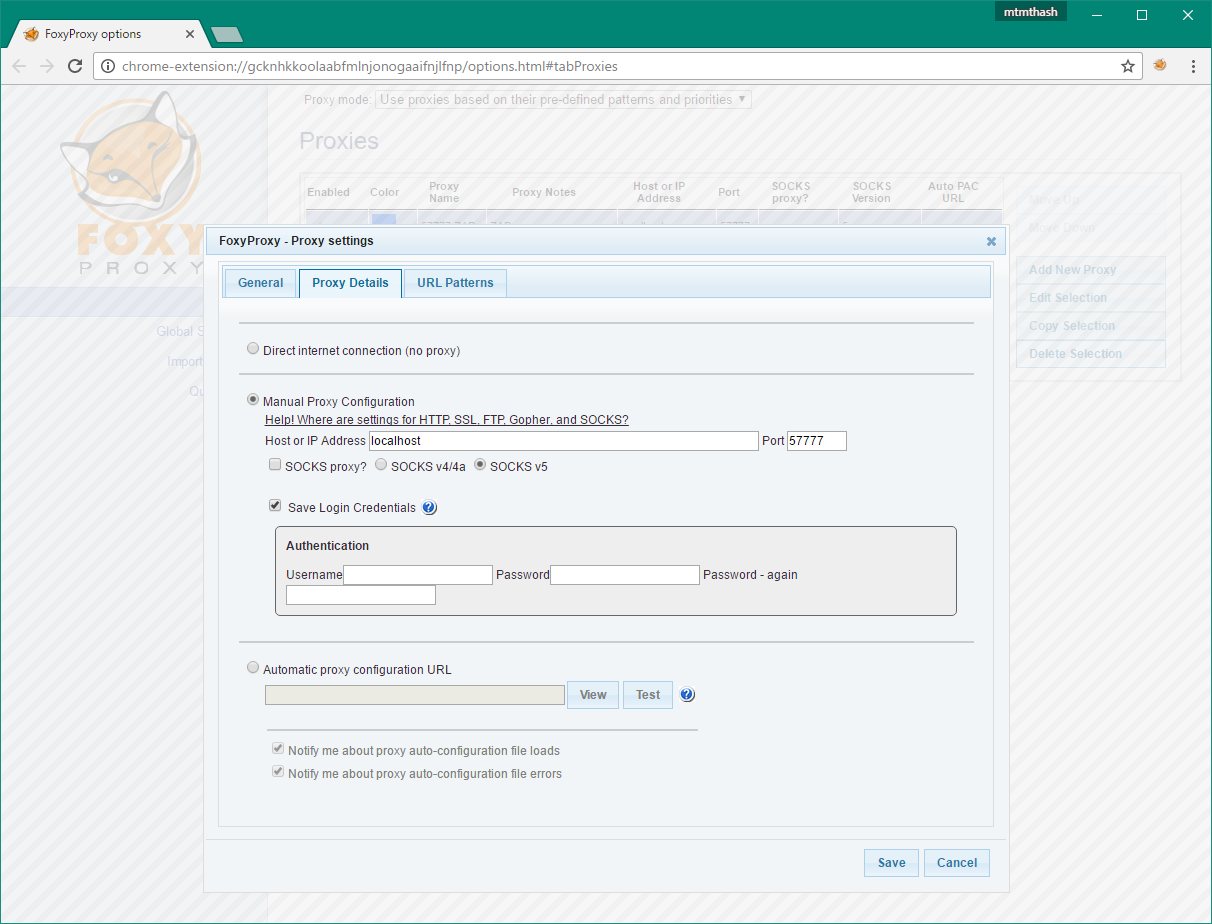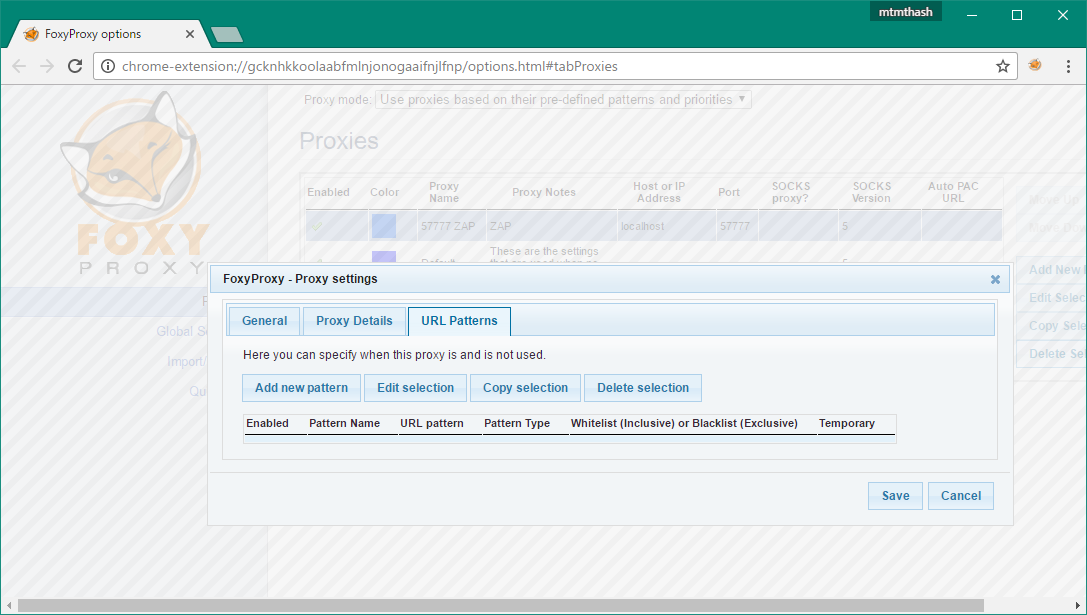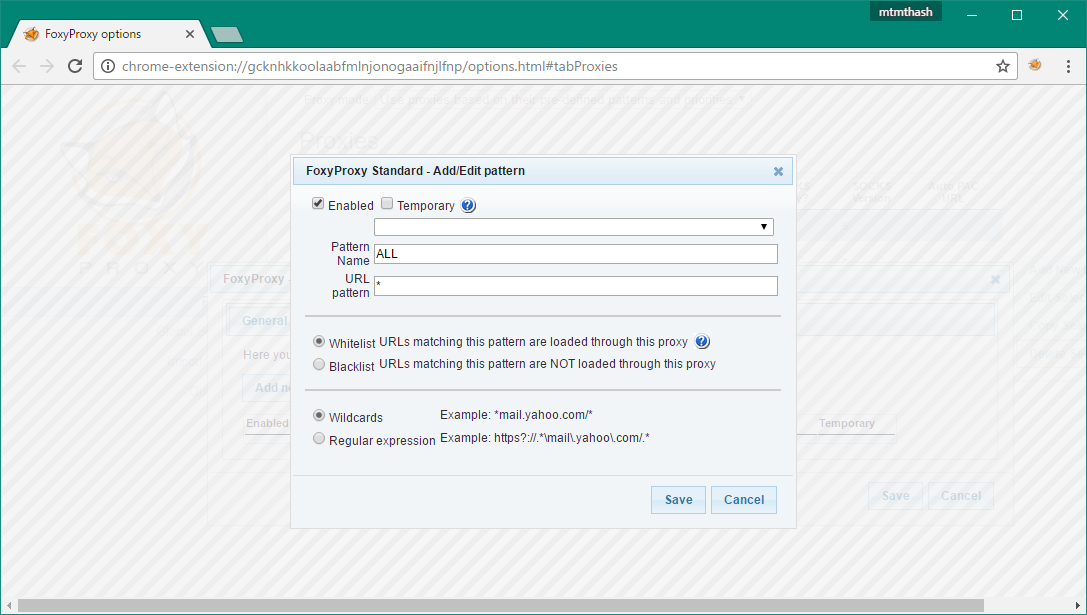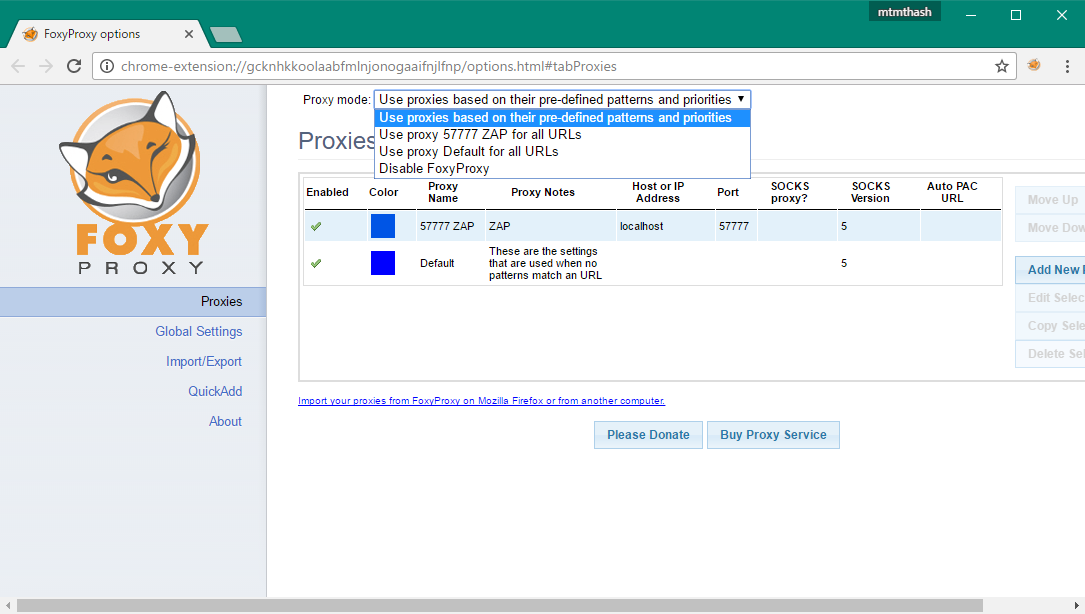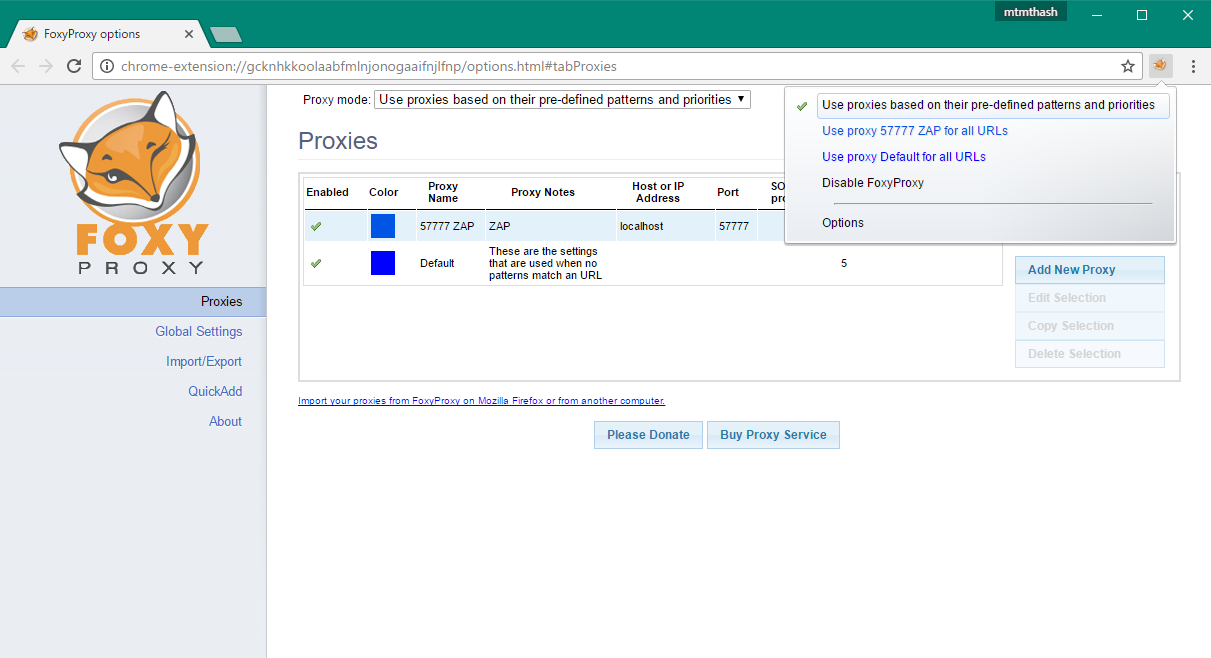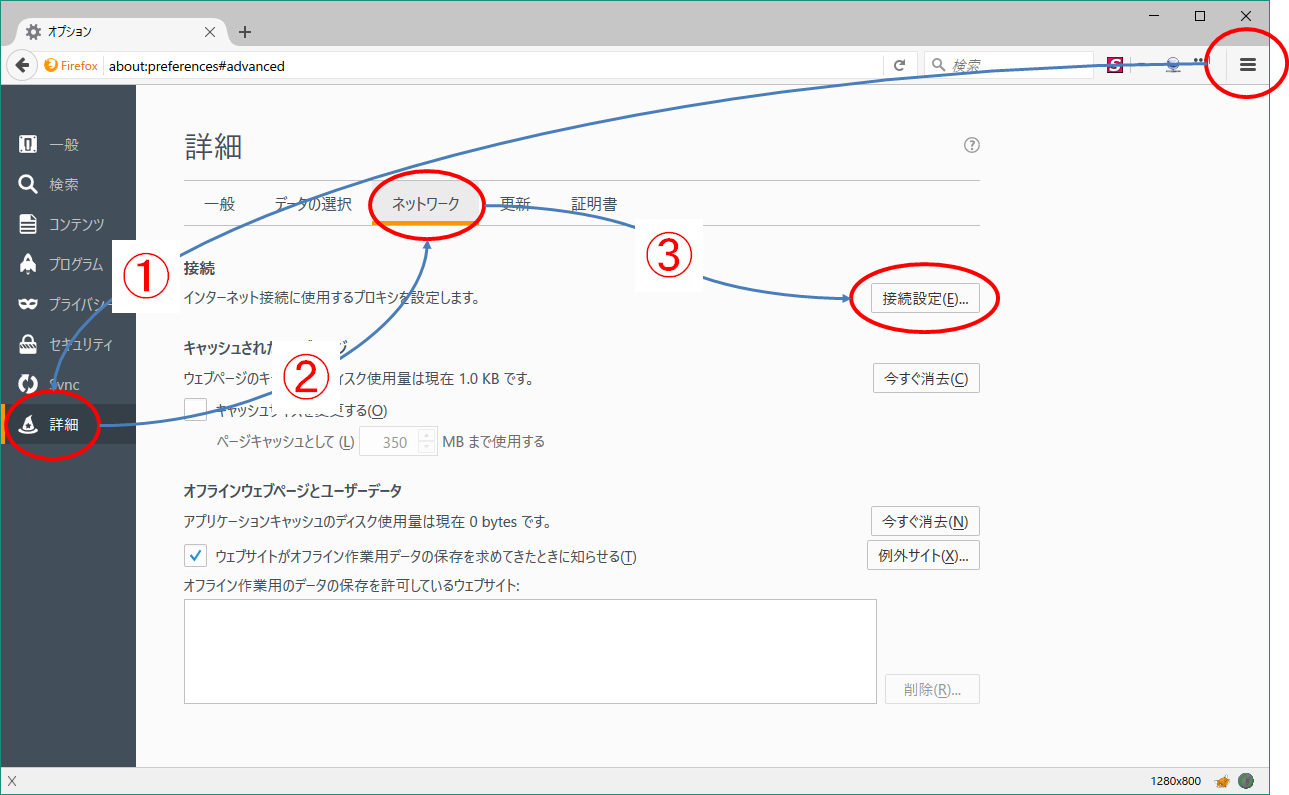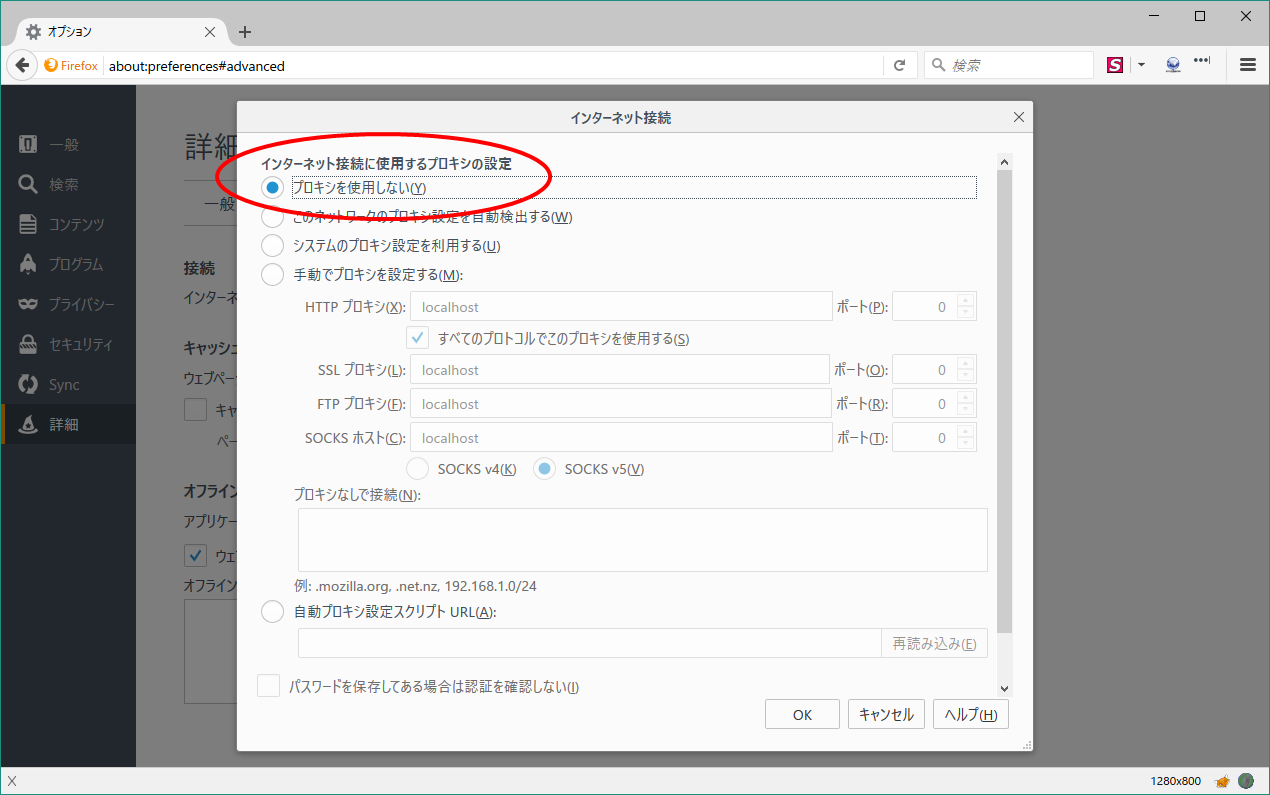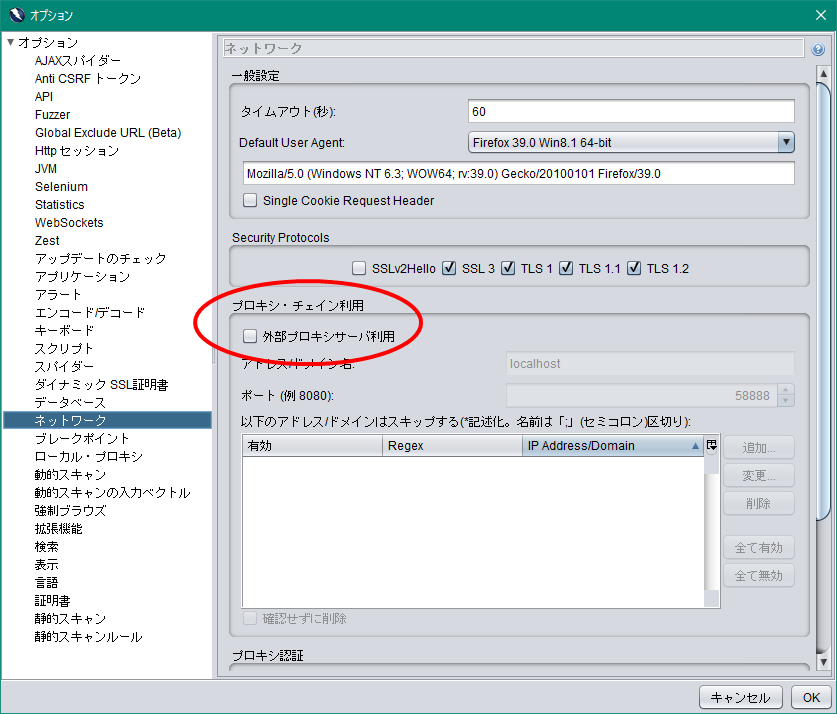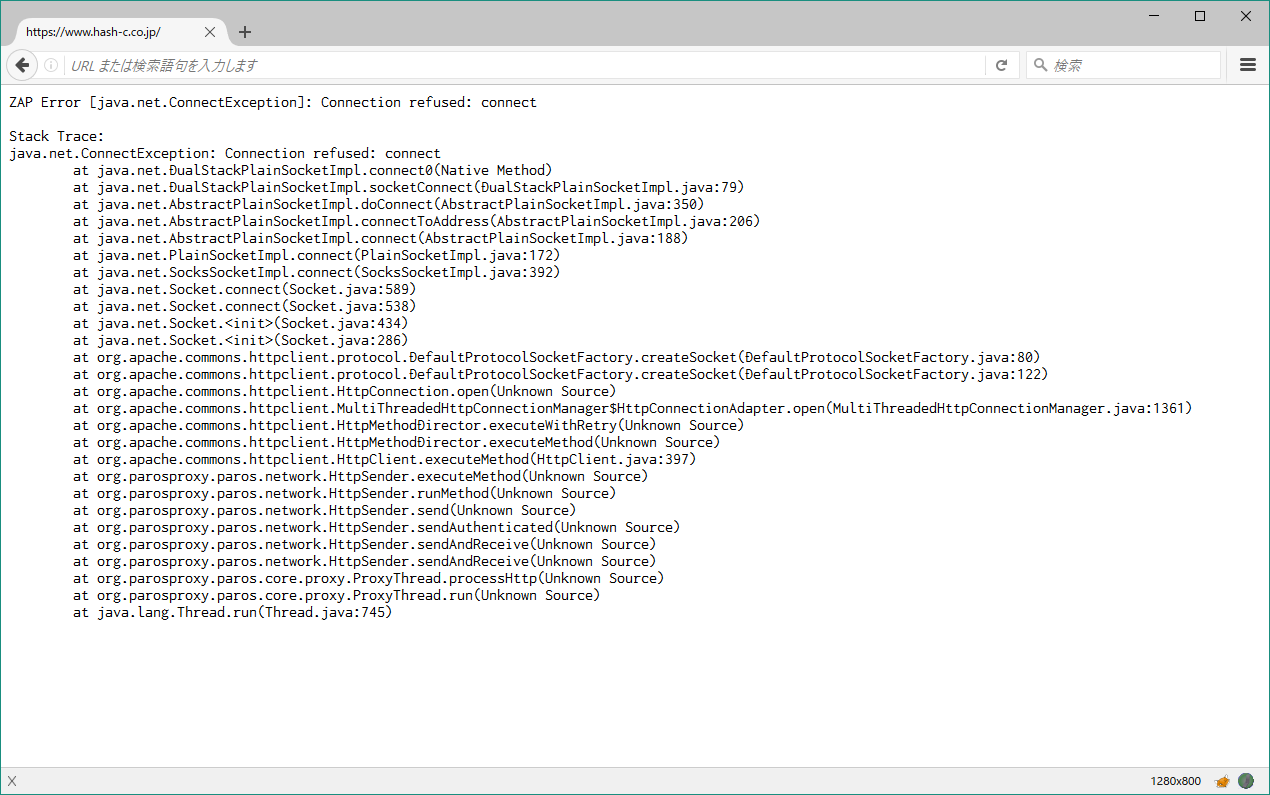はじめに
FoxyProxyは「FoxyProxy, LLC.」社によるブラウザ用のアドオン(拡張機能)です。
このアドオンを使用すると複数のプロキシ設定を手軽に切り替えることができます。
本項ではFirefoxでOWASP ZAPを使用するための設定方法を解説していますが、他のプロキシを使用する場合も同様の手順です。
前提条件
| 製品 | バージョン |
|---|---|
| OS | Windows10 Pro |
| OWASP ZAP | 2.5.0 |
| Firefox | 48.0.2 |
| Google Chrome | 52.0.2743.116 m (64-bit) |
OWASP ZAPの設定
- OWASP ZAPを起動し、メニューの「ツール」→「オプション…」で表示される「Options」ダイアログにある「ローカル・プロキシ」を選択
|対象|操作/設定|
|-----------|------------|------------|
|Address (eg localhost, 127.0.0.1)|localhost または 127.0.0.1 など|
|ポート(例 8080)|57777|
※ポート8080は他のツールやサービスなどと被りがちなので避けるのが無難です。
Firefoxにインストール
- Firefoxの「アドオン入手」画面に移動
- メニューの「ツール(T)」 → 「アドオン(A)」
- 画面下の【アドオンをもっと見る】ボタンをクリック
- 表示された「Add-ons」画面の右上にある検索フォームで「foxyproxy standard」を検索
- 『FoxyProxy Standard』が見つかるので【インストール】ボタンをクリック
- Firefoxを再起動
https://addons.mozilla.org/ja/firefox/addon/foxyproxy-standard/ に直接アクセスしてもFoxyProxy Standardをインストールできます。
プロキシ設定 新規追加 (Firefox)
- Firefoxのアドオン管理画面に移動
- メニューの「ツール(T)」 → 「アドオン(A)」
- 画面左側にある【拡張機能】をクリック
- 『FoxyProxy Standard』の【設定】ボタンをクリック
- 【プロキシを新規追加】ボタンをクリック
「プロキシ設定」ダイアログ
「全般」タブ
|対象|操作/設定|
|-----------|------------|------------|
|有効(E)|チェック|
|プロキシ名(N)|任意の名前|
|プロキシノート(N)|任意の文字列|
「プロキシ詳細」タブ
| 対象 | 操作/設定 | 例 |
|---|---|---|
| 手動プロキシ設定(M) | 選択する | |
| ホストまたはIPアドレス(H) | プロキシのホストまたはIPアドレスを入力する | localhost |
| ポート(P) | プロキシの待ち受けポート番号を入力する | 57777 |
URLパターン
- 【パターンを新規追加】ボタンをクリック
- 「パターンの追加/編集」ダイアログで設定
|対象|操作/設定|
|-----------|------------|------------|
|有効(E)|チェック|
|パターン名(P)|任意の名前|
|URLパターン(U)|* (アスタリスク)|
プロキシ設定有効化 (Firefox)
FoxyProxy設定画面の「モードを選択(M)」プルダウンリストで「定義済みパターンと優先度に基づいたプロキシを使用」を選択
Google Chromeにインストール
- Chromeの右上に表示されている「Google Chromeの設定」アイコンをクリックすると表示されるメニュー内の「設定(S)」をクリック
- 設定画面左側の「拡張機能」リンクをクリック
- 「拡張機能」画面の「他の拡張機能を見る」リンクをクリックして「Chromeウェブストア」を表示
- 「Chromeウェブストア」の検索フォームで「foxyproxy standard」を検索
- 『FoxyProxy Standard』が見つかるので【+ 無料】ボタンをクリックしてインストール
プロキシ設定 新規追加 (Chrome)
- インストールが完了するとアドレス欄の右側にアイコンが追加される
- 追加されたアイコンをクリックした際に表示されるダイアログ最下部の「Options」をクリック
- 表示されたプロキシ設定一覧の右側にある【Add New Proxy】をクリック
「General」タブ
|対象|操作/設定|
|-----------|------------|------------|
|Enabled|チェックを入れる|
|Proxy Name|任意の名前を入力する|
|Proxy Notes|任意の文字列を入力する|
「Proxy Details」タブ
| 対象 | 操作/設定 | 例 |
|---|---|---|
| Manual Proxy Configuration | 選択する | |
| Host or IP Address | プロキシのホストまたはIPアドレスを入力する | localhost、127.0.0.1 |
| Port | プロキシの待ち受けポート番号を入力する | 57777 |
「URL Patterns」タブ
- 【Add new pattern】ボタンをクリック
- 「FoxyProxy Standard - Add/Edit pattern」ダイアログで設定
- 設定が完了したら**【Save】ボタンをクリックして保存**
|対象|項目|操作/設定|
|---|-----------|------------|------------|
|上段|Enabled|チェックを入れる|
||Pattern Name|任意の名前を入力|
||URL Pattern|* (アスタリスク)を入力|
|中段|Whitelist|選択する|
|下段|Wildcards|選択する|
プロキシ設定有効化 (Chrome)
プロキシ設定一覧画面の上部にある「Proxy mode」プルダウンリストで「Use proxies based on their pre-defined patterns and priorities」を選択すると登録したプロキシ設定が有効になります。
また、ブラウザのアドレス欄の右側にあるアイコンをクリックすると、拡張機能画面を開かずに直接プロキシ設定を変更できます。
プロキシ設定時の注意事項
ブラウザでプロキシの設定を変更する場合にハマりがちなワナをいくつかご紹介。
1. Firefox標準のネットワーク設定とFoxyProxyの混在
FirefoxでFoxyProxyを使用してプロキシ設定を変更する場合、Firefoxのプロキシ設定は「プロキシを使用しない」を選択してください。
2. OWASP ZAPの外部プロキシ設定
既にOWASP ZAPを業務に使用しているPCでセミナーや勉強会などを受講する場合、「ツール」→「オプション」→「ネットワーク」の「プロキシ・チェイン利用」の設定状況を確認しましょう。
外部プロキシが存在していない、あるいは存在しているがプロキシの待受IPアドレスやポートの設定が間違っている場合に「外部プロキシサーバ利用」にチェックが入っていると、通信に失敗して以下の画面がブラウザに表示されます。