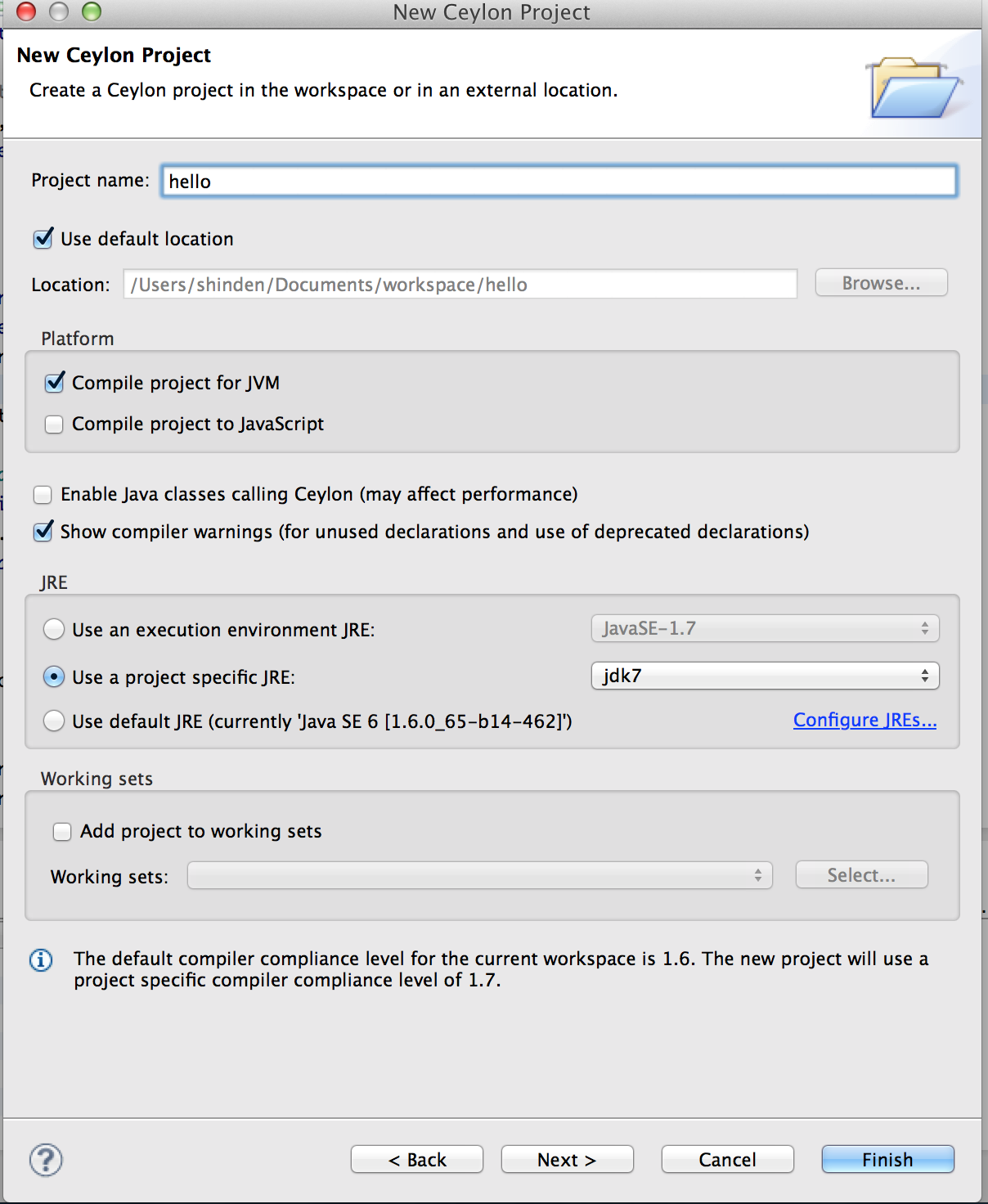Java大好きな人が作ったCeylon言語
Ceylon言語ってどんなもの?
何はともあれ、早くコードは書きたいので
Ceylonがどんなものかというかの詳しい説明は次回以降に置いといて
開発環境をセットアップしよう!
#eclipse インストール
まずはeclipseをダウンロードしてインストールしてください!
eclipse公式ページ http://www.eclipse.org
まあ、ここを見に来てる人はJava使ってる人だと思うので
大半の人はもう入ってることでしょう。
バージョンは4.2以上なら大丈夫なようです。
入ってる人はそのまま使ってもらっていいと思います。
自分はeclipse4.3でやりました。
#Ceylonのインストール
自分はMacなのでhomebrewを使ってインストールしました。
brew update
brew install ceylon
そうでない人はダウンロードページからzipファイルでダウンロードして
お好きなところへ解凍してください。
Ceylonダウンロードページ
#Ceylonプラグインインストール
eclipseを起動してceylonをインストールしてください。
アップデートサイトのURL
#Ceylonプロジェクトの作成
インストール後再起動が終われば、
新規プロジェクトのダイアログを表示したときに
Ceylon Projectが追加されています。
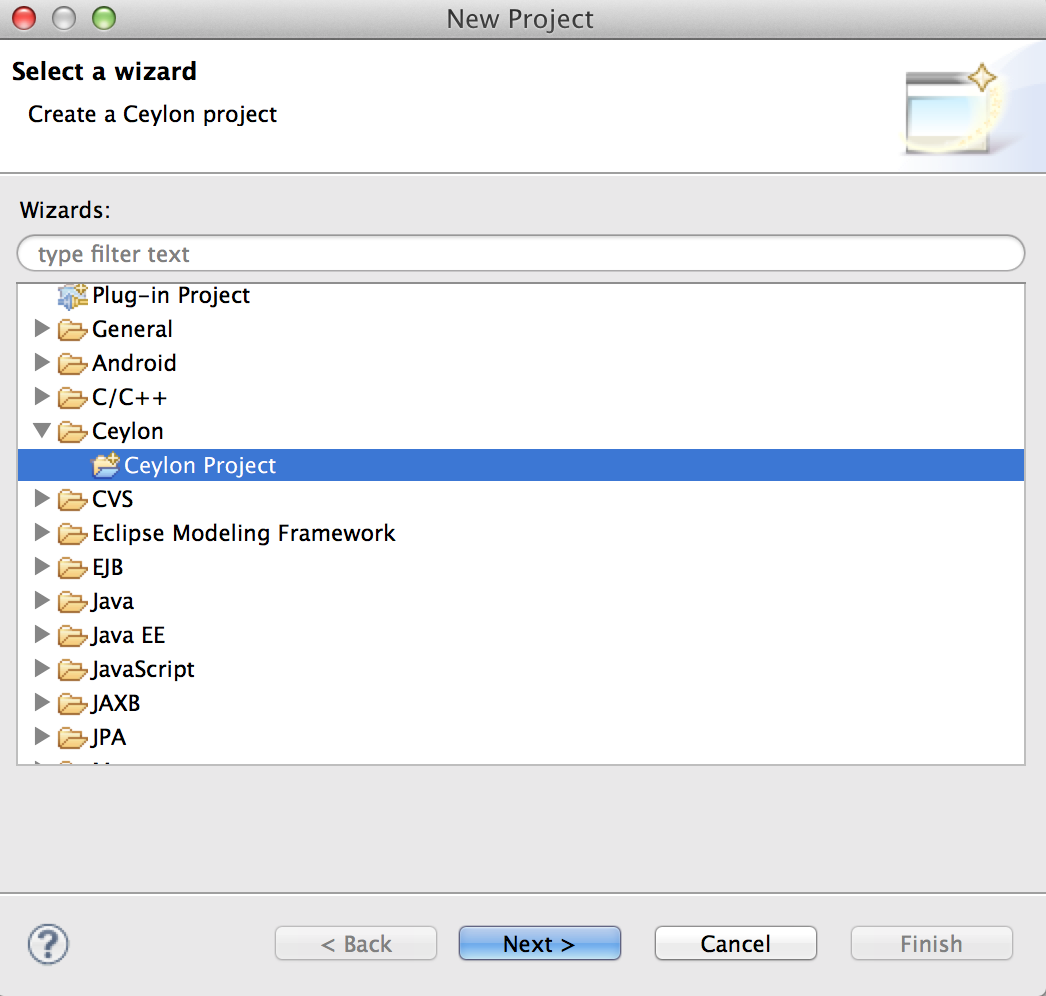
finishボタンでOK!
###finishiが無反応な人は・・・
JDKは7以上が必要です。。
まだ入れてない人はJDK7も入れる必要があります。
JDKダウンロードページ
#Hello Ceylon World!!
プロジェクトが出来上がったらソースフォルダの下に
ceylonファイルを作ってみよう。
soruceフォルダを右クリックしてNew > Ceylon Source File
Compliation unit nameにファイル名を入れます。
ここでは適当に「HelloWorld」と入れておきます。
するとHelloWorld.ceylonファイルが作られます。
早速ハローワールドしてみましょう。
void hello() {
print( "Hello World!" );
}
コードは以上です。
省略はしていません。
クラスは要らないの??って思うかもしれませんが
要らないですー。
Run As Java Ceylon Applicationで実行してみましょう。
するとコンソールに
Hello World!
と出るはずです!
これでCeylonコードを書く環境が整いました!!
※本来はceylonファイルを直接作ってRunするのではなく
New > Ceylon Module を使って
モジュール定義を作ってから作業しますが、
今回は本題ではないので省略しました。