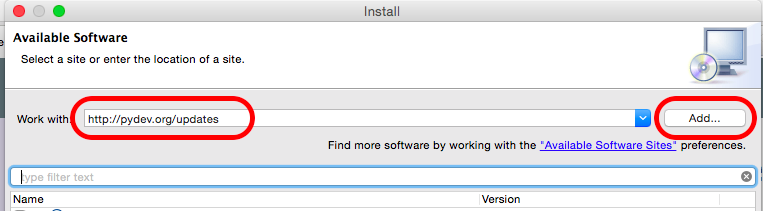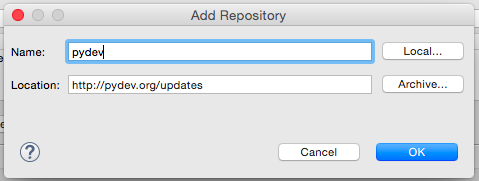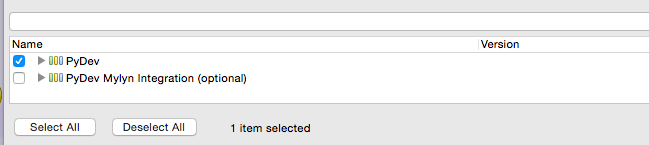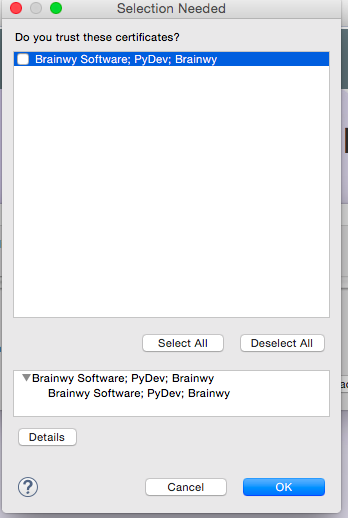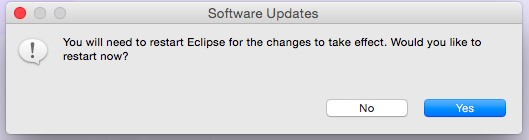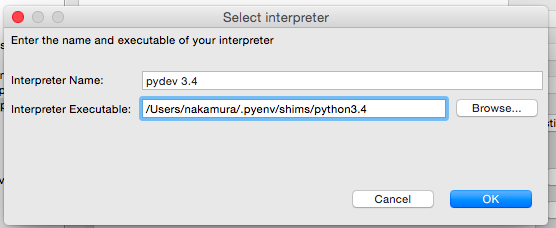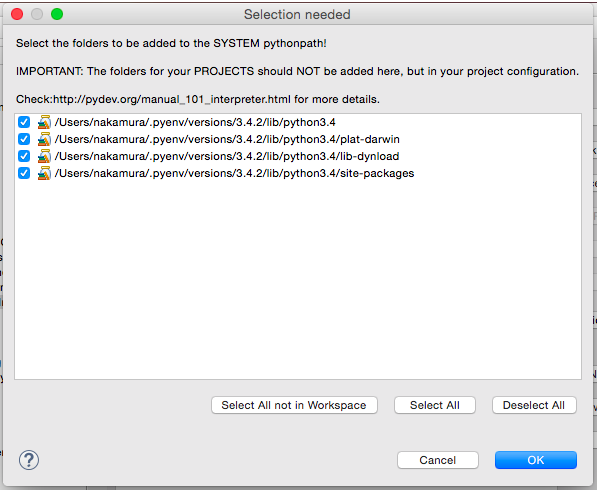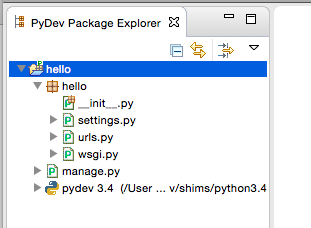SIer で働く残念な Ruby エンジニアが python の開発をしてみるにあたって調査した結果を黙々と書いてみます。ちなみに MacBook Air 11 (Mid-2013) を使っています。ボケていたら指摘してください。
本記事は、eclipse と pydev をインストールし、サンプルアプリケーションを作成します。
eclipse のインストール
- 右上の DOWNLOAD をクリックします。
- "Eclipse IDE for Java Developers" グループの Mac OS X 64 Bit をクリックします。
- ダウンロードマーク(緑の下矢印)をクリックします。
- ファイルを展開します。
ダウンロード後に、Finder で該当のファイル(eclipse-java-luna-SR1-macosx-cocoa-x86_64.tar.gz)をダブルクリックして、展開します。
eclipse ディレクトリに移動し、青いマークの方の eclipse マークをクリックすると、eclipse が起動します。
PyDevのインストール
PyDevのインストールします。
メニューバーの Help から Install New Software… を選択します。
Add Repository ダイアログが表示されます。
Work with に URL(http://pydev.org/updates) を入力し、「Add」ボタンをクリックします。
Add Repository ダイアログでは、Name に pydev と入力し、「OK」ボタンをクリックし、登録します。
暫くすると、リストに PyDev と PyDev Mylyn Integration (Optional) と表示されるます。PyDev にチェックをつけ、画面下部の青色の「Next>」ボタンをクリックします。
Install ダイアログに遷移したら、さらに青色の「Next>」ボタンをクリックします。
I accept ... を選択し、青色の「Finish」をクリックします。
インストールが開始され、暫くすると信頼するかどうかが聞かれるのでチェックをつけて、青色の「OK」ボタンをクリックします。
最後に Eclipise の再起動を聞かれるので、青色の「Yes」ボタンをクリックして、完了です!
長かった...
PyDev の設定
PyDev に python の位置を教える必要があります。
メニューバーの Eclipse から環境設定を選択します。
ツリーの PyDev > Interpreters > Python Interpreter をクリックします。以下のような画面になります。
「New」ボタンをクリックしてください。
「Interpreter Name:」に pydev 3.4 (なんでも良いのです)
「Interpreter Executable:」に $HOME/.pyenv/shims/python3.4 とします。($HOME は、ご自身の環境のホームディレクトリです。Browseボタンをクリックし、ファイル選択画面に遷移したら、Shift + Command + H で遷移するディレクトリです)
指定したあとに、自動で python のフォルダを検知してくれるので、青い「OK」ボタンをクリックします。
サンプルアプリケーション
メニューバーの File > New > Project から Django アプリケーションの新規作成を行います。
どのような物を作るかどうかを選択するダイアログが表示するので、PyDev ディレクトリにある、PyDev Django Project をクリックし、「Next>」をクリックします。
「Project name:」に hello として、Grammar Version を 3.0 を選択し、「Next>」をクリックします。次の画面(Reference page)についても「Next>」をクリックします。
サンプルなので、DB は、sqlite3 のままで、「Finish」をクリックします。
無事に作成されると、左ペインのツリーに settings.py 等のファイルが表示されているかと思います。
起動
画面からアプリケーションサーバを起動します。
ブラウザで localhost:8000 にアクセスします。 以下のような画面になれば成功です。