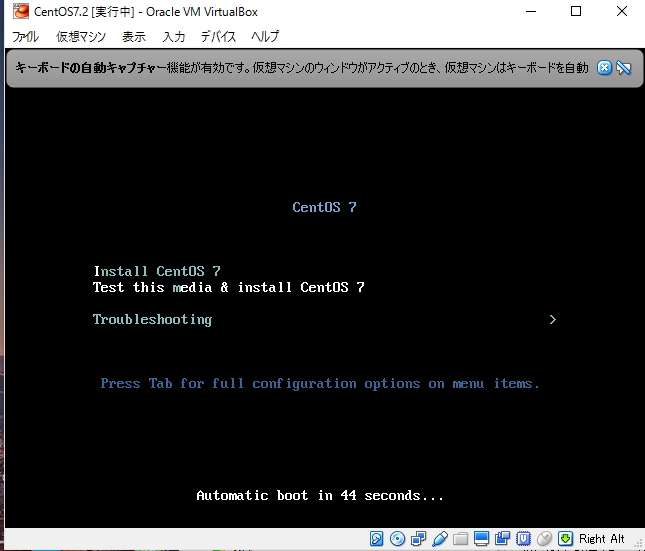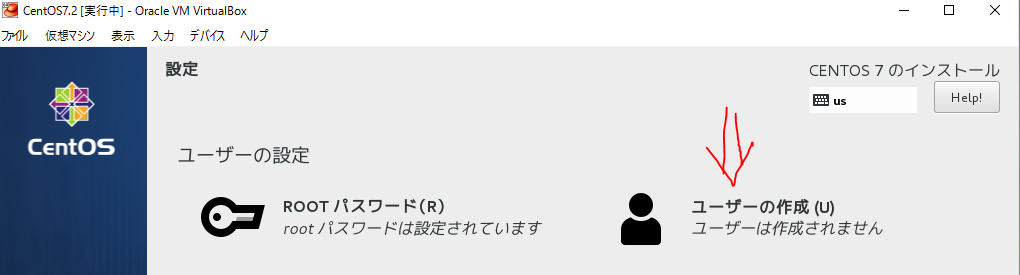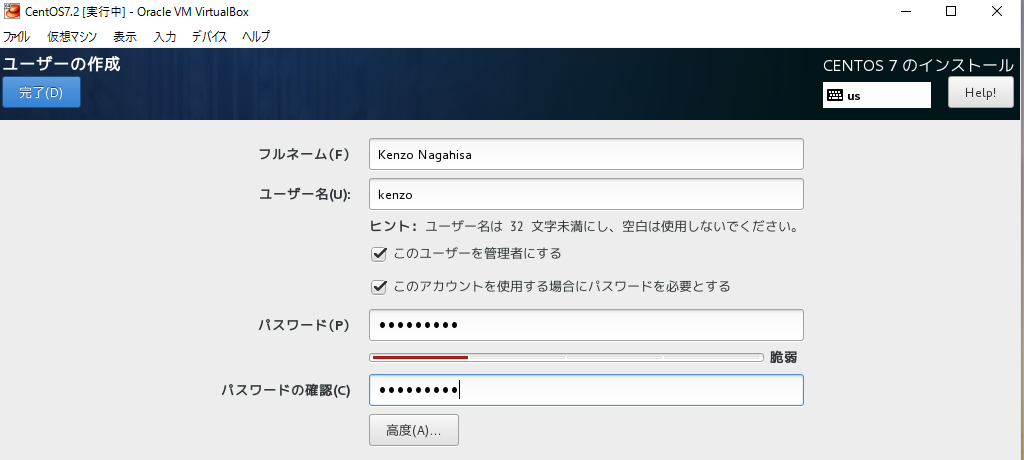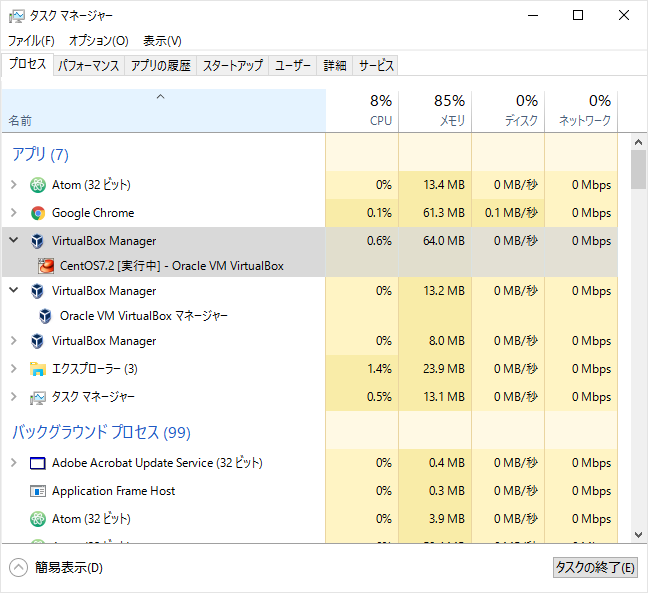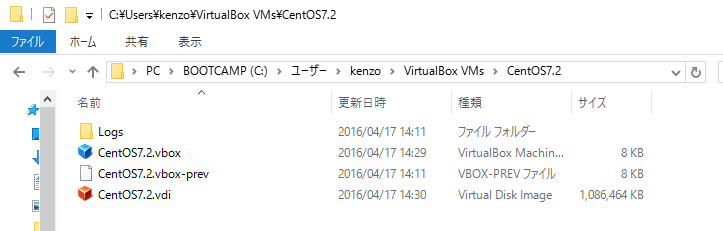0.AGENDA
-
VirtualBox install
-
centos-minimal VM install
- yum update/upgradeは勉強会ではやらないので自宅で
- centosってなんだぁ?
- OSってなんだぁ?
- UnixやらLinuxやら
- RedHatやらUbuntuやら
- VMとのファイルのやりとり
- VirtualBox共有フォルダ機能はあえて使わず汎用的な方法で: ssh & sftp
-
curlを使ってみよう
-
CentOSでhttpサーバを感じてみよう
-
後片付け
1.VirtualBox install
- まずは本家のサイト確認VirtualBox
- このソフトはGPL version2
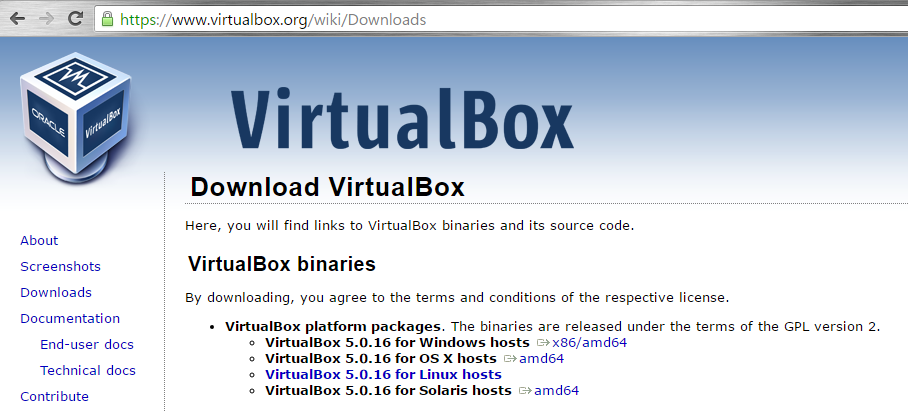
- *本当は:* - access to https://www.virtualbox.org/wiki/Downloads - 自分の環境にあったインストーラをDL & Install
-
勉強会では:
- USBメモリに20160417最新版があるのでそこからInstall
2.centos-minimal VM install
(1) centos-minimalのDL
- まずは本家サイトを確認CentOS
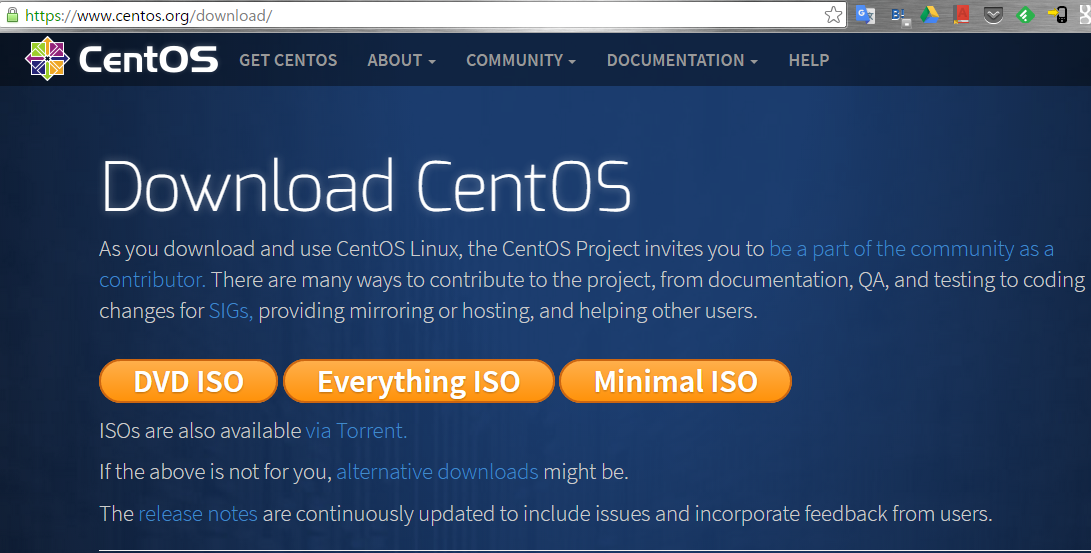
- 本当は:
- access to https://www.centos.org/download/
- Minimal.iso をDL
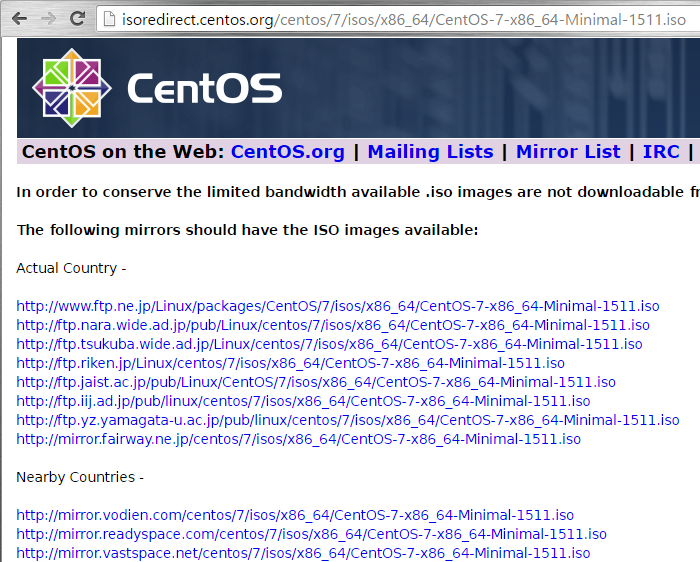
- **勉強会では:** - USBメモリに20160417最新版がある
(2) VirtualBoxにcentos VM作成
↓これを参考に
http://www.kakiro-web.com/memo/virtualbox-create-virtual-machine.html
※ ストレージのサイズは10Gで(可変長なので最大値を設定)
(3)CentOS Install
↓これを参考に
http://www.kakiro-web.com/memo/centos-install.html
- VMが立ち上がったら作成したユーザでログイン 
(4) Networkの設定
↓これを参考に
http://www.kakiro-web.com/memo/centos-network-setting.html
- その前に コマンドプロンプト'#' と'$'について
- $は一般ユーザを表す
- #はroot(特権ユーザ:昔はスーパーユーザって言いました)を表す
$su -
Password: <rootのパスワード>
#
# nmcli connection modify enp0s3 connection.autoconnect yes
# systemctl restart network.service
# ip a で確認
# exit
$ ping www.iij.ad.jp
(5)最新化
-
本当は;
Installが終わったら最新化します
$sudo yum update
......途中で DISK消費とGPG Key Installを聞かれるの両方とも 'y'
$sudo yum upgrade
... 20160417時点では何もなく終了
-
勉強会では:
どちらも行わないので自宅でやって下さい
(6)確認
3.centosとは何か?(スミマセン、資料は手抜きです  )
)
(1)OSって何?
(2)Linuxって何?UNIXって何?
https://ja.wikipedia.org/wiki/Linux
https://ja.wikipedia.org/wiki/UNIX
(3)MS WindowsもOSです
(4)CentOSとは
-
有名なLinux Distributionの1つで RHELクローン(RedHatのクローン)
https://ja.wikipedia.org/wiki/CentOS
https://ja.wikipedia.org/wiki/Red_Hat_Enterprise_Linux -
こちら(Red Hat)も見てみましょう。
http://developers.redhat.com/products/rhel/get-started/ -
$cat /etc/redhat-release って入れてみましょう
$cat /etc/redhat-release
CentOS Linux release 7.2.1511 (Core)
4.VMとのファイルのやりとり
- Macの場合は最初から入っています
- Windowsの場合は'Tera Term'なんかを入れます
- https://osdn.jp/projects/ttssh2/
(1)Macの人
- ターミナルからCentOS VMへのssh, sftpコマンドやってみる
(2)Windowsの人
- Windowsの人はTeraTerm入れて (USBメモリに入ってます
 )
) - TeraTermでのSSHアクセス確認
- TeraTerm接続画面から、ファイル→'SSH SCP...'で scpやってみる
自宅でVirtualBoxの共有フォルダ機能をやってみたい人はここを参考に
http://pc-karuma.net/virtualbox-folder-share/
5.curlを使ってみよう(CentOS)
-
まずは本家サイトを確認:
https://curl.haxx.se/ -
CentOS Minimalに入っています
$which curl
/usr/bin/curl
$curl --help
Usage: curl [options...] <url>
Options: (H) means HTTP/HTTPS only, (F) means FTP only
--anyauth Pick "any" authentication method (H)
-a, --append Append to target file when uploading (F/SFTP)
....
- 使ってみる (curlでWeb Siteアクセス)
$curl http://www.nagahisa.biz
$curl http://www.nagahisa.biz > hoge.html
-
hoge.htmlをホストに転送してブラウザで確認してみる
-
Windowsからcurl使うこともできます(解凍してできたcurl.exeをコマンドプロンプトから実行)
https://curl.haxx.se/latest.cgi?curl=win64-ssl-sspi
6.CentOSでhttpサーバを感じてみよう
(1)ワンライナーWebサーバ
- CentOS Minimalにはpythonが入っているので'python(SimpleHTTPServer)編'
(2)Port:8000
$python -m SimpleHTTPServer
Serving HTTP on 0.0.0.0 port 8000 ...
- ホストのWebサーバからVMのアドレス・Port=8000でアクセス, ファイルはさっきのhoge.html
(例)http://192.168.3.2:8000/hoge.html
- ワンライナーWeb SErver止めるときは "^C" (Ctrl + C)
(3)Port:80
$ python -m SimpleHTTPServer 80
Traceback (most recent call last):
...
socket.error: [Errno 13] Permission denied
$ sudo python -m SimpleHTTPServer 80
Serving HTTP on 0.0.0.0 port 80 ...
....
- ホストのWebサーバからVMのアドレス, ファイルはさっきのhoge.html
(例)http://192.168.3.2/hoge.html
<おまけ>
- 自分でhtmlファイルを作ってCentOSのWebサーバで公開&ホストブラウザで表示してみる
- htmlファイル作成の参考
http://codecamp.jp/textbooks/
$cat << EOF > index.html
<!DOCTYPE html>
<html lang="ja">
<head>
<meta charset="UTF-8">
<title>Webページを作成してみよう</title>
</head>
<body>
初めてのWebページ
</body>
</html>
EOF
$cat index.html
$sudo python -m SimpleHTTPServer 80
[sudo] password for kenzo:
Serving HTTP on 0.0.0.0 port 80 ...
....
7.後片付け
- CentOSのShutdown
$ sudo shutdown -h now
- VirtualBoxマネージャでCentOSが「電源オフ」になったことを確認