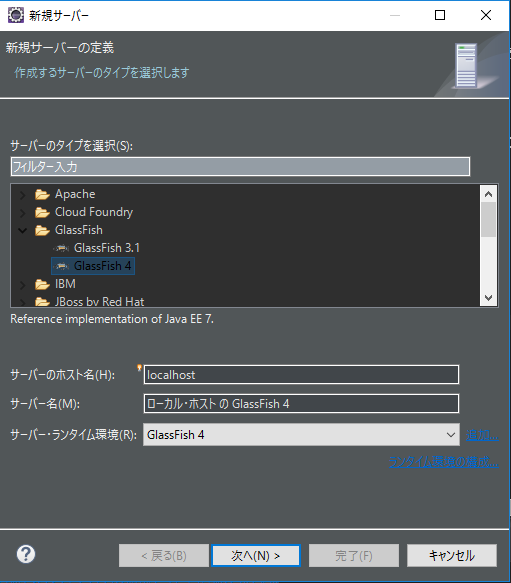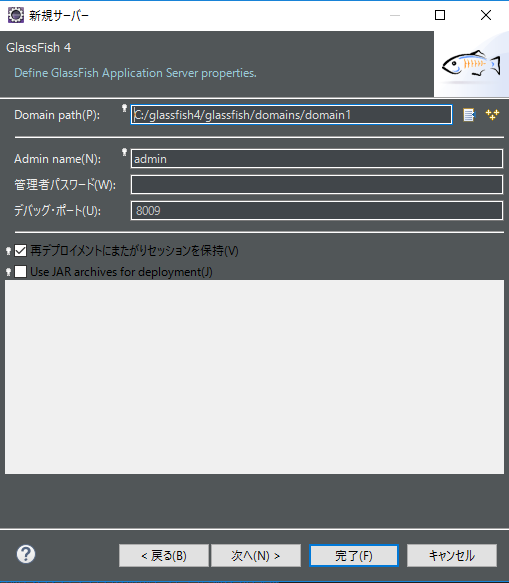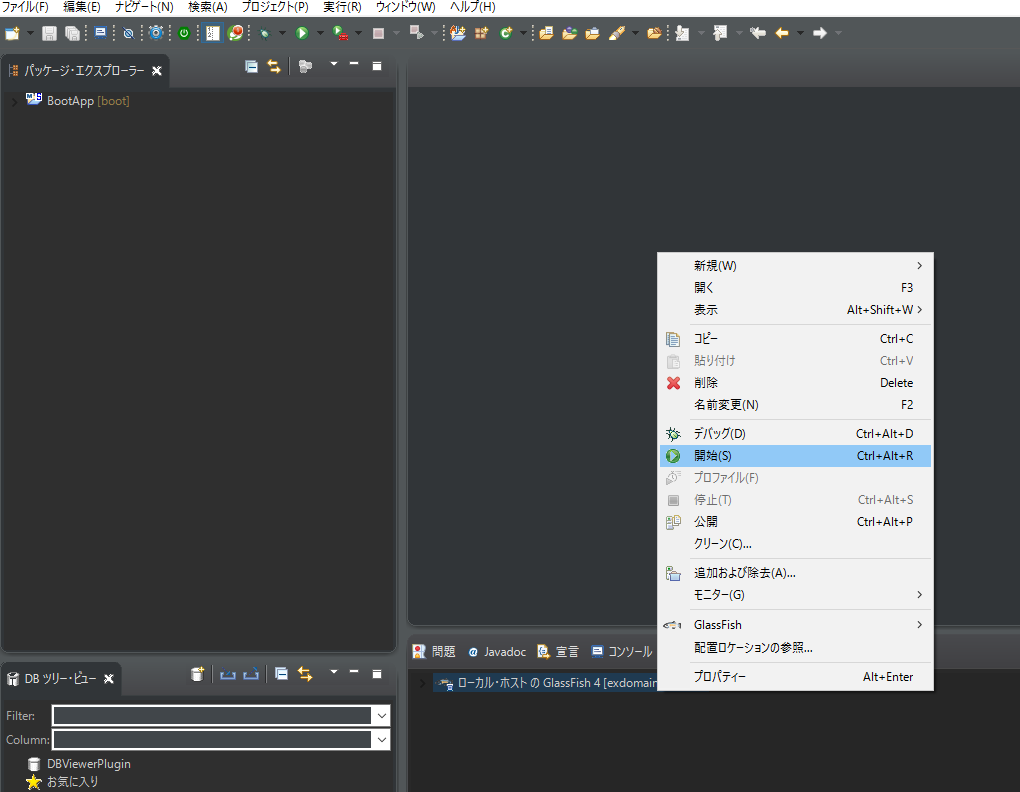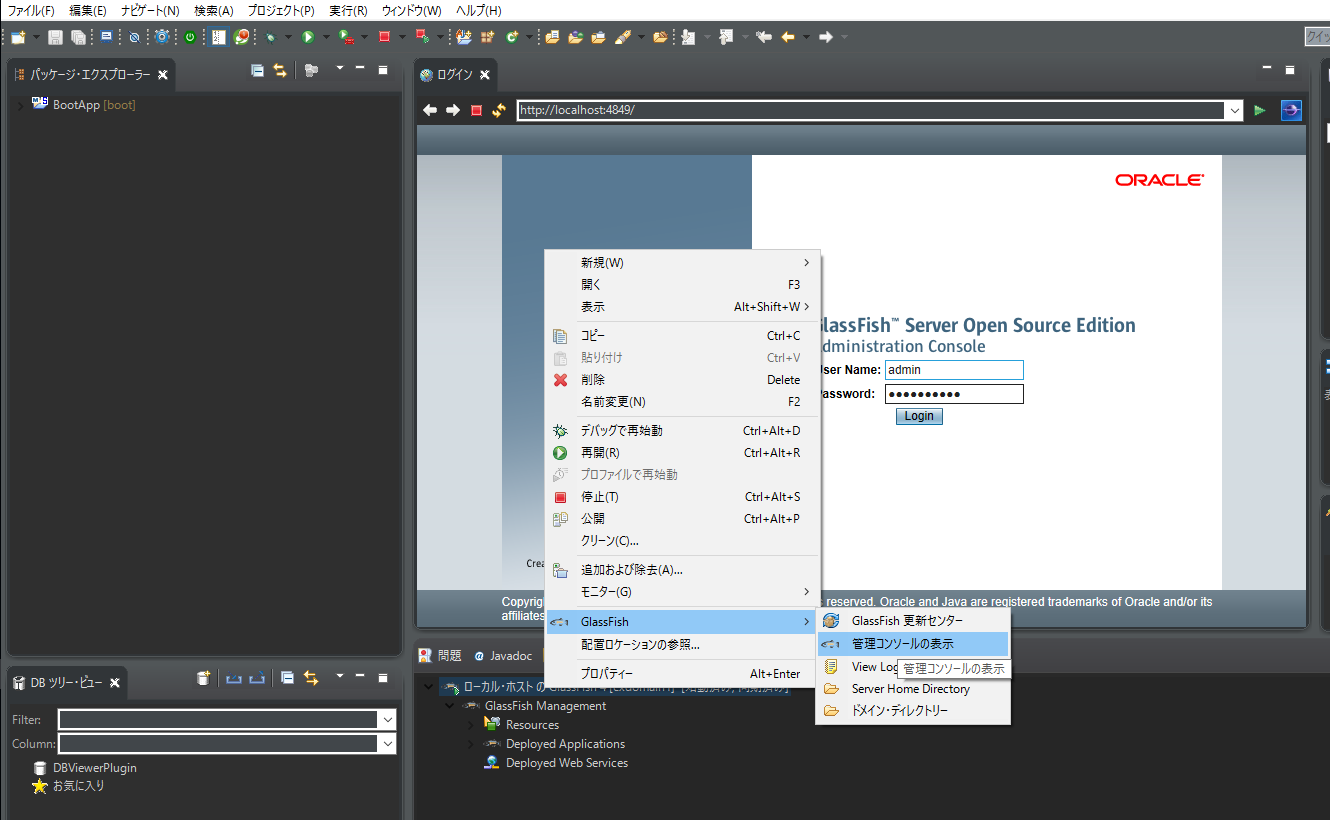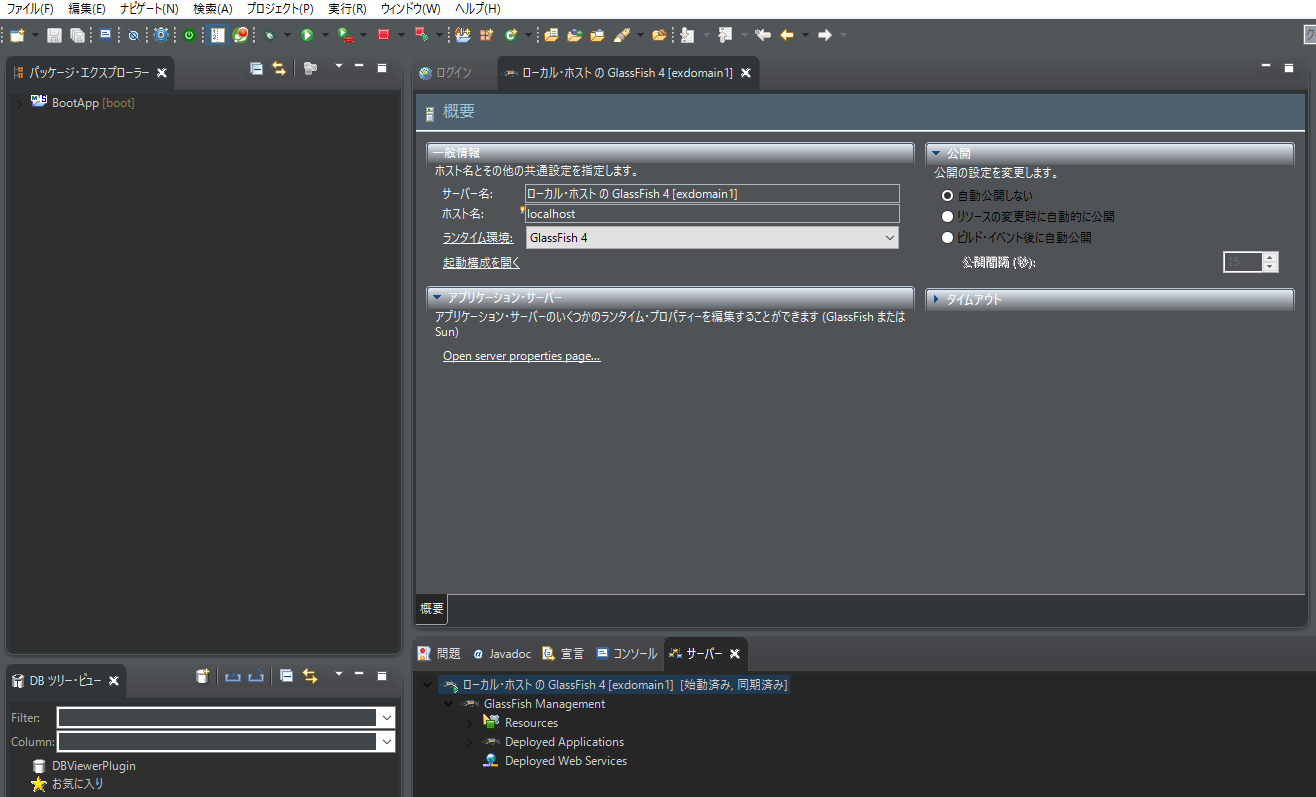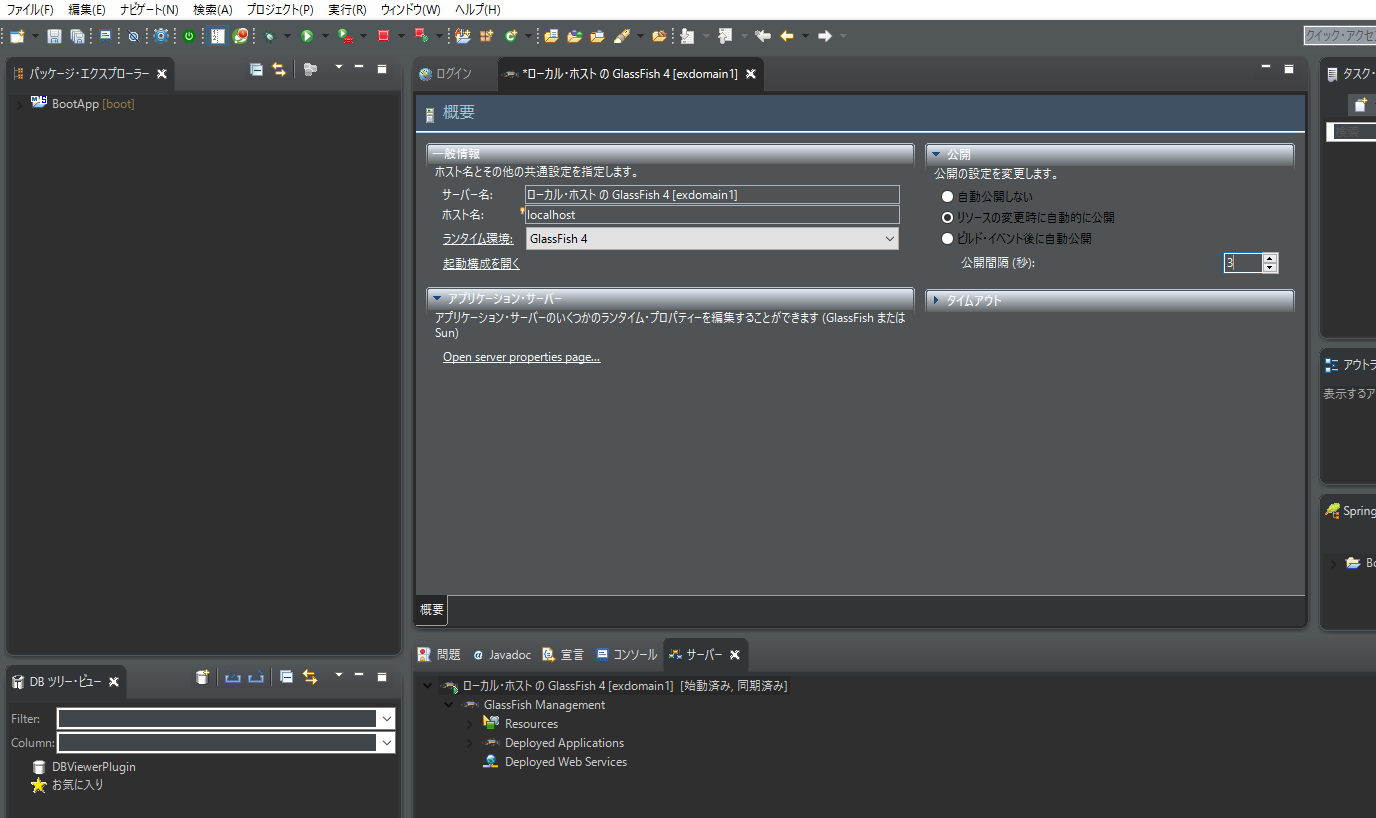#設定環境
・Windows10
・Eclipse Neon(4.6.0)
・Java 1.8.0_92
・JavaEE - GlassFish4.1
※参考サイト
http://ittoybox.com/archives/509#Eclipse
※Eclipseのインストールについては、以下サイトを参考
http://ittoybox.com/archives/63
#Eclipseにサーバーアダプタの追加
サーバーアダプタを追加し、EclipseからGlassFishを利用できるようにする。
・Eclipse メニューバー「ウィンドウ」 → 「設定」
・左のメニューから「サーバー」 → 「ランタイム環境」を選択。
サーバー・ランタイム環境の「追加」ボタンを押下。

・Oracleフォルダの下に「GlassFish Tool」が表示されているはずなので、それを選択し、インストール
(既にGlassFishのフォルダが存在している場合は、この処理は不要)
※使用条件の条項に同意とかが表示されるが、全て「はい」を選択。
※インストールは結構時間がかかるので、気長に待つ。インストール後はEclipseを再起動。
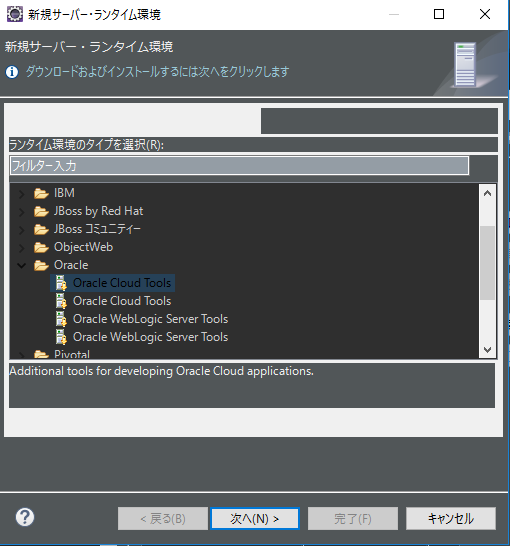
#Eclipseのサーバー設定
・インストールが完了すると、GlassFishの選択フォルダが表示されるので、その中のGlassFish4を選択
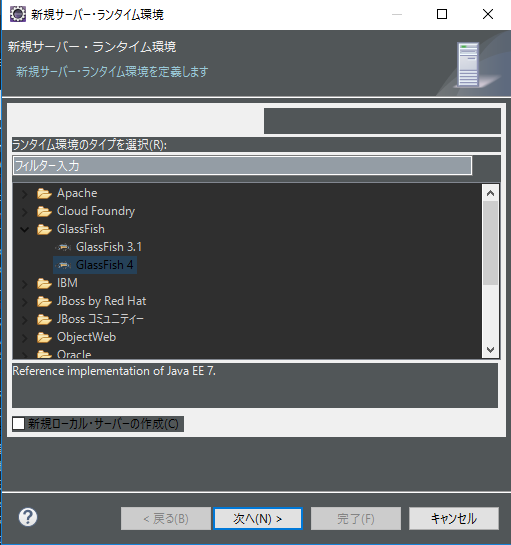
・GlassFishの設定画面が表示されるので、環境に応じて適宜設定
GlassFish location:「"インストールディレクトリ"/glassfish4/flassfish」
Java location:Javaのインストールディレクトリ
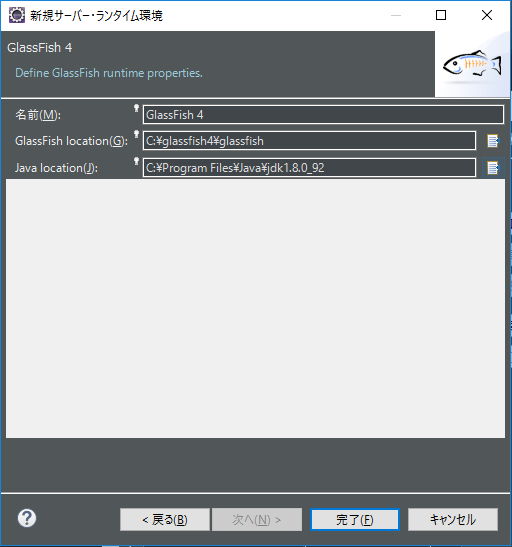
#サーバービューの追加
メニューバーから「ウィンドウ」 → 「ビューの表示」 → 「その他」を選択。
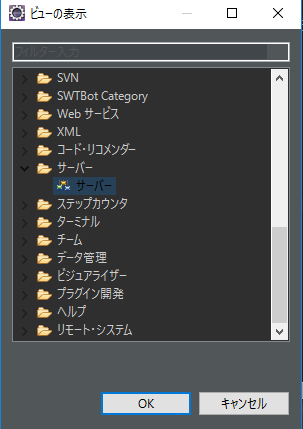
サーバービューが表示されるので、サーバービューの範囲上で右クリック → 「新規」 → 「サーバー」
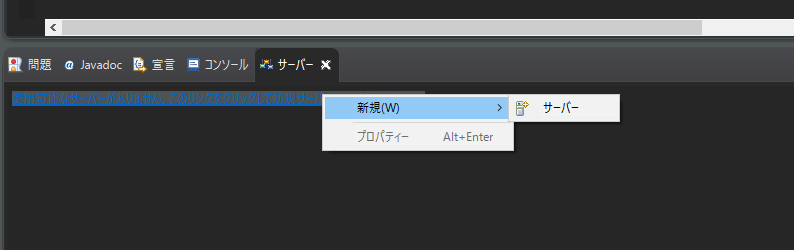
Domain pathに対象とするドメインのパスを指定。
ドメイン名、パスワードを指定し、完了。
#GlassFishサーバーの起動/停止
サーバービューからサーバーを選択して右クリック。
「開始」/「停止」にて制御可能。
※サーバービュー右上の再生マーク、停止マークでの制御も可能。
サーバーを起動すると、GlassFishの管理コンソールが表示可能となる。
サーバービューから対象のサーバーを選択し、右クリック → 「GlassFish」 → 」「管理コンソールの表示」
※ブラウザから「http://localhost:8080」にアクセスしての確認も可能。
※WebサーバーにデプロイされているアプリケーションについてもEclipse上から確認可能。
#GlassFishのホットデプロイ設定
標準の設定だと、プログラムを修正した際、サーバーを再起動しないと修正が反映されない。
ホットデプロイとは、サーバーの停止、再始動を行わなくとも、変更内容を適用できる仕組み。
通常本番運用時はOFFにするが、開発時はトライアル&エラーを繰り返すのでホットデプロイをONにする。
対象サーバーをダブルクリックしサーバーの概要を開く。
「公開」タブのデフォルト設定は「自動公開しない」になっているが、
これを「リソースの変更時に自動的に公開」に変更し、保存すれば完了。
※必要に応じて、「公開間隔(秒)」の設定を変更。