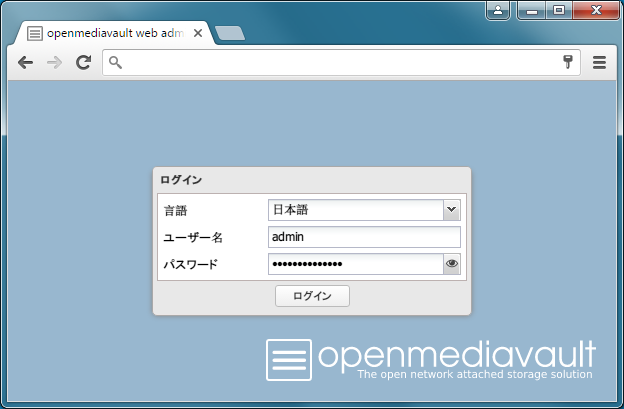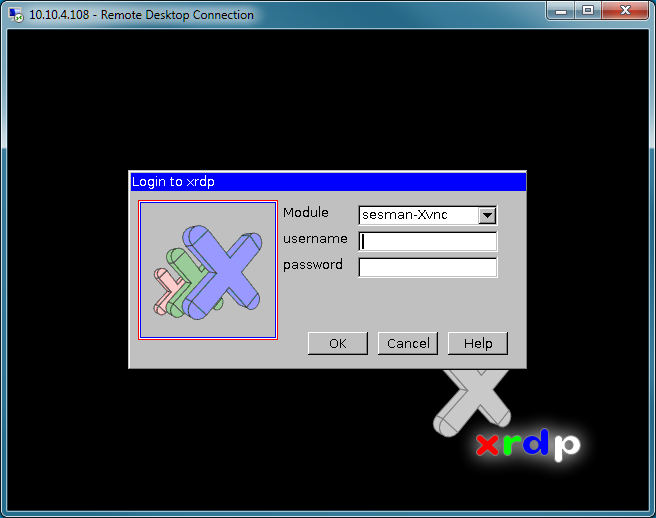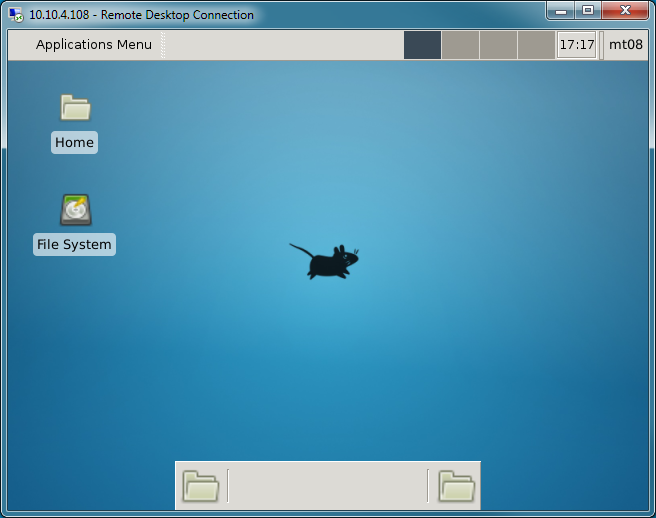# [2016-06-04] openmediavaultのバージョンは3.0.13のままのほうがいいらしい。(Pluginsなどが対応していなかったりするので、)
概要
RasPiにOpebMediaVault3を入れて、NASにする。(sambaで共有する)
あと、プラグインで、
- DLNAサーバ(minidlna)
- P2Pファイル共有クライアント(transmission-bt)
- ダウンローダー(jDownloader)
とか使ってみる。
# 100Mbpsのイーサネット、USB2.0のHDD接続、って、その辺がボトルネック...
# だいたい、sambaで、10~11MB/secくらい : Win7(1Gbpsイーサネット) - hub - (100Mbpsイーサネット)RasPi2(USB-HDD)
追記: BananaPro(1Gbpsイーサネット、SATAポートHDD、Armbian_5.04_Bananapipro_Debian_jessie_4.4.3)で、同様にインストールできました。同様のファイル転送テストでは、30~40MB/secくらいでした。
使用するもの
- Raspberry Pi 2
- microSD: 8GB
- USB-HDD: 外部電源使用 (バスパワーは無理だろう..)
-
MINIBIAN – raspberry pi :
2016-03-12-jessie-minibian.imgベース - パソコンとブラウザ(WebUIを使う)
minibian インストール
- minibianのイメージをダウンロード、解凍. >>
2016-03-12-jessie-minibian.img - Win32Imager など普段から使い慣れたツールで、imgファイルを、microSDに書き込む。
- microSDを入れて、RasPi起動
- ログイン名
root、パスワードraspberry。
ログイン後、passwdでパスワード変更。 - パッケージの更新:
apt-get update; apt-get upgrade - 初期設定のために、raspi-configをインストール
% apt-get install raspi-config -
raspi-configで- Timezone (5 Intenationalisation Option > I2 Change Timezone)
- ホスト名 (9 Advanced Options > A2 Hostname
- ファイルシステムの拡張
- Rebootする
OpenMediaVault3のインストール
-
レポジトリ追加; apt-get update; openmediavault-keyringのインストール
echo 'deb http://packages.openmediavault.org/public erasmus main' > /etc/apt/sources.list.d/openmediavault.list export LANG=C export DEBIAN_FRONTEND=noninteractive export APT_LISTCHANGES_FRONTEND=none apt-get update apt-get install openmediavault-keyring -
openmediavault本体インストール
# インストール apt-get --yes --force-yes --fix-missing --auto-remove --allow-unauthenticated \ --show-upgraded --option Dpkg::Options::="--force-confdef" \ --option DPkg::Options::="--force-confold" --no-install-recommends \ install openmediavault # 実行 omv-initsystem ユーザを作っておく (
adduserusername)
OpenMediaVault3のログイン
- PCでブラウザを開いて、http:// らずぱいのipアドレス / へいく
- OpenMediaVaultのWebUIが開く。
- 日本語を選んで、ユーザ:
admin, パスワード:openmediavaultでログイン - 設定
- システム>一般設定 : Web管理者パスワード : adminのパスワードを変更
- システム>日付&時刻 : タイムゾーンとか、ntpサーバを設定できる
- システム>一般設定 : Web管理>セッションタイムアウト を長めにしといたほうがいいかも
- サービス>SSH : 有効にする
- システム>プラグイン: [チェック]を押す
- セクション:Filesystems >
openmediavault-flashmemoryにチェックを入れて、[インストール] - ストレージ>フラッシュメモリ : fstabを確認して、プラグインを有効、保存、適用、再起動
- セクション:Filesystems >
USB-HDD接続・設定
- USB-HDDは、Windowsで、NTFSでフォーマット. (ext4なら、OMV上でフォーマットできる)
- USB-HDD接続を接続
- OMV: ストレージ>物理ディスク : 接続されたHDDがでてくる
- ディスクを選んで、[ワイプ] すると消すこともできる。
- OMV: ストレージ>ファイルシステム : ディスクを選んで、[マウント]する。
- [作成] から、フォーマット(BTRFS/EXT3/EXT4/XFS/JFS)して、[マウント]できる
- OMV: アクセス権の管理共有フォルダ
- 共有フォルダを作成してもいいし、SMBとかそっちのほうの設定から作成もできる。
# 必要ならば、USBのパワーをあげるおまじない
safe_mode_gpio=4
max_usb_current=1
SAMBA設定
- サービス>SMB/CIFS : 設定タブ: 有効化 => 保存
- 共有タブ: [追加]を押して
- 共有フォルダ: '+'を押して、名前(samba)、ボリューム(HDD)、パス(samba)、パーミッション(Admin読み書き, Users読み書き, Othersアクセス不可)
- => 保存 => 保存 => 適用
- アクセス権の管理>ユーザ : ユーザを選んで、[特権]をおして、sambaの読み書きをオン。
- Windowsから [Win] + R で、"\10.10.10.10"(ラズパイのIP)を入れて、Enter
#うまくログインできないとき smbpasswd -a username でパスワード作成するといけるかも。
# だいたい、10~11MB/sec : Win (1Gbps) - hub - RasPi2(100Mbps) - (USB-HDD)
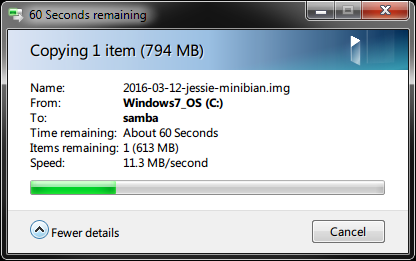
omv-extras.org 設定
Installation of OMV-Extras.org のFor OMV 3.x (erasmus)を参考に
- パソコンで、http://omv-extras.org/openmediavault-omvextrasorg_latest_all3.deb をダウンロード
- OMVのWebUIから、システム>プラグインで、 [アップロード] を押して、ファイルを選択してアップロードする。
- セクション:Utilitiesの中に
openmediavault-omvextrasorg 3.0.xxというプラグインが追加されてるので、チェックして、[インストール] -
システム>プラグインにいき、[チェック]をクリック
=> プラグインが追加されてる
ほかのプラグインの設定
-
openmediavault-remotedesktop (リモートデスクトップ)
-
DLNAサーバ(minidlna)
- 動作しました
-
P2Pファイル共有クライアント(transmission-bt)
- 動作しました
-
ダウンローダー(jDownloader)
- 動作しました
- WebGUIなので、サービスからアイテムを選んで、有効化とオプションをきめればいけるはず..
RaspberryPiでのプラグインの状況 (2016-03-26現在)
未確認は今後も更新される可能性は低い. コメントいただければ、反映します.
| セクション | プラグイン名(openmediavault-) |
version | 動作? | 概要 | コメント |
|---|---|---|---|---|---|
| Administration | shellinabox | 3.2 | web-gui上でsshシェル? | Depends: shellinabox (>=2.18) but 2.14-1 is to be installed だが、stretchから2.19を入れることで、インストールできた | |
| Backup | backup | 3.0 | 未確認 | システムのバックアップ | |
| usbbackup | 3.0.1 | 未確認 | |||
| rsnapshot | 3.0 | 未確認 | |||
| Downloaders | couchpotato | 3.0 | 未確認 | ||
| deluge | 3.0 | 未確認 | BitTorrentクライアント | ||
| downloader | 2.1 | 未確認 | |||
| jdownloader | 3.0 | OK | my.jdownloader.org経由で操作 | ||
| sabnzbd | 3.0 | 未確認 | |||
| sickbeard | 3.1 | 未確認 | |||
| transmissionbt | 3.0.4 | OK | BitTorrentクライアント | ポート9091 | |
| Filesystems | flashmemory | 3.1 | OK | folder2ram | |
| iscsitarget | 3.0.2 | 未確認 | kernelが4.1.19なので、https://www.niksula.hut.fi/~mhiienka/Rpi/linux-headers-rpi/からヘッダを拝借したが、それだけではだめっぽい.. | ||
| luksencryption | 2.1.2 | 未確認 | LUKS暗号化ドライブ | ||
| lvm | 2.3.0 | 未確認 | LVM | ||
| snapraid | 3.0.2 | 未確認 | SnapRAID | ||
| unionfilesystems | 3.0 | 未確認 | UnionFS | ||
| webdab | 3.0 | 未確認 | WebDAV | ||
| Gaming | mumble | 3.0.1 | 未確認 | Mumble server | |
| Multimedia | forkeddaapd | 3.0.1 | 未確認 | forked-daapd : iTunes互換(DigitalAudioAccessProtocol)サーバ | |
| minidlna | 3.1 | OK | DLNAサーバ | ポート8200 | |
| mpd | 2.0 | 未確認 | |||
| shairport | 3.0.1 | 未確認 | |||
| subsonic | 3.0 | 未確認 | |||
| vdr | 3.0.1 | 未確認 | |||
| vdr-extras | 3.0.1 | 未確認 | |||
| vdr-vnsiserver | 3.0.0 | 未確認 | |||
| Network | dnsmasq | 3.0.1 | 未確認 | ||
| ldap | 3.0.1 | 未確認 | |||
| mysql | 3.0.1 | 未確認 | |||
| nginx | 3.0.2 | 未確認 | |||
| pxe | 3.0.1 | 未確認 | |||
| remotedesktop | 3.0 | OK | xfce4の最小環境とRDPリモートデスクトップサーバ | Windowsのリモートデスクトップ接続からいけた。 | |
| route | 3.0 | 未確認 | |||
| Sharing | netatalk | 3.0.2 | 未確認 | AppleTalk Protocol | |
| Utilities | autoshutdown | 3.0.4 | OK | 自動シャットダウン | |
| clamav | 3.1 | 未確認 | |||
| cups | 3.0 | 未確認 | CUPS(ネットワークプリンターサーバ) | ||
| links | 3.0 | OK | |||
| locate | 1.1 | 未確認 | |||
| nut | 3.1 | 未確認 | Network UPS Tools | ||
| omvextrasorg | 3.0.10 | OK | |||
| wol | 1.0.4 | 未確認 | wake-on-lan マジックパケット送信 | ||
| Virtualization | virtualbox | 3.0.2 | インストール不可 | Depends: virtualbox but it is not installable |
近いうち、環境は削除するので、ご質問・試してほしいことがあるかたは、お早めにコメントください